
PCの遠隔操作が可能なChrome Remote Desktopの説明をします。
基本的にWindowsのクイックアシストと似ていますが、こちらはWindowsだけでなく、異なったプラットフォームの遠隔操作が可能になります。
別部屋にあるMacやWindowsを操作したいけど、いつも使ってる場所が狭くて置けないなど。
また友人・知人のパソコンを直してほしいと言われたが機種が違うとか、場所が遠くて直ぐに行けないなどの理由などの時に発揮できます。
Windows11の操作画面で説明しますが、基本Macも同じように使えるので参考にしてください。
前提条件
・使用するブラウザをGoogleChromeにしてください。
・Gmailアカウントでログインしている事。
Chromeリモートデスクトップサイトの説明
https://remotedesktop.google.com/home にアクセスすると「パソコンにアクセス」と「画面を共有」の2つのボタンがあります。
パソコンにアクセス:
自分の常時使ってるパソコン、またはサブのパソコンにアクセスする為の機能です。
画面を共有:
自分のパソコンを友人、知人に操作してもらうとき、または、友人、知人のパソコンを操作するときに使う機能になります。
今回は
- リモートアクセス:
自分のメイン・サブのパソコンにChrome リモートアクセスを使って接続する方法 - リモートサポート(この画面を共有):
自分のパソコンを友人、知人に操作してもらう方法 - リモートサポート(別のパソコンに接続):
友人、知人のパソコンを操作する方法
の3つを説明します。
※SSH経由によるコマンドラインを使用した接続方法もありますが、今回は割愛します。
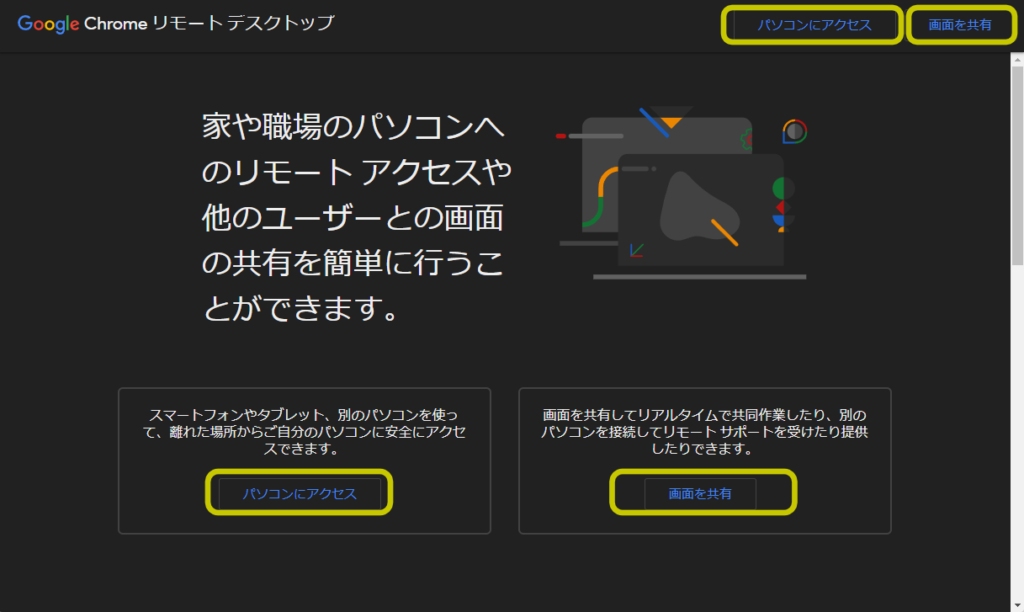
1.リモートアクセス
別部屋にあるMacやWindowsを操作したいけど、いつも使ってる場所が狭くて置けないなどの場合に使えるのがリモートアクセスです。
パソコンにアクセス(※1)をクリックして、画面左メニューのリモートアクセスをクリックします。
リモートアクセスの設定の下矢印マークまたはダウンロードをクリックして、リモートアクセスの為のソフトウェアをダウンロードします。
(ダンロードするPCは別のPCからリモート操作する方になります。)
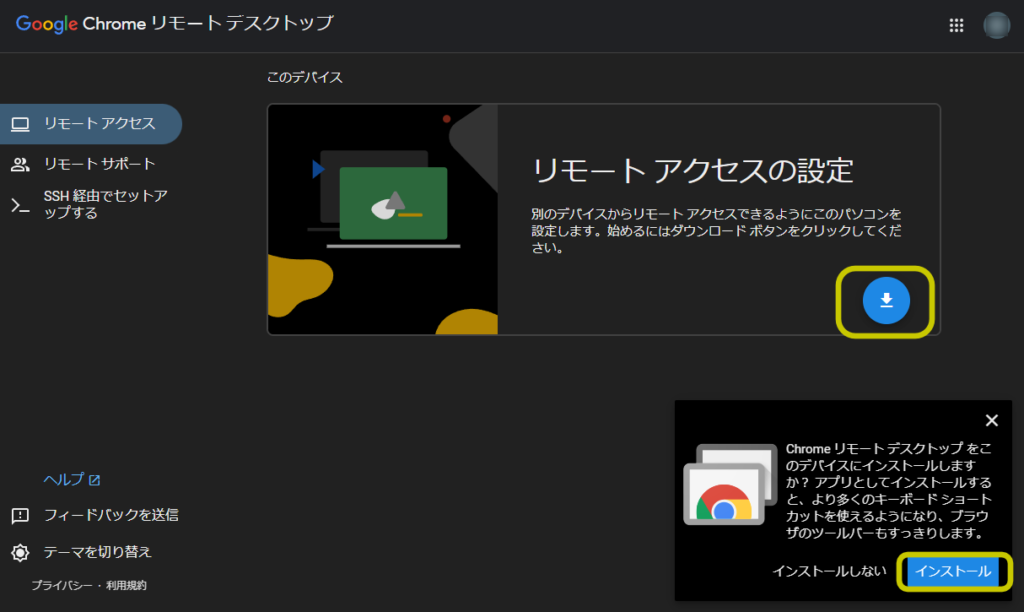
ダウンロードできたら「同意してインストールをクリックします。
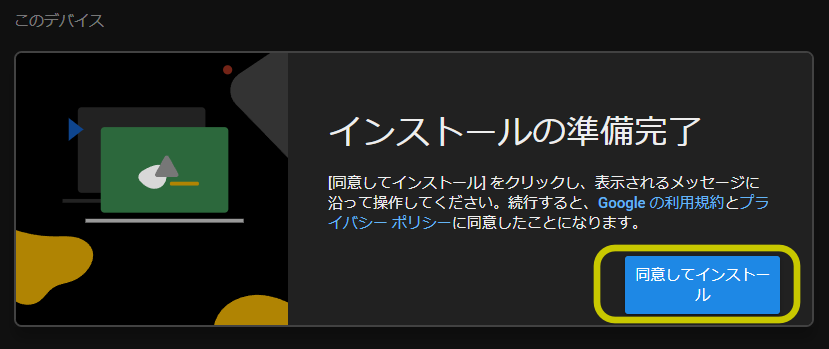
アラート画面で「ダウンロードしたファイルを開く・・・」の画面が出るので「はい」をクリックします。
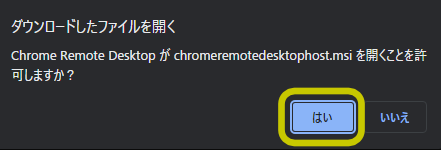
名前の選択の画面が出るので、リモート操作するパソコンから、どのパソコンを操作するかが確認できるパソコンの名前を入れます。
入力できたら「次へ」をクリックします。
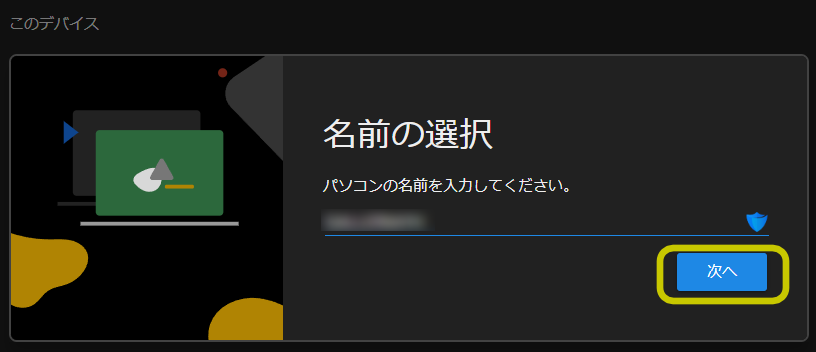
PINコードの入力する画面が出るので、任意のPINコード6桁以上(数字のみ)を入力します。
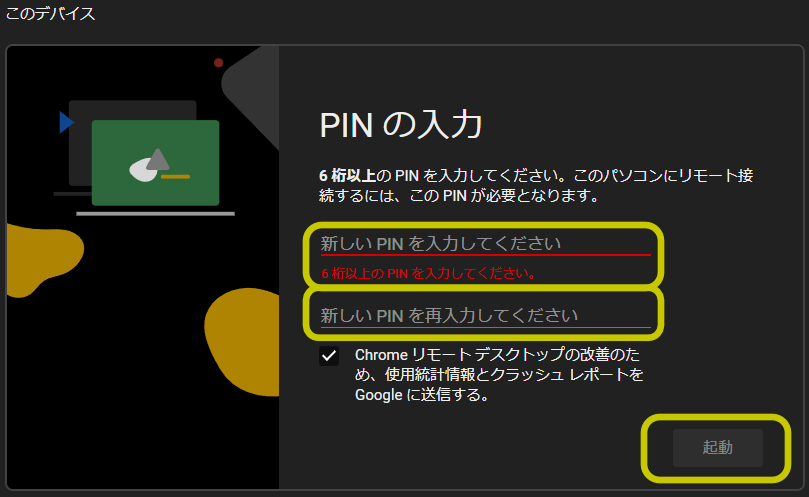
自分の付けた名前のPCがオンライン表示されたら、設定完了です。
これで他のパソコンから遠隔操作できるようになりました。
再度、https://remotedesktop.google.com/home から「パソコンにアクセス」から「リモートアクセス」を確認すると、自分のパソコンがリストに表示されます。
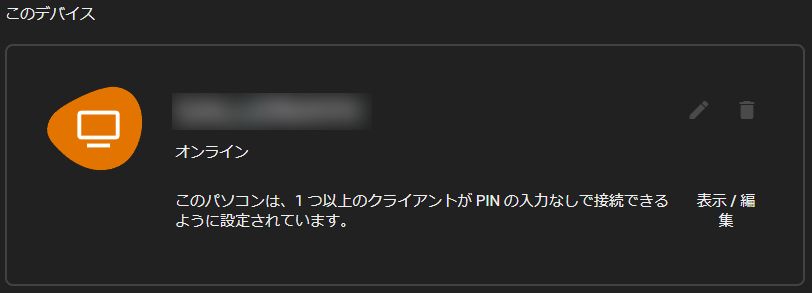
2.リモートサポート(この画面を共有)
Chromeリモートデスクトップのホームから「画面を共有」をクリックします。
この画面を共有の「+コードを生成」をクリックします。
・「同意してインストール」が表示された場合は、そのままクリックします。
・ダウンロードファイルを開く・・・で「はい」をクリックします。
・インストール完了すると「+コードを生成」のボタンが表示されます。
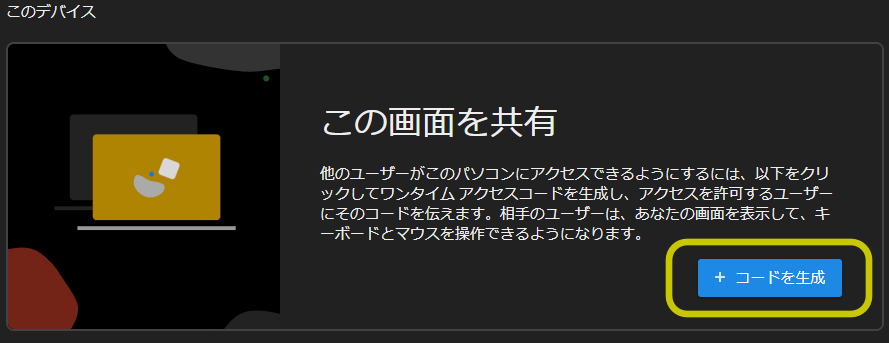
生成されたコードが表示されたら、サポートしてくれる人にそのコードを伝えると、パソコンを遠隔操作してもらえるようになります。
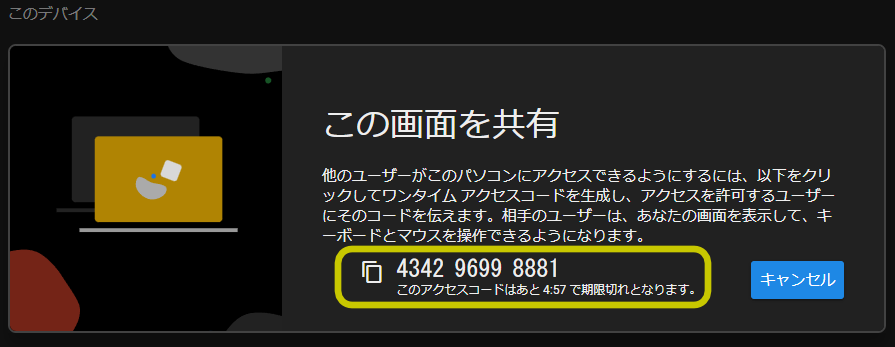
3.リモートサポート(別のパソコンに接続)
Chromeリモートデスクトップのホームから「画面を共有」をクリックします。
「別のパソコンに接続」のアクセスコード欄にリモート操作するパソコンのコードを入力して「接続」をクリックします。
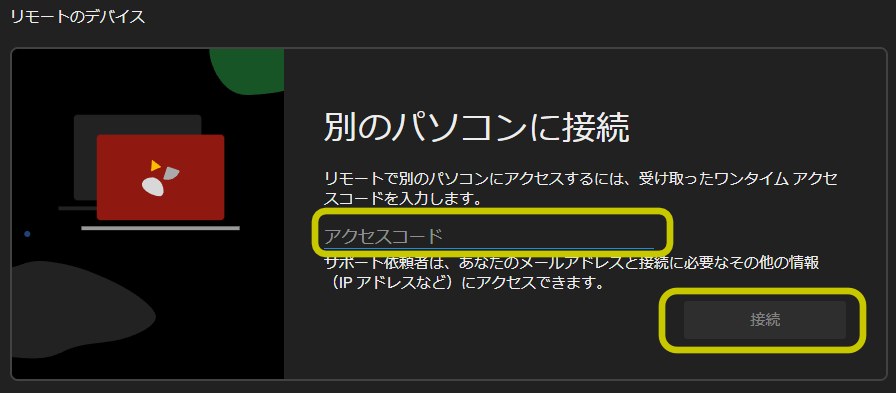
しばらくすると、リモート操作するパソコン画面に「パソコンの閲覧と制御を許可しますか?」と表示されるので「共有」を促します。
※実行許可の必要な場合など権限の操作が必要な場合は、リモート操作側では見えません。都度、許可する・OKなどは依頼してください。
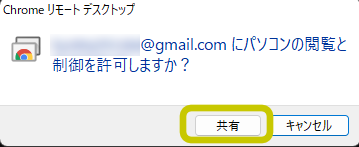
共有された画面がChromeブラウザー上に見えたら下記のような画面右側センターの半円<のマークをクリックすると、設定画面が表示されます。
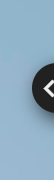
セッションオプション
- クリップマーク
右メニュー固定になります。 - 切断
遠隔操作終了になります。 - 全画面表示
これにチェックを入れると遠隔操作している画面が目の前にある感覚で操作できます。 - ウインドウに合わせる
ウインドウ状態でリモートするパソコンの画面を拡大縮小表示できます。 - ウインドウに合わせてサイズ変更
リモート操作側のパソコン画面に合わせて解像度を変更します。 - スムーススケーリング
ギザギザ表示などが綺麗に表示されるようになります。
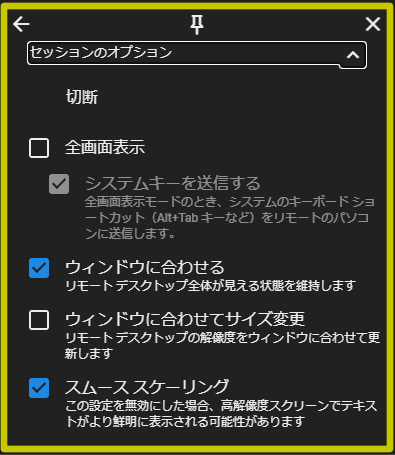
入力操作
リモートパソコンのキー操作のショートカットが使えるようになります。
- 左Shiftキー長押ししてオプションにアクセス
これのチェックをつけるとリモートパソコンのアプリケーションのオプション(ショートカットなど)にアクセス可能になります。 - 相対マウスモード
リモートパソコンのソフトウェアとのマウス操作の互換性がアップします。
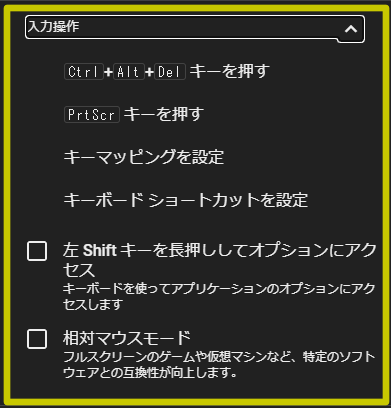
ディスプレイ
リモートパソコンに複数のモニターがある場合、モニターが切り替えられる機能です。
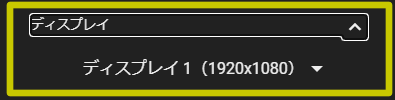
デスクトップに追加
リモートデスクトップをアプリとしてインストールできる機能です。
ブラウザで使用するよりも機能が増えて、より使いやすくなります。
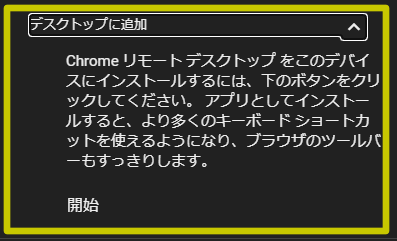
サポート
Chromeリモートデスクトップの操作方法などのヘルプを参照できます。
統計情報:ここにチェックを付けると帯域幅、ビットレートなどの通信状況が確認することができます。
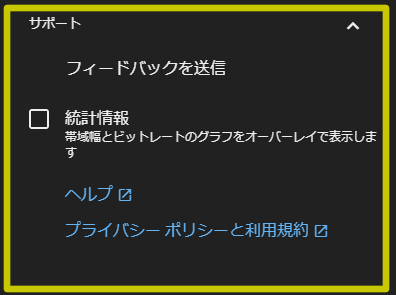
WindowsだけでなくMacとも遠隔操作が可能になるので、異なるプラットフォームで使えるのはクイックアシストよりは幅が広がります。
お疲れ様でした。
※上記内容より、何らかの影響で不具合が生じても全て自己責任でお願いします。