
Synology NASの連絡先とメールソフトThunderbirdのアドレス帳・カレンダーを繋げて共有ます。
メリットとしては普段使ってるパソコンのトラブル等が発生しても連絡先、カレンダーはSynology NASにあるので、消失することはない事と他のパソコンで新たにメールソフト設定してもSynology NASのデータを読み込めば、即連絡先、カレンダーが通常通り使えるようになります。
前提条件:
・メールソフトThunderbird(windows版)がインストール済みであること。
1.Thunderbirdのアドオンをインストールします。
・メールソフトThunderbirdの「ツール」→「アドオンとテーマ」を選択します。
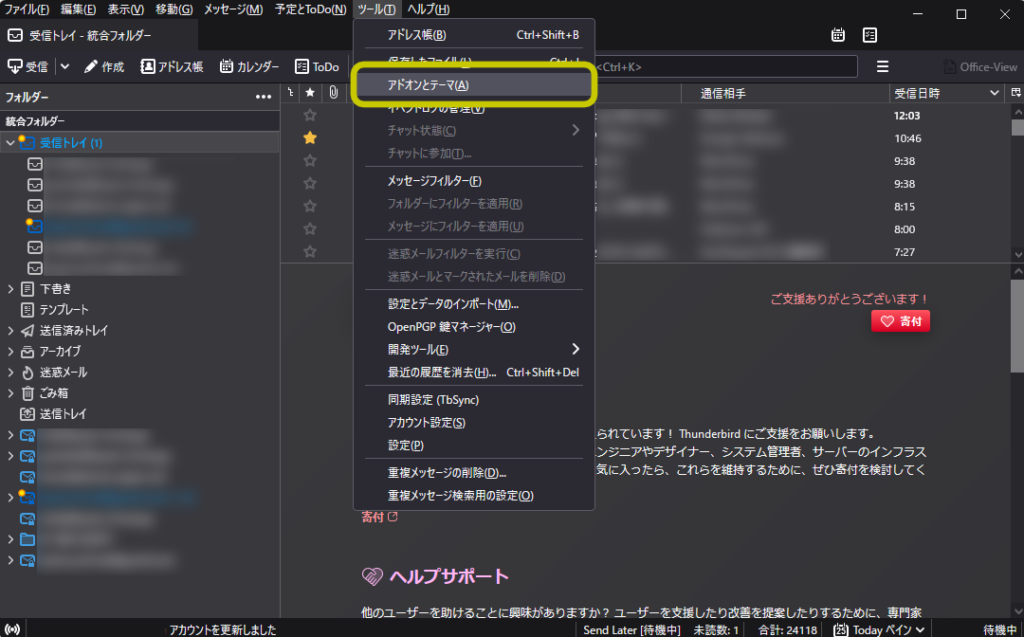
・左メニューの「おすすめ」を選択して画面右上の検索から「Provider for CalDAV & CardDAV」を入力しエンターキーを押します。
アドオン画面に検索された「Provider for CalDAV & CardDAV」が出てくるので、緑色の「+Thunderbirdへ追加」をクリックします。
更に「追加」+(OK)の画面ができるので、どちらも画面通り進んでください。
これで「Provider for CalDAV & CardDAV」はインストール完了です。
同じ様に「TbSync」も検索から入力してインストールしてください。
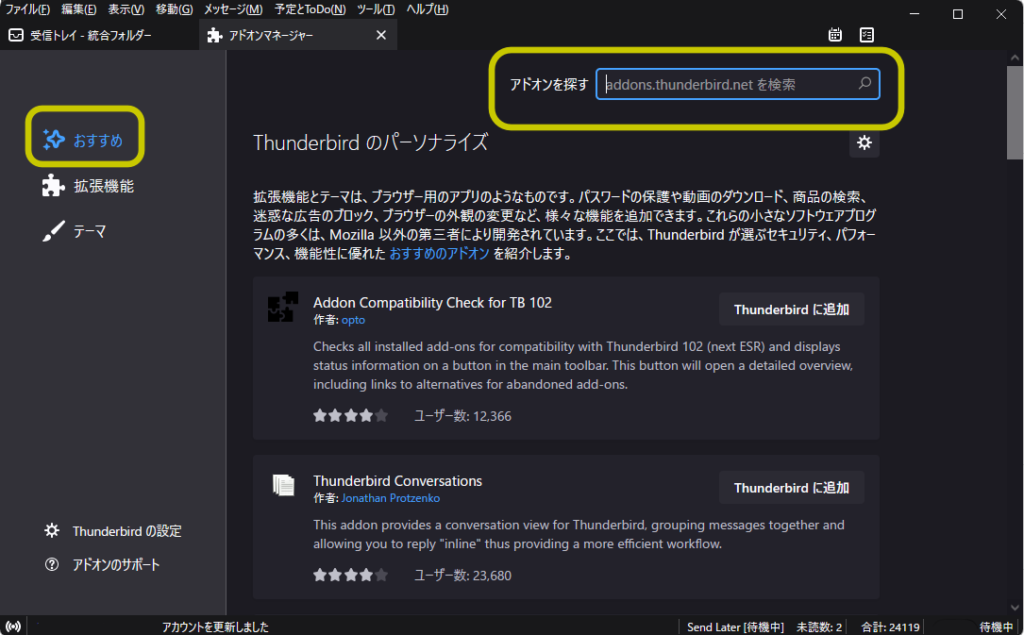
2.Synology NASとThunderbirdを接続します。
・インストールが完了したら、Synology NASとの接続設定になります。
Thunderbirdのメール画面の右上付近に「雲の中に円の矢印」のアイコンが現れます。これをクリックします。
すると「Tbsync アカウントマネージャー」の「アカウント設定」画面が開きます。
この画面の右下「アカウント操作」のプルダウンメニューより「+新規アカウントを追加」>「CalDAV & CardDAV」を選択します。
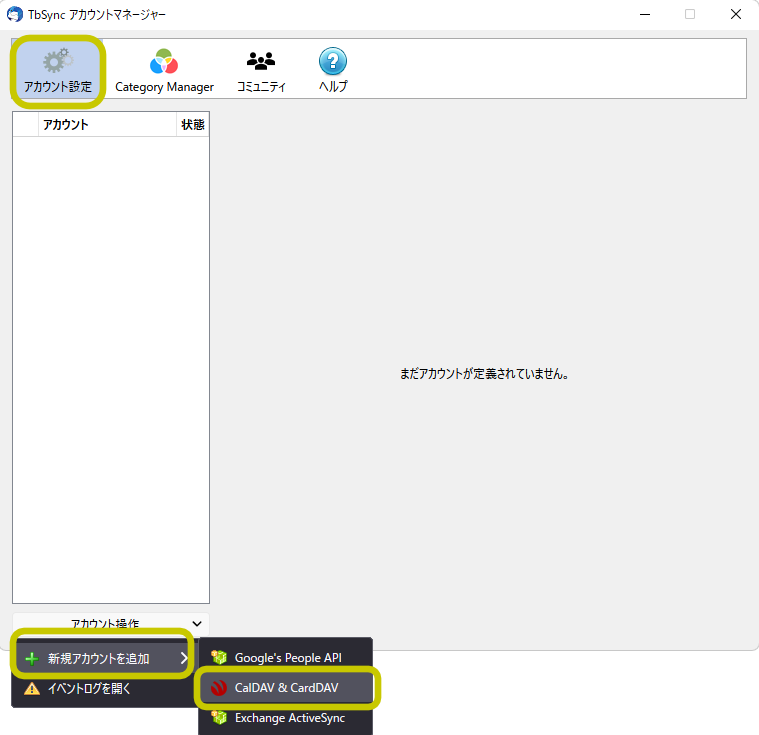
・「Select a server profile」の画面が表示されたら上から2つ目の「Manual Configuration」をクリックして「次へ」をクリックします。
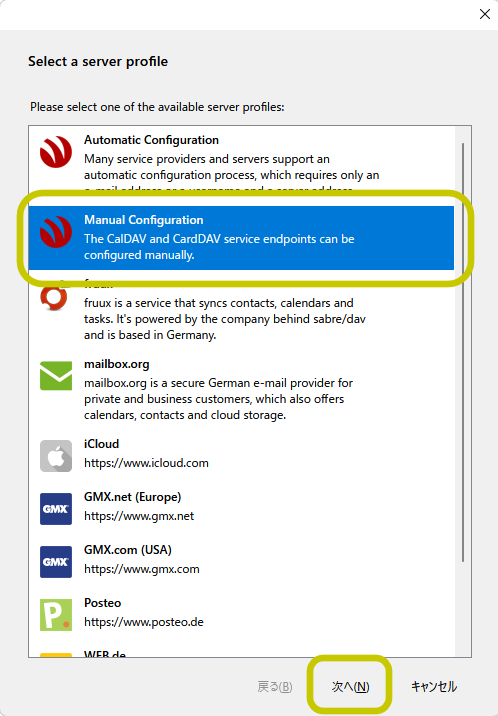
・「Enter account Information」の画面で各項目の入力をします。
Account name 同期したい連絡先、カレンダーのsynology NAS のアカウントIDを入力します。
User name 上記と同じアカウント名を入力します。
Password 同期したい連絡先、カレンダーのsynology NAS のパスワードを入力します。
CalDAV server address (※1)参照
CardDAV server address (※2)参照
入力が完了したら「次へ」をクリックします。
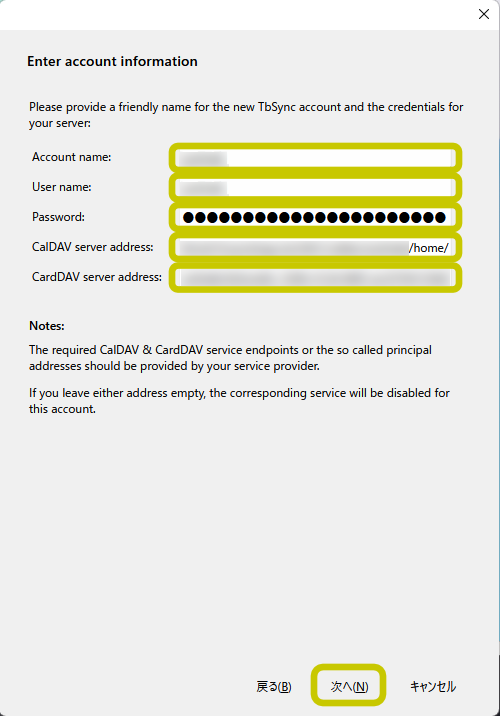
(※1)CalDAV server address:
・Synology NASにログインして画面左上「メインメニュー」からカレンダーをクリックします。
・画面右のカレンダーの「My Calendar」のプルダウンメニューより「CalDAVアカウント」でURLが確認できます。
※参考:Synology NAS カレンダー・リマインダーをスマホ(iPhone)と共有します。
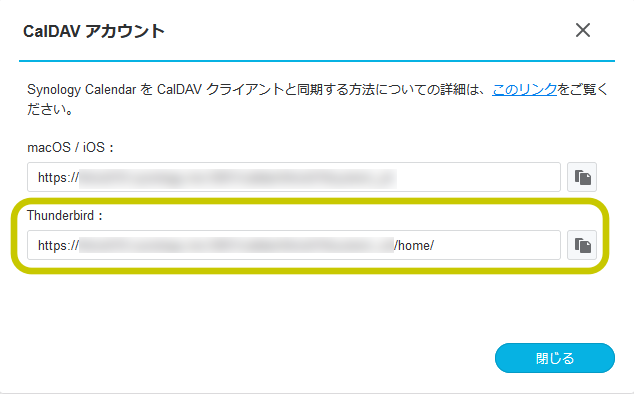
(※1)CardDAV server address:
・Synology NASにログインして画面左上「メインメニュー」から「Synology Contacts」をクリックします。
・画面左の「マイ連絡先」の「︙」より「CardDAV」でURLが確認できます。
※同期する箇所は「マイ連絡先」と書いてますが、データ保存してある連絡先からURL取得してください。
※参考:Synology NAS 連絡先をスマホ(iPhone)と共有します。
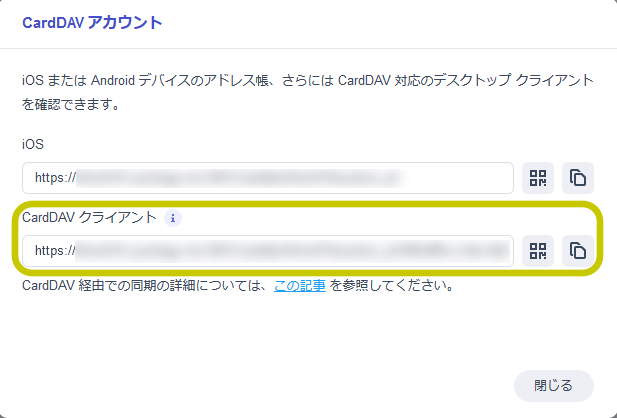
・上記入力が完了し「次へ」をクリックしたら、入力された確認内容が表示されます。
問題なければ「完了」をクリックします。
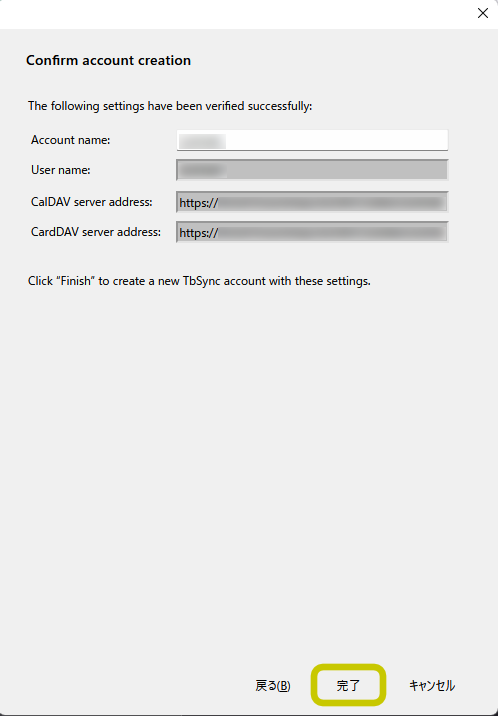
・「Tbsync アカウントマネージャー」の画面に戻ってきたら「一般設定」の「このアカウントを有効化し同期」に✓チェックを付けます。
同期するリストが表示されるので、使用する同期項目にチェックを入れます。
画面右下の「定期的な同期間隔(分)」に時間を入れ「今すぐ同期」をクリックします。
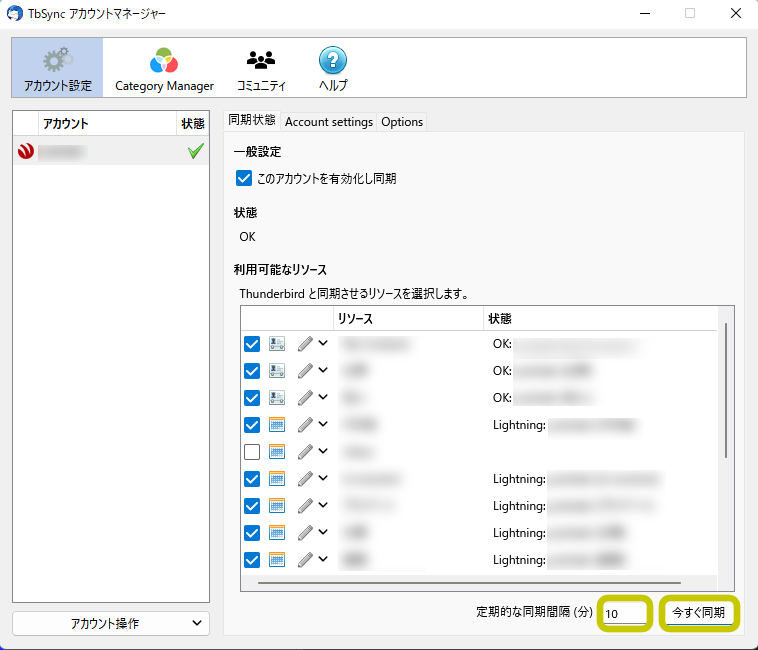
同期出来たら、Thunderbirdのアドレス帳、カレンダーは時間間隔毎にSynologyNASと同期され、データの閲覧、追加、編集が可能になります。
お疲れ様でした。
※上記内容より、何らかの影響で不具合が生じても全て自己責任でお願いします。