
スマホで利用してるLINEをパソコンでも使えるようにする設定方法を説明します。
パソコンでLINEを使えるようになると、文字の入力やリンクなどのページを開いたときもパソコンの大画面確認することができます。
また、画像の共有してた場合などはパソコンで画像を開いたり、画像編集ソフトなどでも編集可能になり、スマホだけの利用より範囲が広がります。
今回はパソコンにLINEをインストールして、スマホからログインする設定を行います。
パソコンへLINEのインストールから起動
マイクロソフトストアアプリを開いて、検索に「LINE」と入力してLINEアプリが検索できたらインストールします。
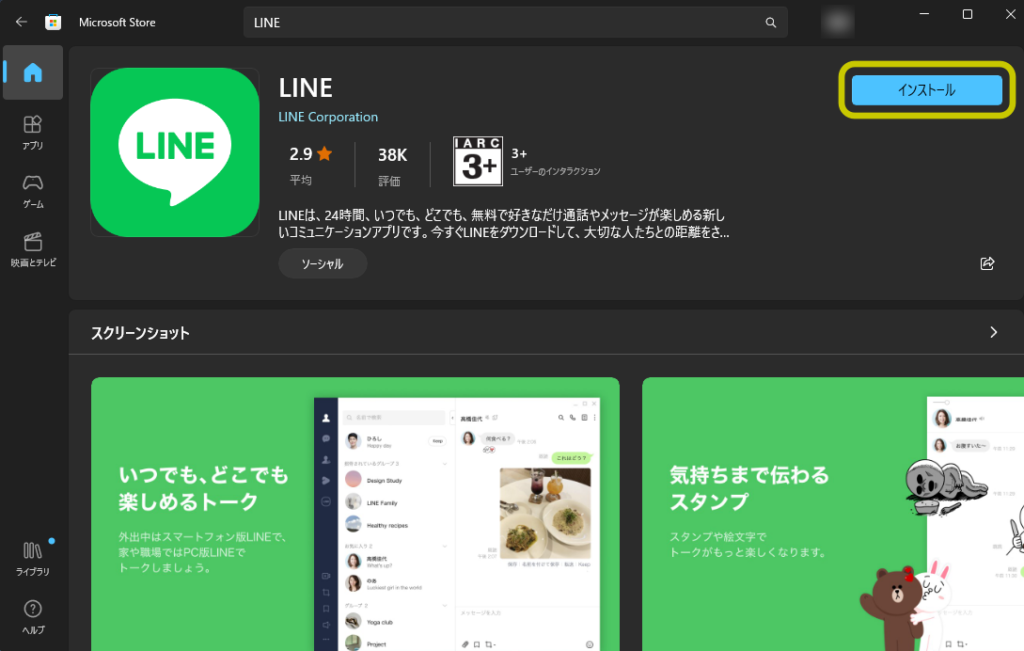
パソコン本体にLINEがインストールされたら右上の「開く」をクリックしてLINEを起動します。
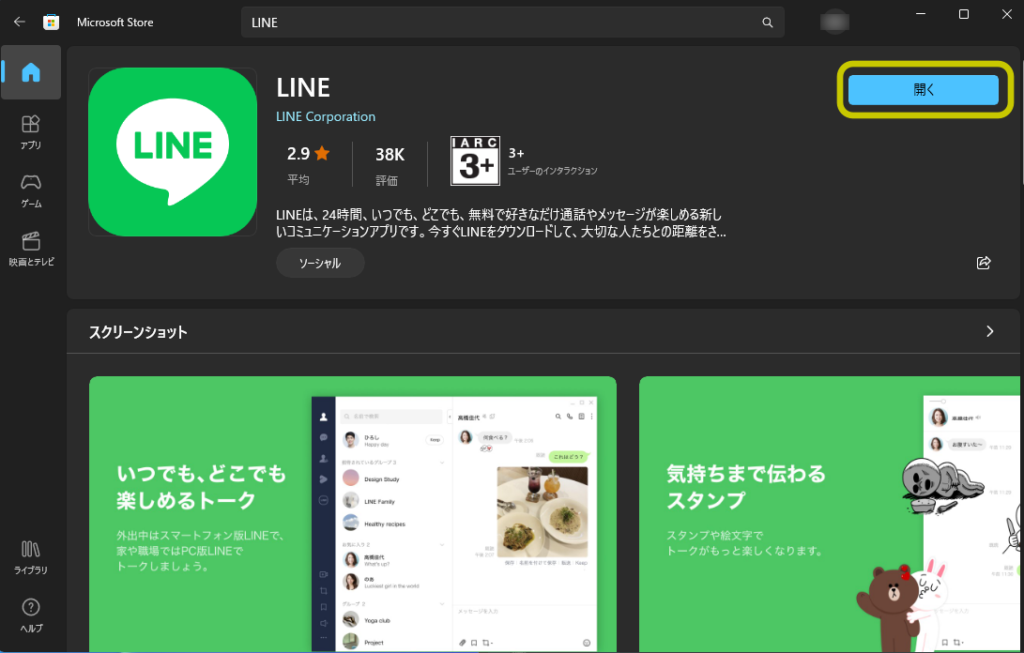
LINEのログイン画面が出たら、左下の「スマートフォンを使ってログイン>」をクリックします。
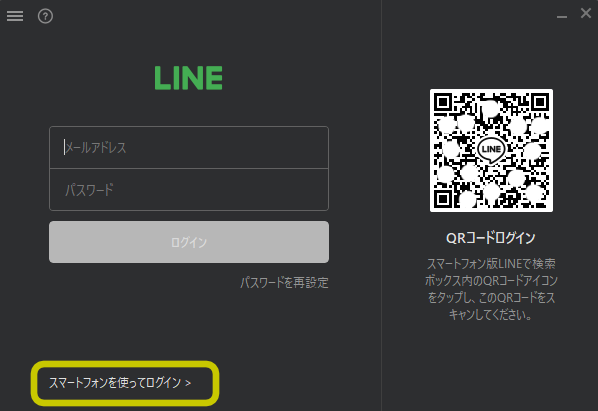
電話番号を入力する欄にLINEを利用しているスマホの電話番号を入力して「スマートフォンを使ってログイン」をクリックします。
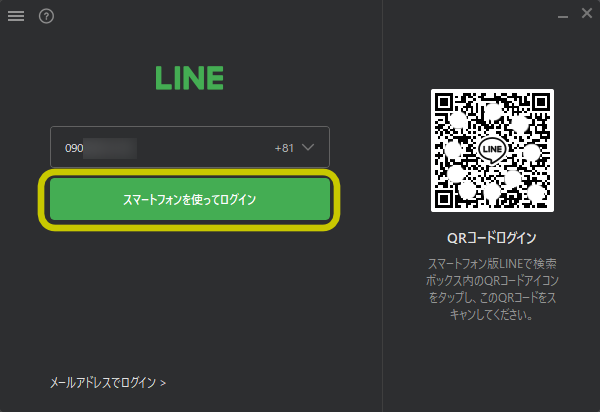
「スマートフォンと連携」の画面が表示されるので「認証番号を確認する」をクリックします。
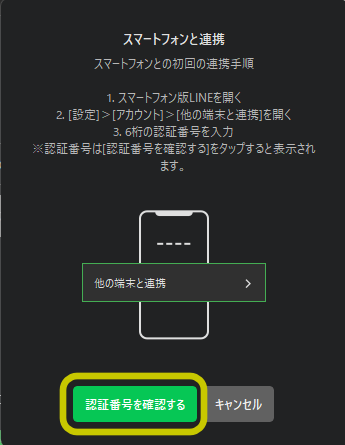
画面に6桁の乱数が表示されたら3分以内にスマホの方で設定を行います。
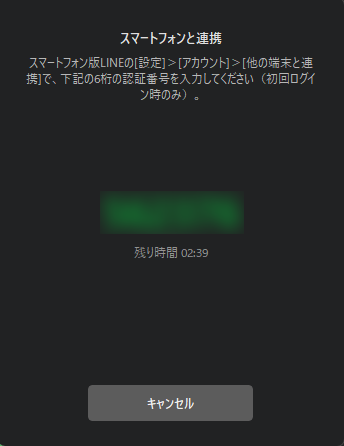
スマホの設定(iPhone)
スマホの画面右上の歯車のマークをタップします。
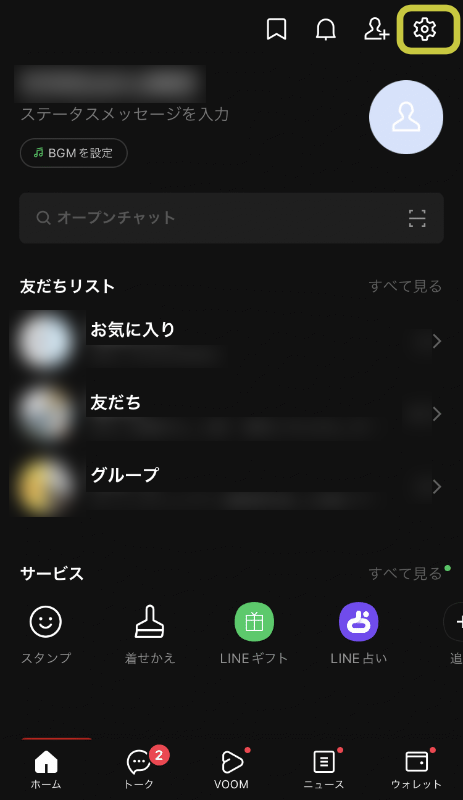
「アカウント」をタップします。
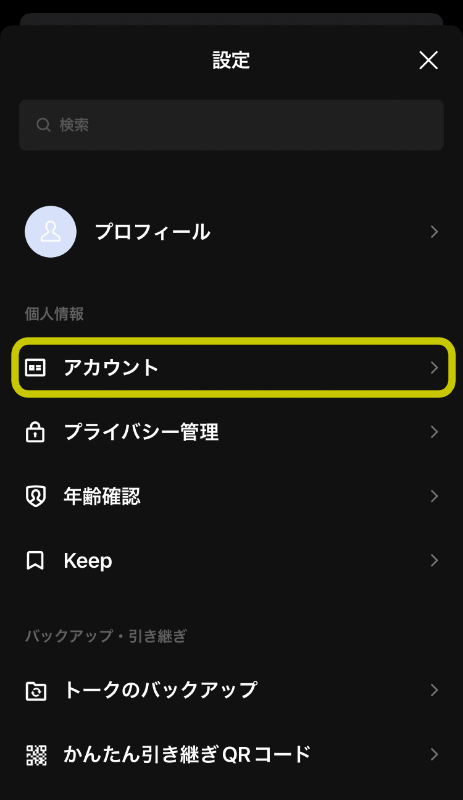
画面を少し下にスクロールさせて、ログイン・セキュリティ「他の端末と連携」をタップします。
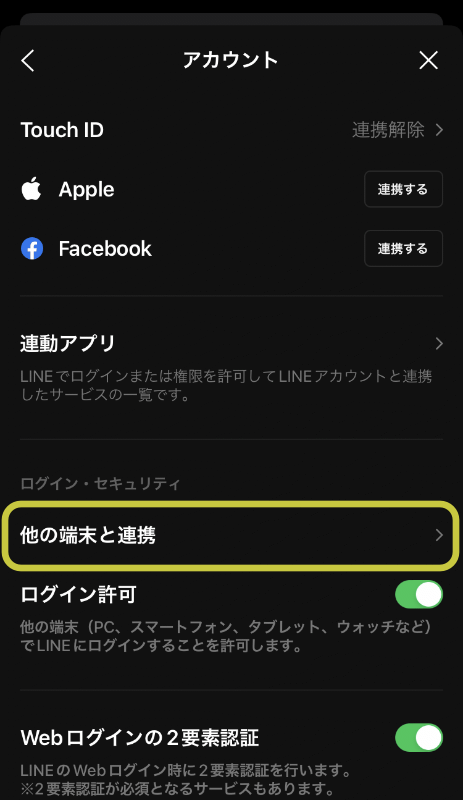
「他の端末と連携」にパソコンで表示された暗証番号6桁を入力します。
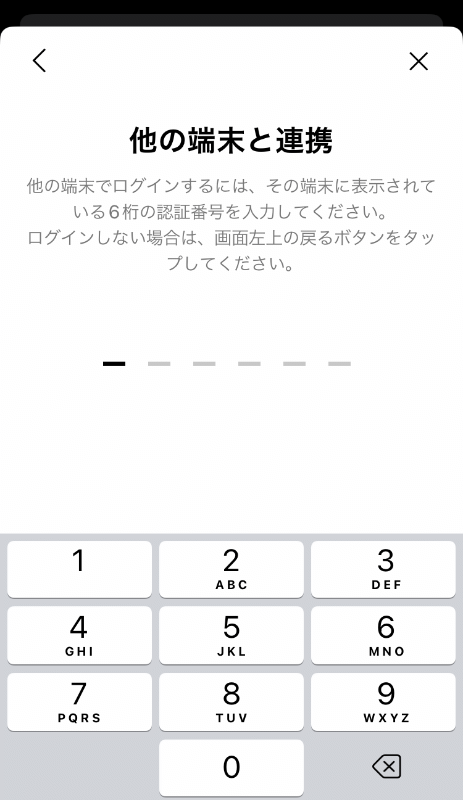
「他の端末でログインしますか?」と表示されるので、画面下の「ログイン」をクリックします。
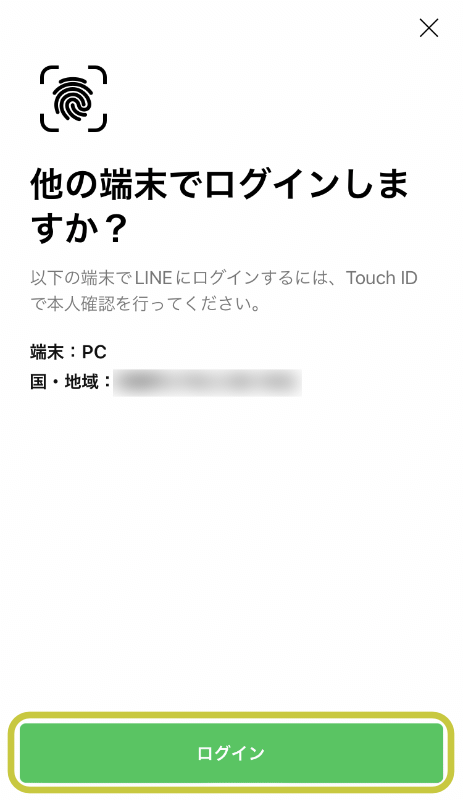
「LINE」を設定したパソコンが連携されて自動的にログインします。友達リストなどが表示されたら設定完了です。
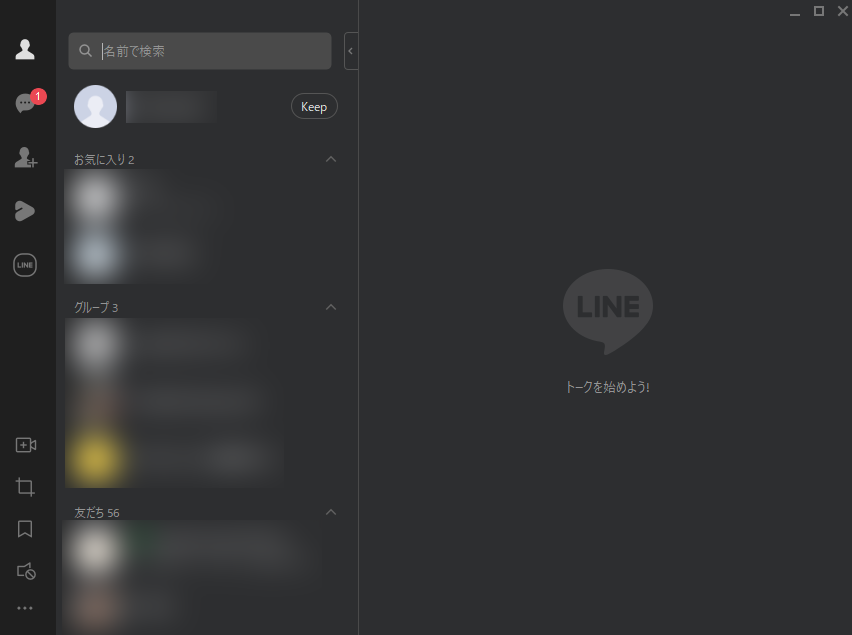
お疲れ様でした。
※上記内容より、何らかの影響で不具合が生じても全て自己責任でお願いします。