
Wordと似たソフトWPS OfficeのWriterを使って表を作成してみます。
ExcelやSpreadsheetsで表を作成して貼り付ける方法もありますが、今回はWriterで作成してみます。
文章に表を付けたりする必要もあります。ちょっとした表だとわざわざExcelやSpreadsheetsで作成して・・・と言うのも邪魔くさいですし、ぜひ活用してみてください。
表の作成
WPS Writerを起動させて「新規作成」画面を開きます。
開いたら上記メニューの「挿入」をクリックします。すると一弾下のメニュー左側に「表」のアイコンメニューが表示されます。
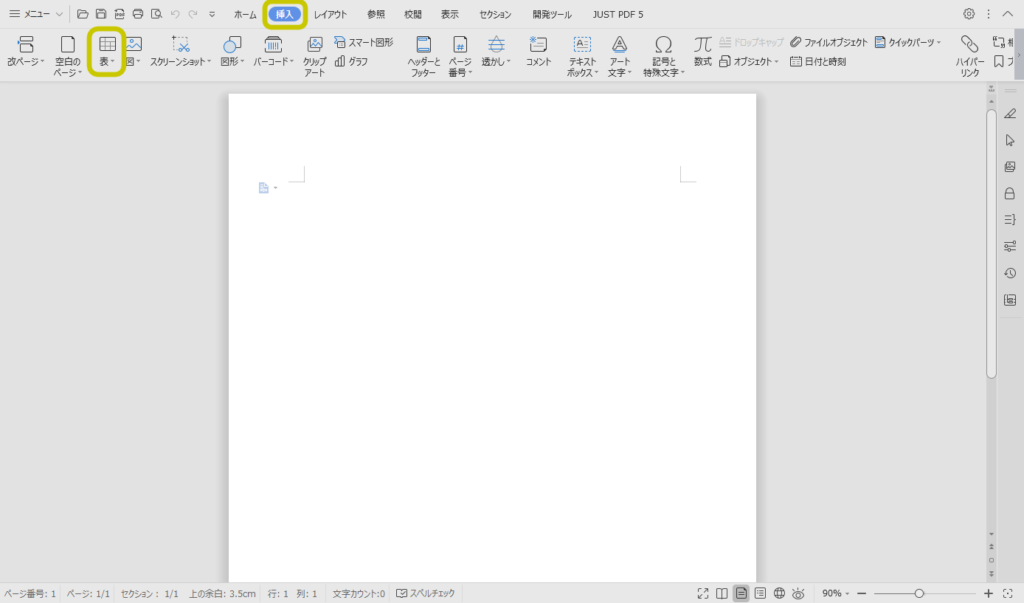
表のアイコンをクリックするとマスの画面が開くので、3行5列の表を挿入する場合はクリックしながらマスに色を付けていきます。
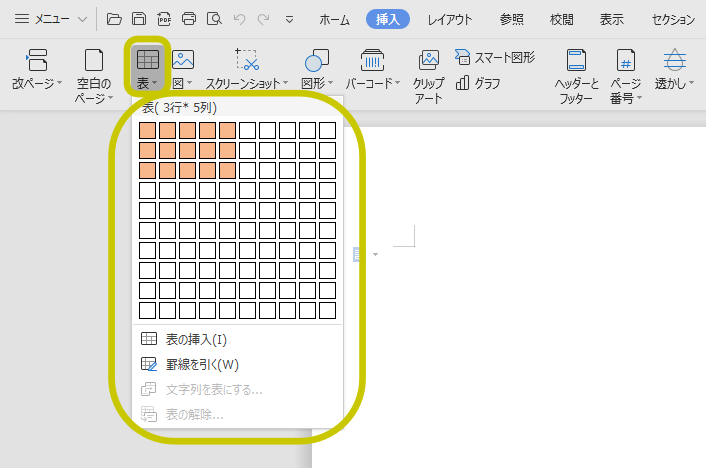
マスを選択してクリックボタンを離すと画面に画面の様な表が簡単に作成できます。
表のどこかにカーソルを置いておくと、表の上と右に「+」のボタンが表示されてます。
このボタンをクリックすると行・列を追加していくことができます。
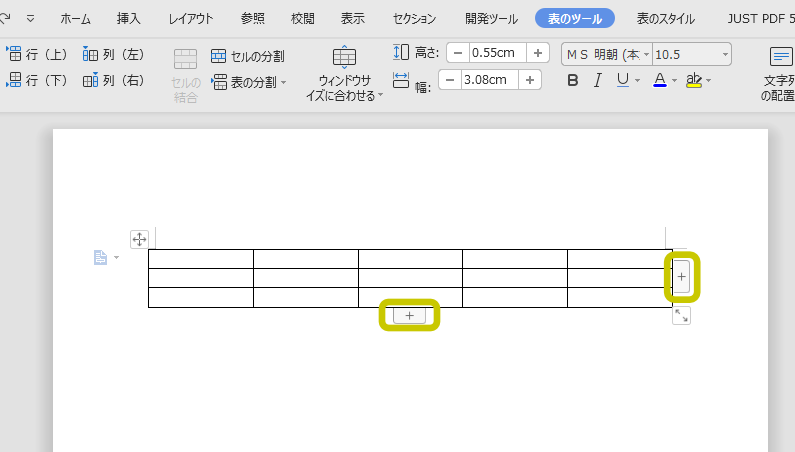
増やした行・列を削除する場合は、削除したい行・列の範囲にカーソルを置いて、右クリックして「セルの削除」を選択します。
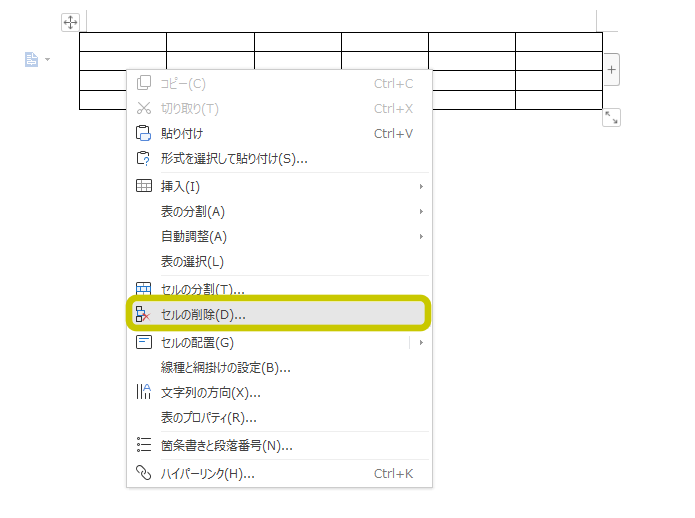
例えば1列目・2行目にカーソルを置いて「セルの削除」を選択します。
「下の行を上に移動」を選択して「OK」をクリックすると、カーソルを置いた行が消えて下の行が一段上がって来ます。
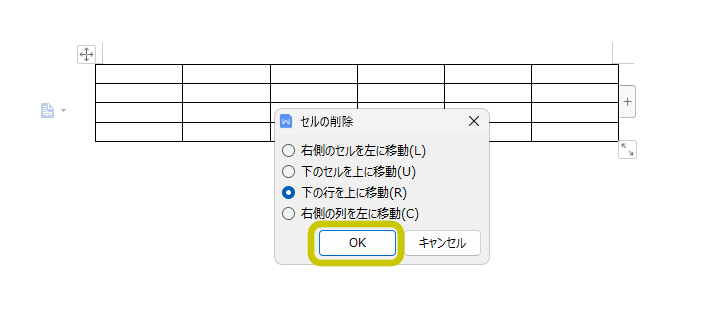
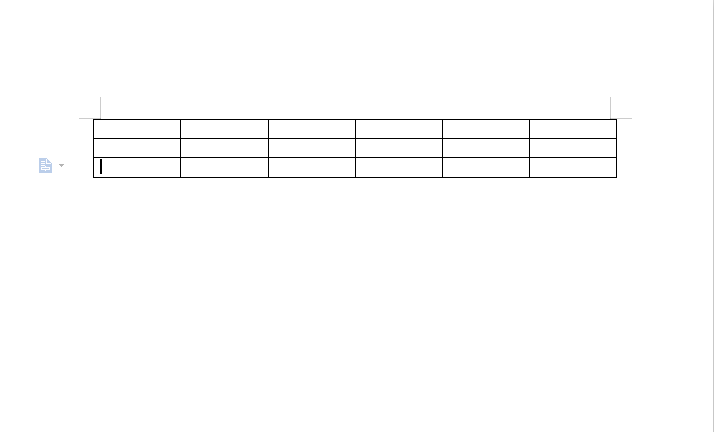
メニューの「表のスタイル」をクリックすると、表の色つけ、線の追加、削除、線種などの編集ができます。
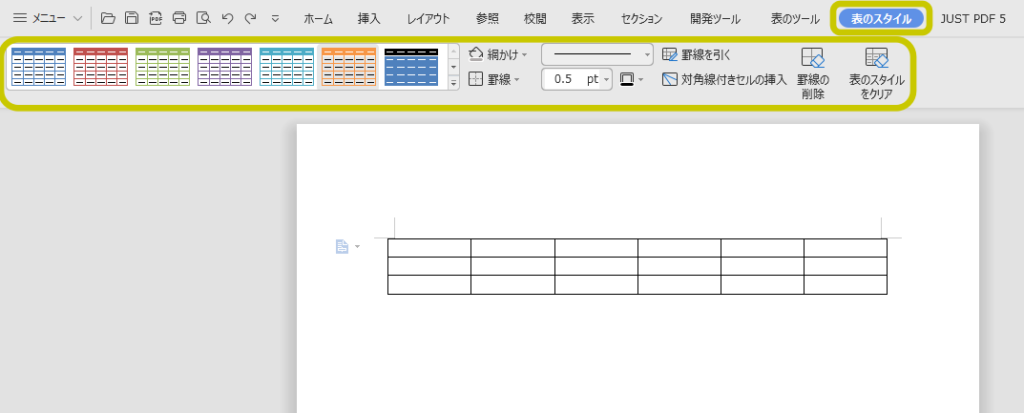
デフォルトにある色つけ設定の赤色を選択してみると画面の様な表が簡単に作成できます。
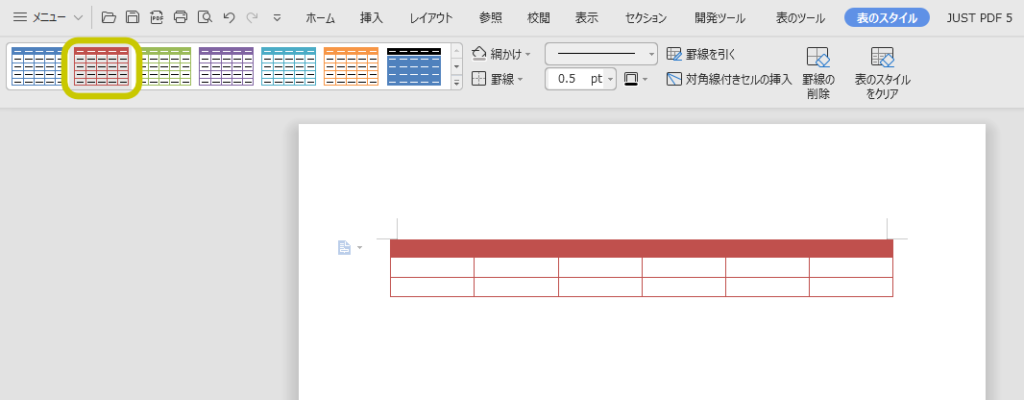
また、表の1列目1行目をクリックしたまま、右端まで引っ張って1行を選択した状態にします。
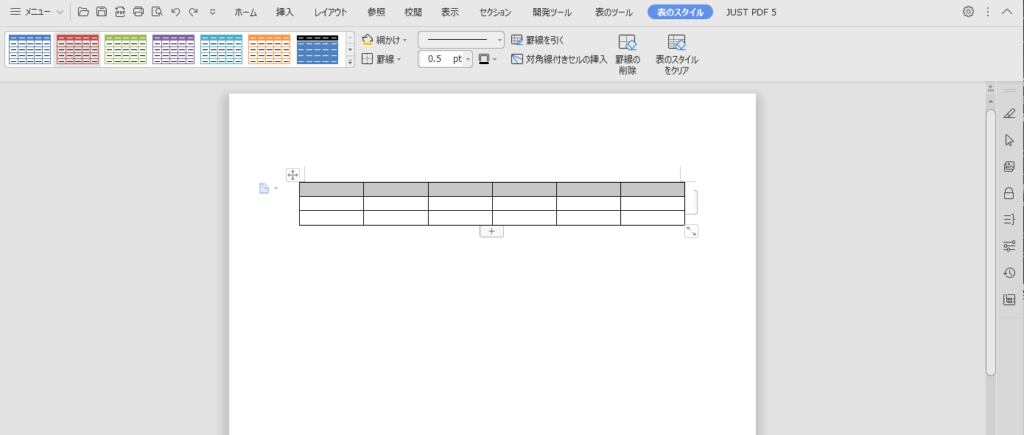
メニューの「網かけ」をクリックするとテーマの色が表示されるので「オレンジ」を選択してみます。
すると選択した1行がオレンジに色付することができます。※色を消す場合は「塗りつぶしなし」を選択すると色が付かなくなります。
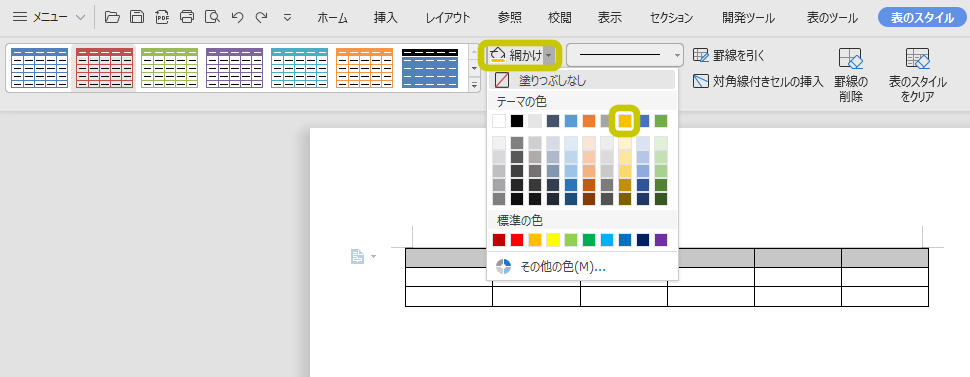
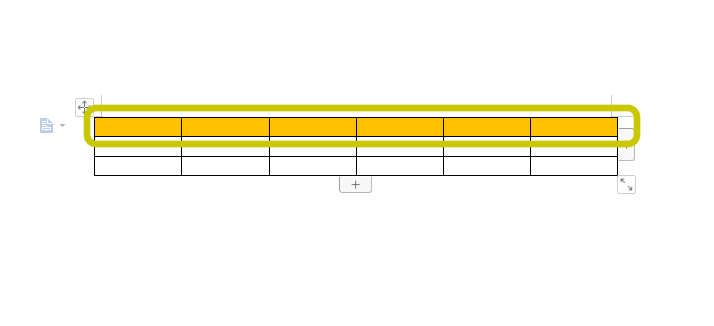
表に斜線を入れる場合は、入れたいマスにカーソルを置いて「対角線付きセルの挿入」をクリックすると対角線の種類が表示されます。
1本の斜線を選択して「OK」をクリックします。
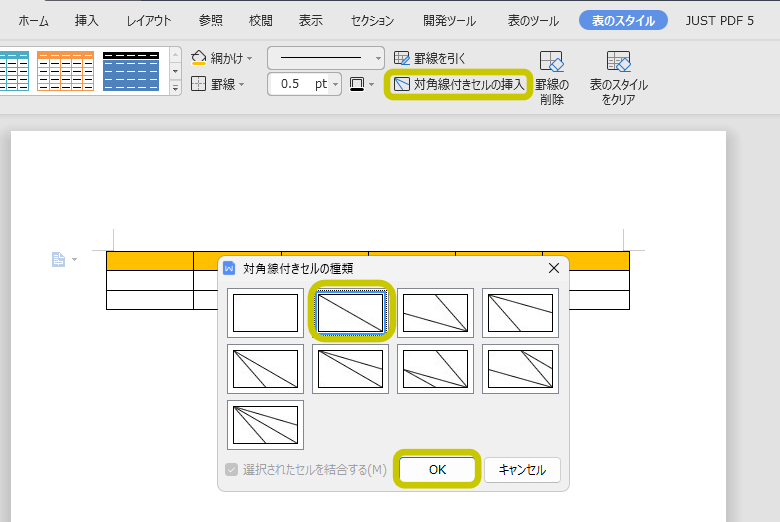
2行分ぐらいの幅になってしまいますが、画面の様に斜線を入れることができます。
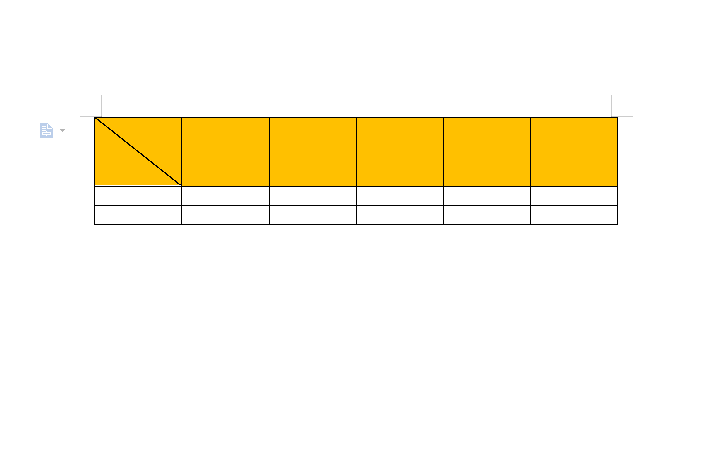
他、「線を引く」など破線、太さなどの設定など多数の機能があるので試してみてください。
線の色付けなどで多数の設定が重なってしまい、表を作成した時点まで戻したい場合はメニューの「表のスタイルをクリア」をクリックすると、作成した時点に戻ります。
お疲れ様でした。
※上記内容より、何らかの影響で不具合が生じても全て自己責任でお願いします。