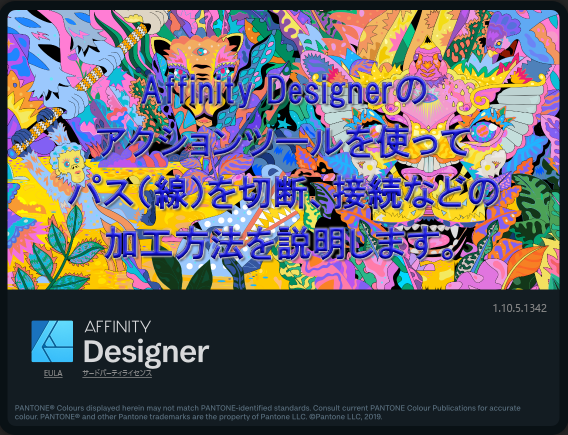
Adobe Illustratorを普段使ってるとAffinity Designerのアクションツールは少し使いにくいイメージのツールです。
なぜならアンカーポイント(接続された点、または線の起点、終点)をAdobe Illustratorの場合はクリックすれば繋がったり、ハサミのツールを使えば切れるツールが、Affinity Designerの場合はクリックしても繋がらなく、アクションごとにツールが必要になります。
例えば、一筆書きで四角をペンツールで描く場合、Adobe Illustratorでは辺を一周回って最後の起点を繋ぐ場合、単にその起点、すなわちアンカーポイントをクリックすれば繋がるものの、Affinity Designerの場合は起点と終点が重なっただけで、繋げるツールを選択しないと繋がった意味にならないからです。
慣れてしまうと、何でもない事ですが、使う度にこれは簡単に繋がって欲しいなぁと思うところではあります。
そんな前置きになりましたがアクションツールの使い方を説明して行きます。
ツールの位置
Affinity Designerのアクションツールの位置は画面上部のほぼセンターにあります。
通常の矢印の状態ではこのツールは表示されず、画面に描いた線を選択してから、右の縦長ツールから白い矢印を選択することによって、上部のツールが表示されます。
線画を選択してない状態の画面上部
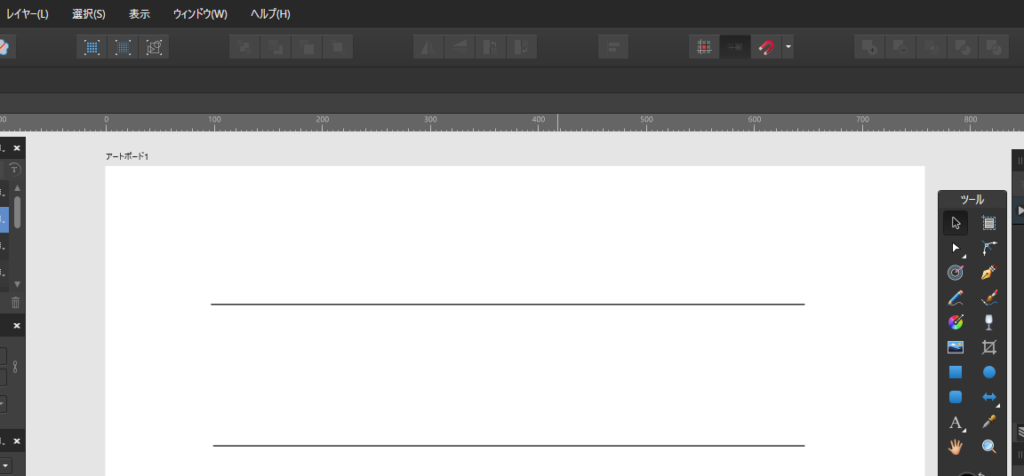
線画を選択した状態で、ツールの白い矢印を選択すると、画面上部にアクションツールが表示されます。
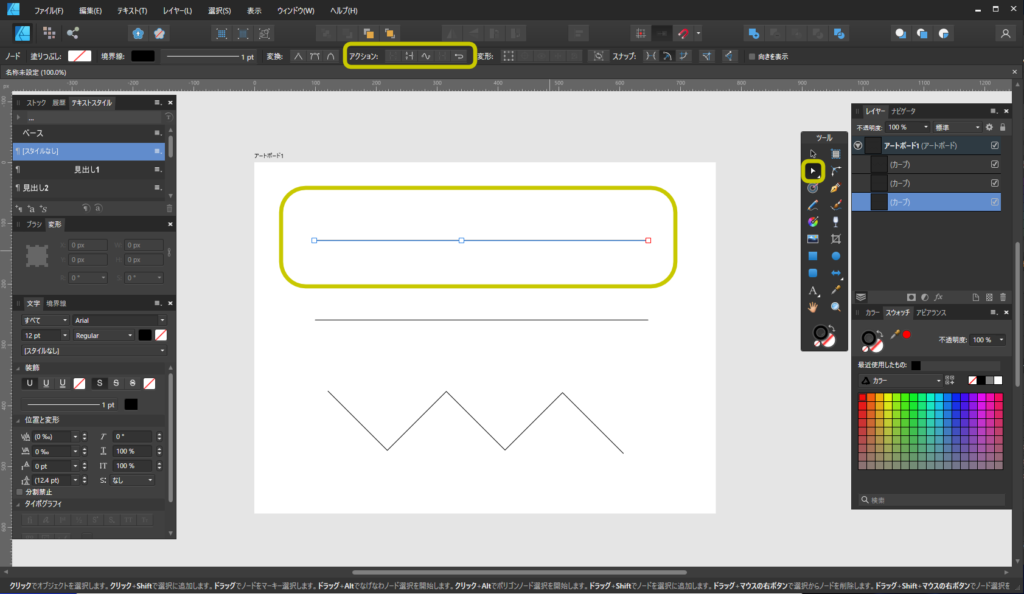
アクション:カーブを切断
Affinity Designerではパス(線画)をカーブと表現しています。
カーブを切断する場合、Adobe Illustratorの場合はツールのハサミを選択して切断します。
Affinity Designerでは
ツールから白の矢印を選択します。
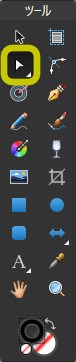
描いた線の切りたい場所のアンカーポイントを選択します。アンカーポイントが切りたい場所にない場合はダブルクリックすると作成できます。
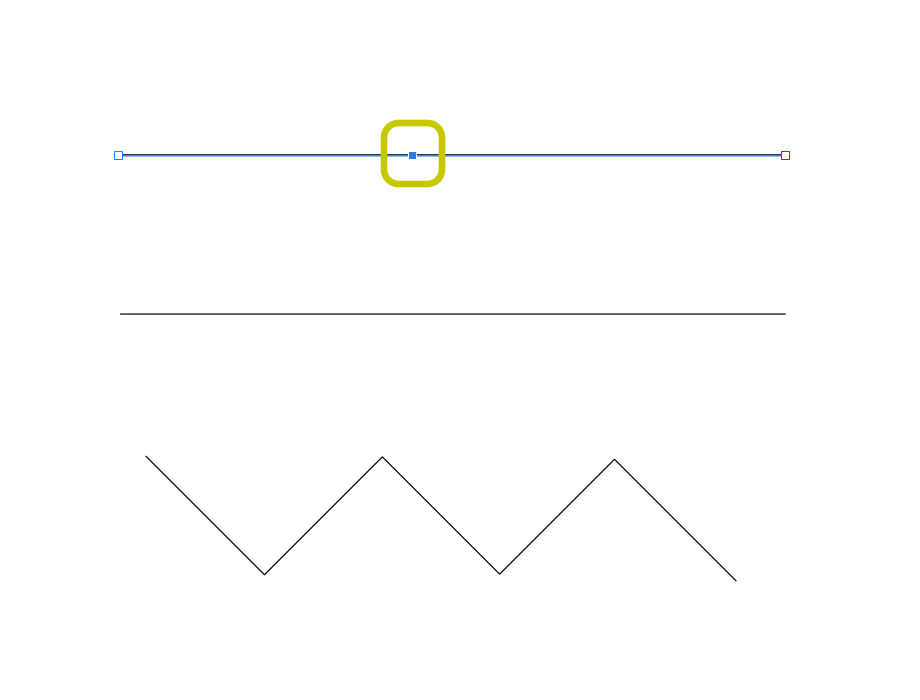
切断したいアンカーポイントを選択したら、画面上部センターのアクションツールの「カーブを切断」をクリックします。

切断出来た場所を矢印ツールでドラッグすると切断出来たことが確認できます。
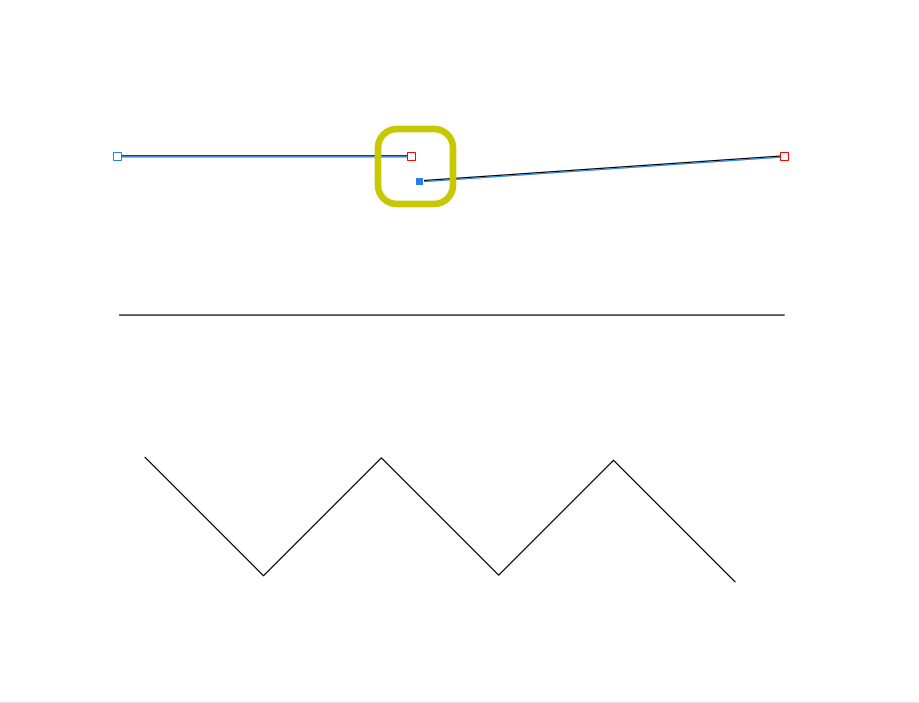
アクション:カーブを閉じる
このツールはあまり使わないですが、アンカーポイントの起点と終点が繋がっている状態の線画に対して「カーブを閉じる」をクリックすると、自動的に線で繋ぎます。
画面の左の青のアンカーポイントは起点、右のアンカーポイントは終点になります。
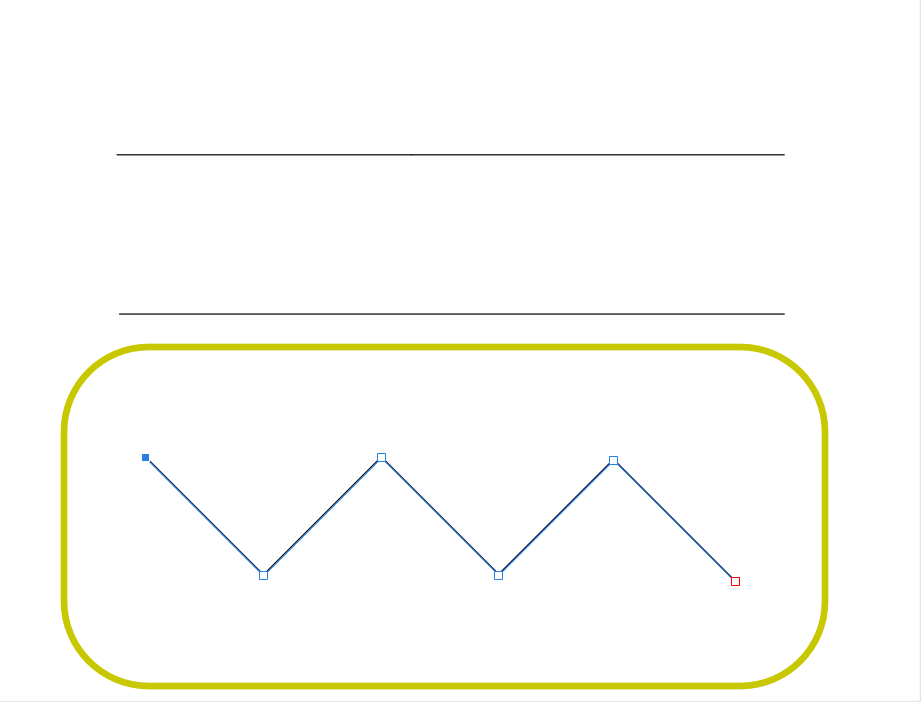
起点を選択した状態で、アクションツールの「カーブを閉じる」をクリックします。

起点と終点が接続した結果となります。
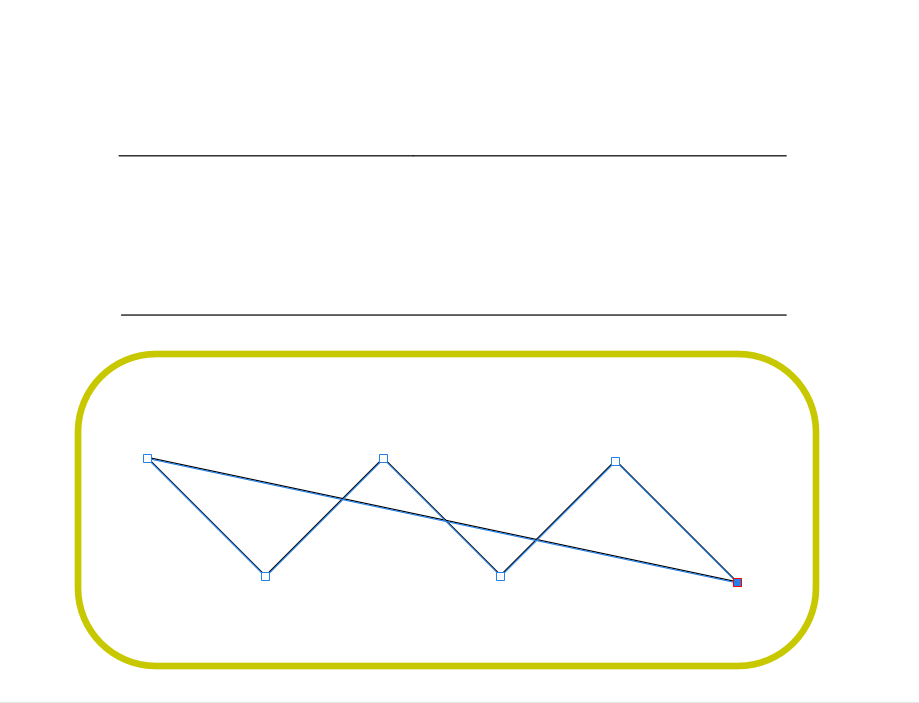
アクション:カーブを滑らかにする
山型の線画などを滑らかにするツールです。線画の状況により思わぬ形状に変形してしまうので、部分的に滑らかにする場合に向いてるツールです。
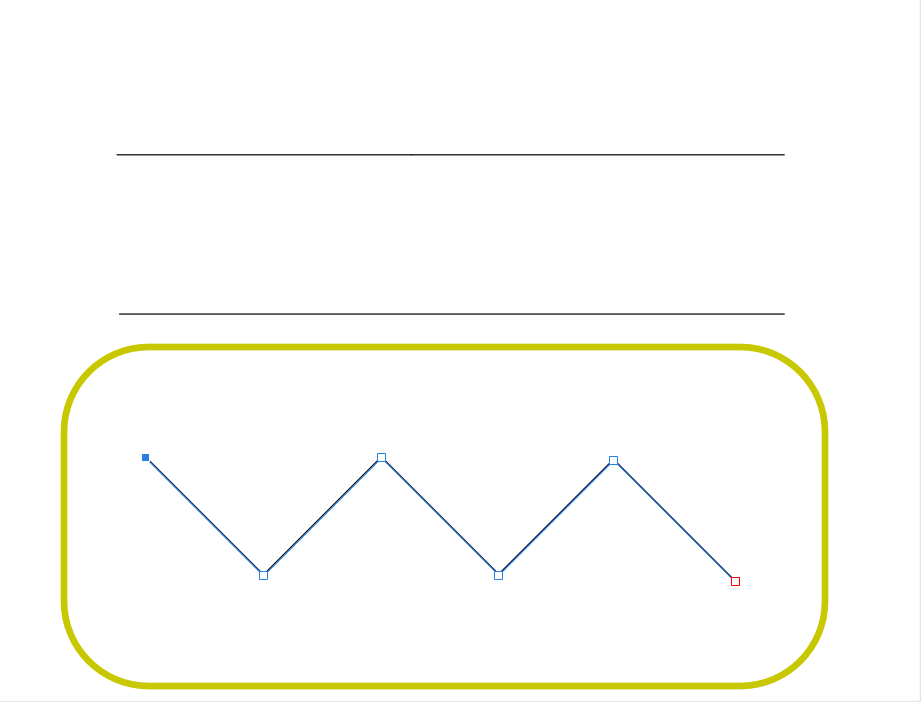
アクションツールから「カーブを滑らかにする」をクリックします。

滑らかになった結果の画像です。
思わぬ形状になってしまいました。笑
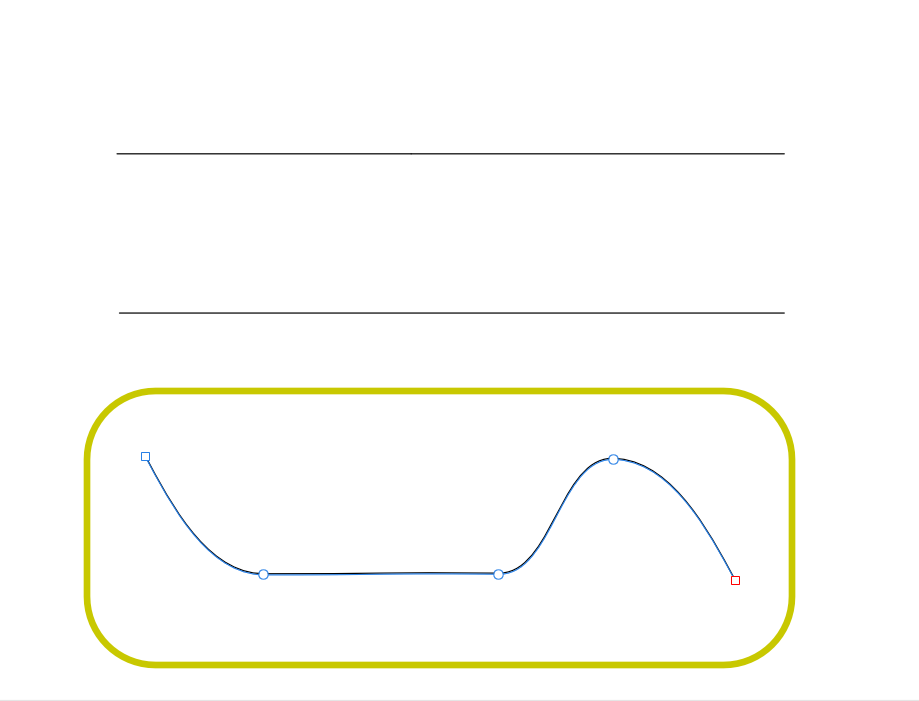
アクション:カーブを結合
切れた状態の線画を結合させるツールです。
上記のカーブを切断のツールを使った線画を結合させます。
接続したい線画を選択します。
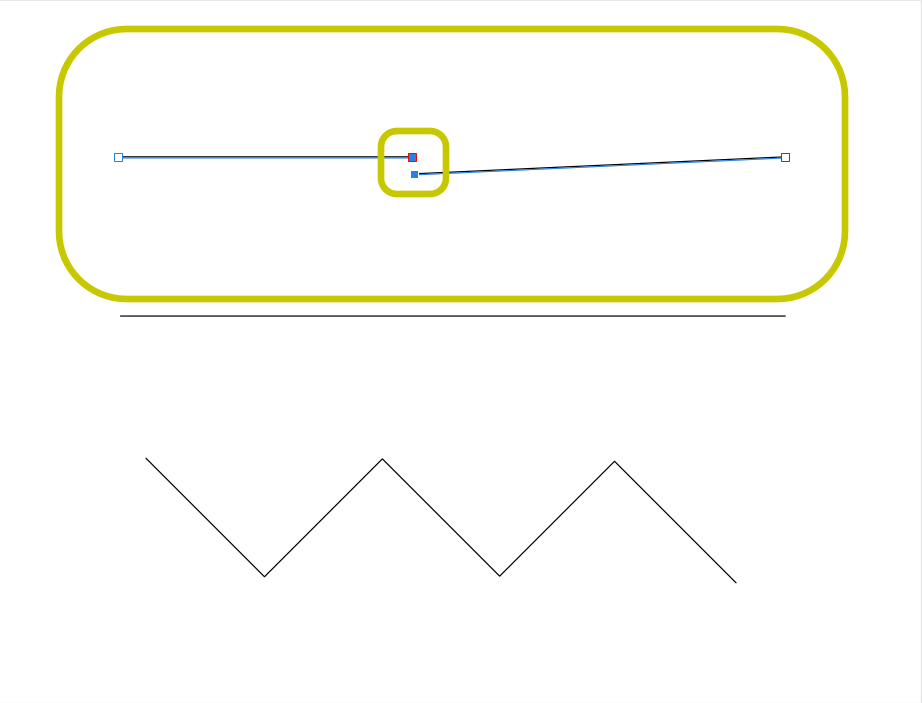
アクションツールの「カーブを結合」をクリックします。

選択されたアンカーポイントが接続されました。
どちらかのアンカーポイントを接続したいアンカーポイントに重ねて、両方の線画を選択してから「カーブを結合」をクリックすると重なったアンカーポイントが接続できます。
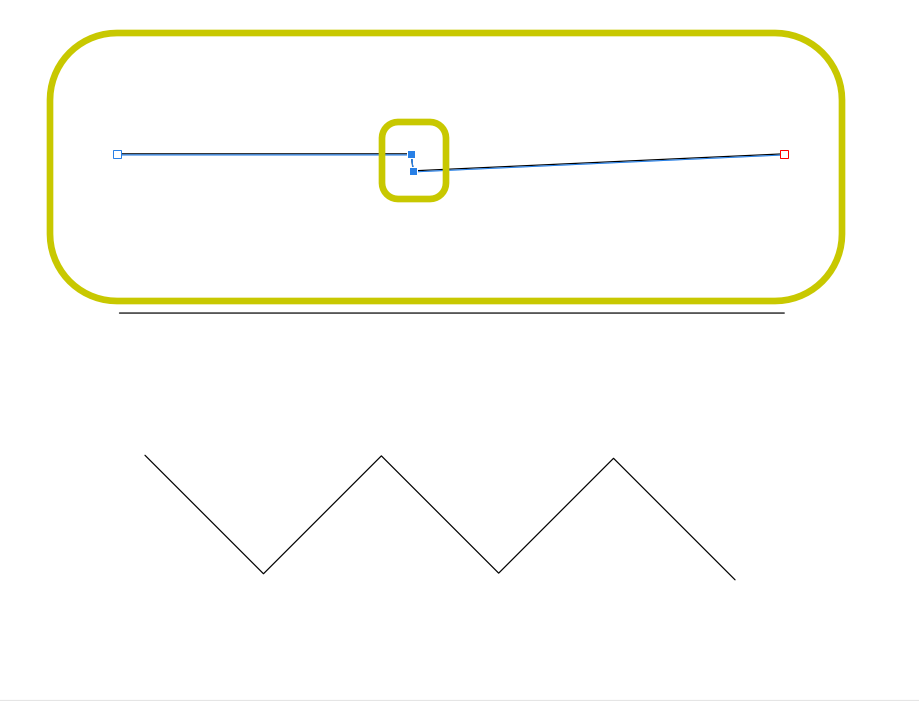
アクション:カーブを反転
これはカーブを反転させると言うよりはアンカーポイントの起点、終点を入れ替えるツールになります。
丸の青い起点と四角い赤い終点があります。線画を選択します。
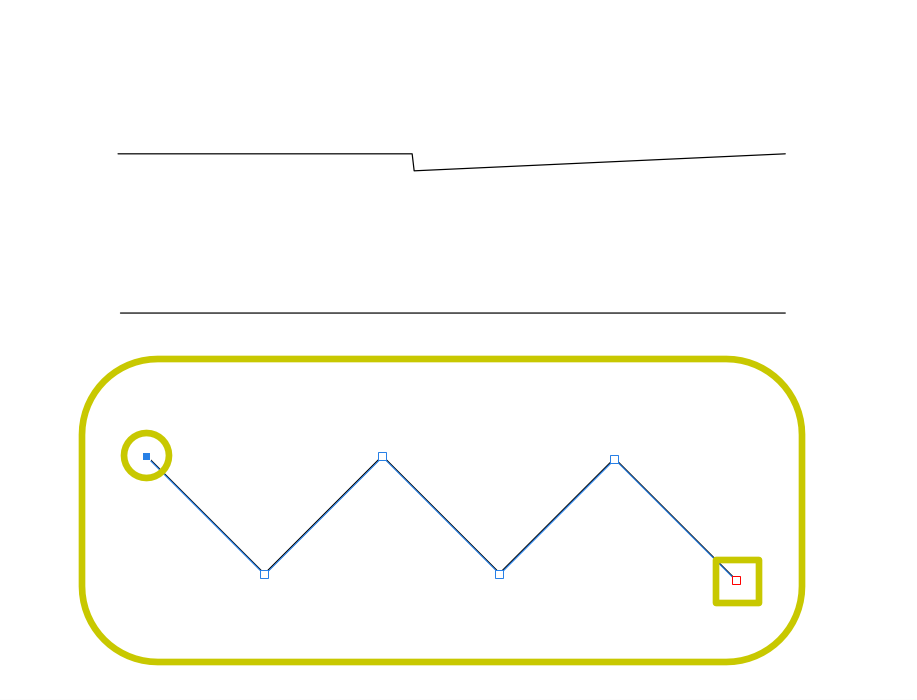
アクションツールの「カーブを反転」をクリックします。

このように起点、終点が入れ替わりました。
このツールは何の為のツール?と思われると思いますが、地図などを作画したりすると方向が関係してきます。
線画を矢印に変換できるツールがあり、正しい方向として作画するときなどに利用できます。
が通常、あまり使う機能ではありませんね。
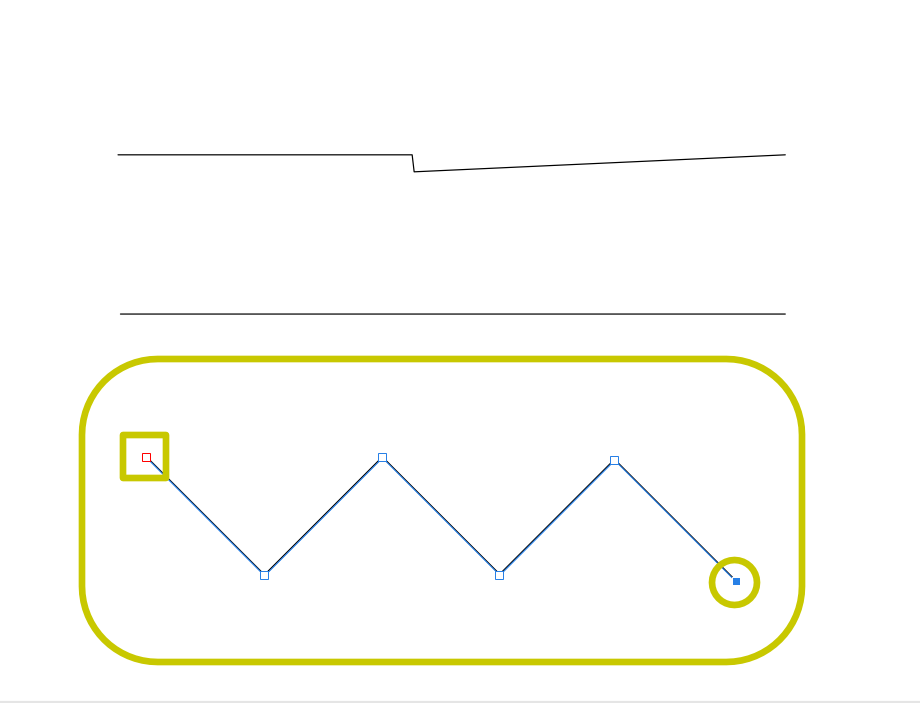
補足:ジオメトリ
上記の説明では画面上部のアクションからツールを選択して各機能を使っていましたが、右クリックよりジオメトリを選択することにより、カーブを結合、カーブを切断のみを選択することもできます。
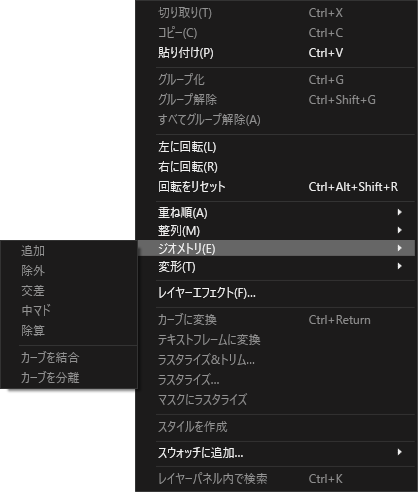
今回も基本的なツールの使い方の説明となりました。
使いこなすと万能ツールとなります。まだまだ奥深い内容はありますが、引き続き書いて行きたいと思います。
お疲れ様でした。
※上記内容より、何らかの影響で不具合が生じても全て自己責任でお願いします。