
ガレリアのパソコン(以下PC)を購入したときにオプションでwi-fi無線LANカードを付けずに購入しましたが、Bluetoothも付いてなかったので、暫くの間はUSBBluetoothのアダプターと有線LANで使用してました。
しかし他のPCでUSB Bluetoothアダプターが必要になり、それじゃあ内蔵できるBluetooth付きのwi-fi無線LANカードをPCに使えば既存のUSB Bluetoothアダプターを他で使えると思い、取り付けることにしました。
wi-fi無線LANカードを取り付けるPCはGALLERIAのASRock B550TWマザーボード仕様になります。
購入したwi-fi無線LANカード
内容
- インテルAX210 wi-fi 6e LANカード(M.2. Key E)
- ロッドアンテナ2本
- アンテナケーブル2本
- ブラケット大小2個
- ネジ1個
- 工具
- 取説
- ドライバーCDROM
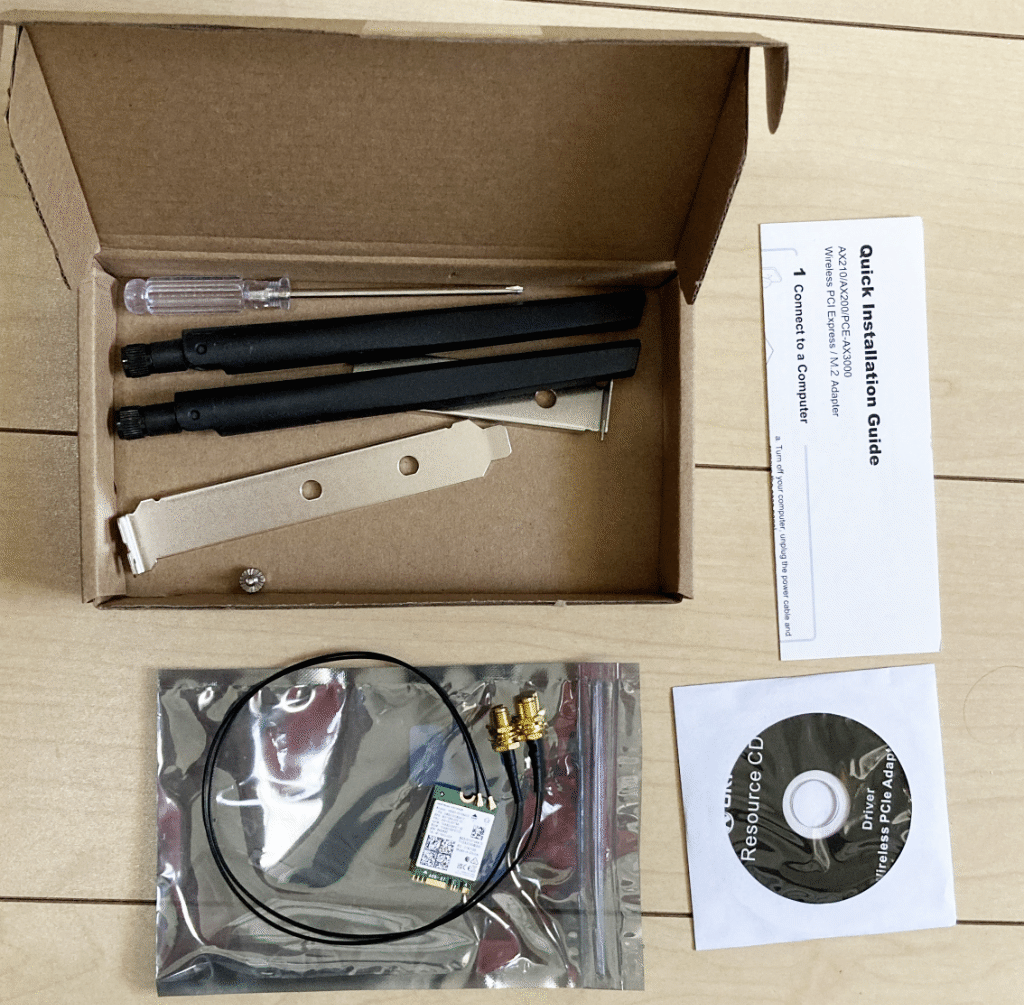
取り付け前のデバイスマネージャで確認
最初にデバイスマネージャー環境を確認します。
Bluetoothでは「Realtek Bluetooth 5.1 Adapter」と表示されています。
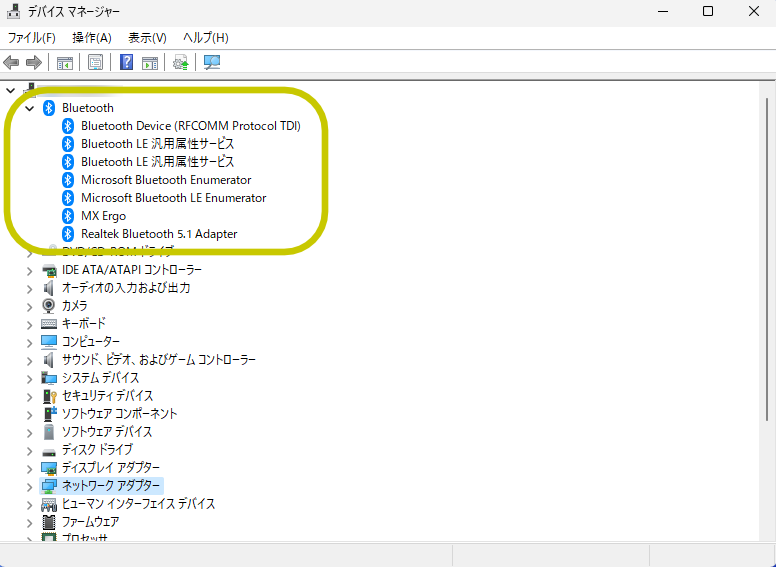
ネットワークアダプターの方は、まだ無線LANのハードが内蔵されてないため、表示されていません。
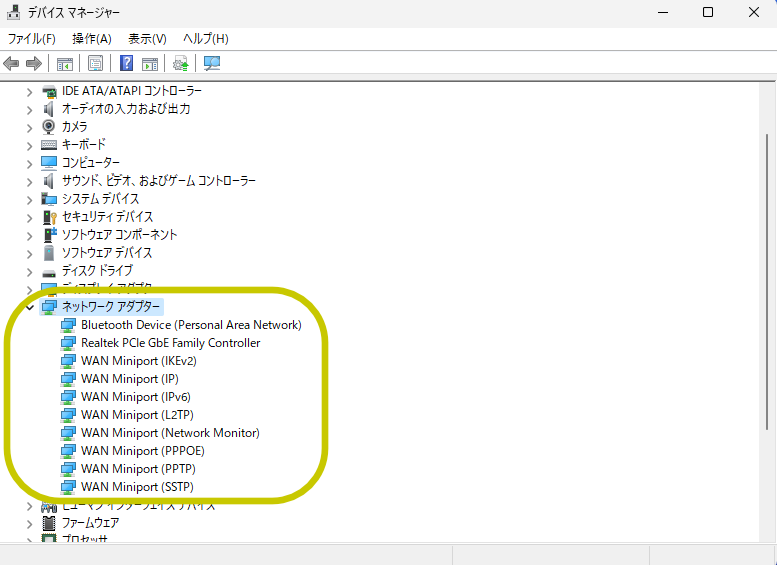
本体の確認と取り付け
PC本体の背面を確認してみるとGALLERIAのASRock B550TWマザーボードの場合、USBやLANなどを接続する場所に無線LAN用のアンテナの穴が空いているので、ココを使うことにします。せっかく付いてたブラケットは不要になりました。

マザーボードへの取り付け
マザーボードのwi-fi無線LANカード取り付け箇所は通常「M.2.WI-FI」と書かれた場所に挿せば問題ないのですが「ASRock B550TW」はOEMのマザーボードになり挿す場所に名称が書かれていません。ですが形状、位置的に間違いないのでここに挿します。
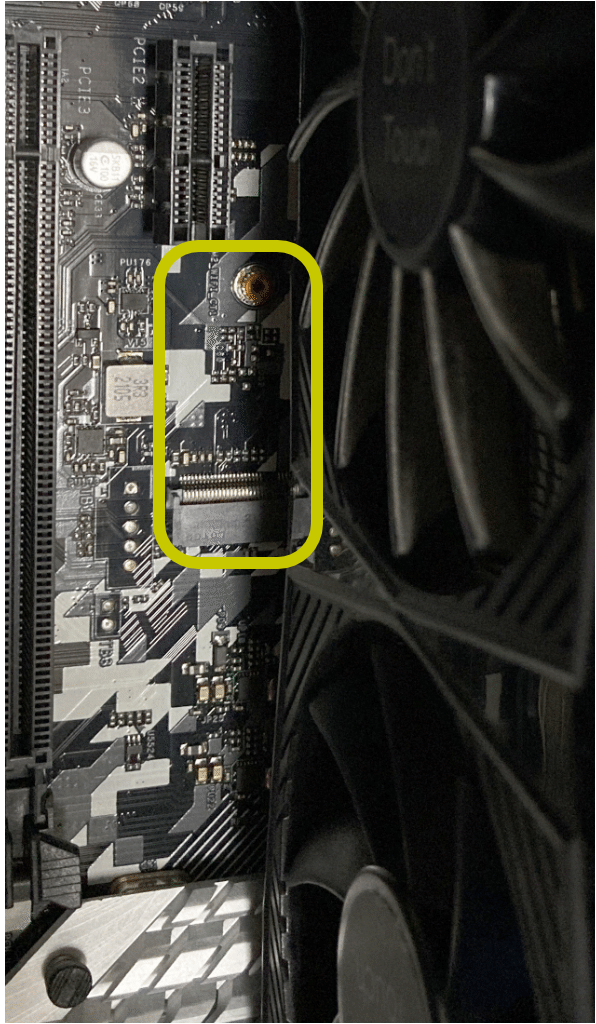
パッケージの初期状態はwi-fi無線LANカードとケーブルは繋がれた状態で入ってるので、一旦、カードからケーブルを取り外します。
外部の穴の内側からアンテナケーブルを接続して、グラフィックボードの下に、他のケーブルなどを避けながらアンテナケーブルを通します。

グラフィックボードの下から通したアンテナ線をwi-fi無線LANカードと接続して、カードスロットに差し込みます。
こうするとグラフィックボードを抜かずにwi-fi無線LANカードを挿すことができます。
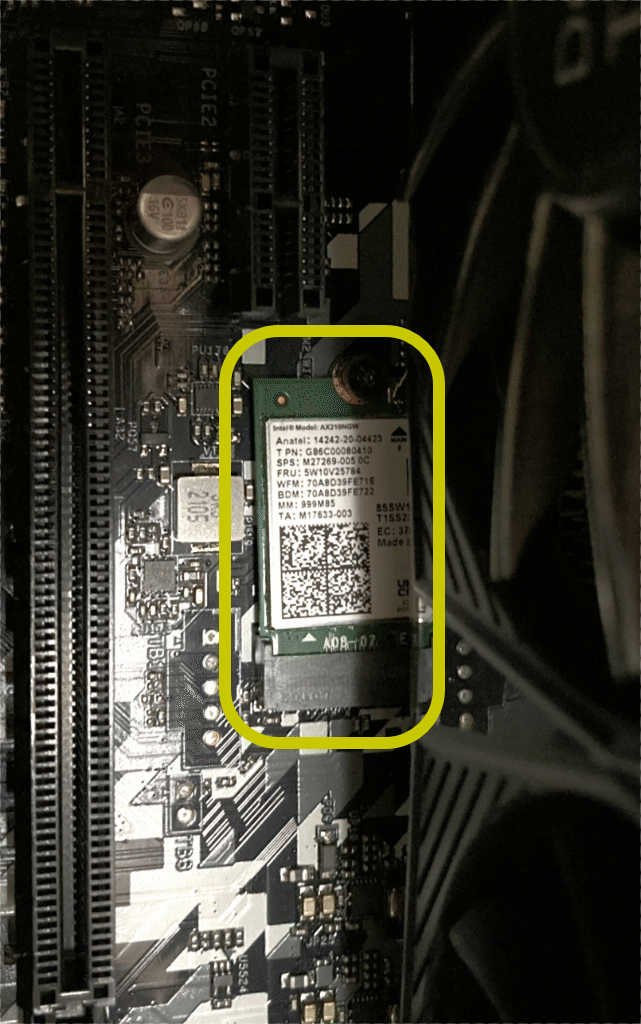
あとはGALLERIAに付属されてるネジでwi-fi無線LANカードを固定します。

PCの背面はこのようにWi-FiとBluetoothのアンテナネジ式ジャックが2つ出てます。
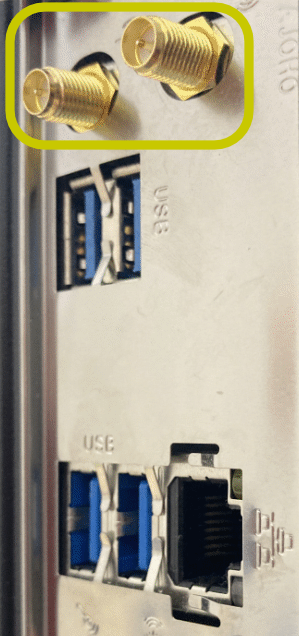
仕上げに付属のアンテナを取り付けたら完成です。

ドライバーインストールとデバイスマネージャの確認
ドライバーのインストール
本体付属のCDROMまたはINTELサイトからドライバーをダウンロードしてインストールします。
デバイスマネージャの確認
ドライバーインストールを行って「インテルワイヤレスBluetooth」が認識されていることが確認できます。
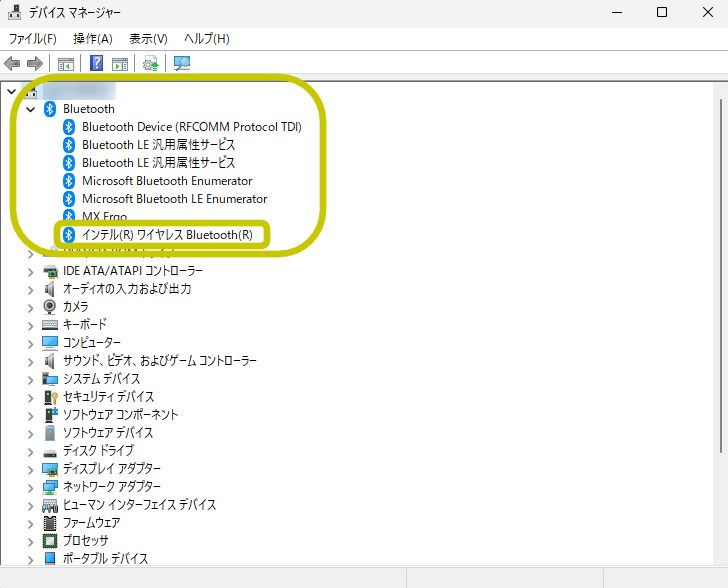
ネットワークアダプターにも「intelWi-Fi6EAV210 160MHz」が認識されています。
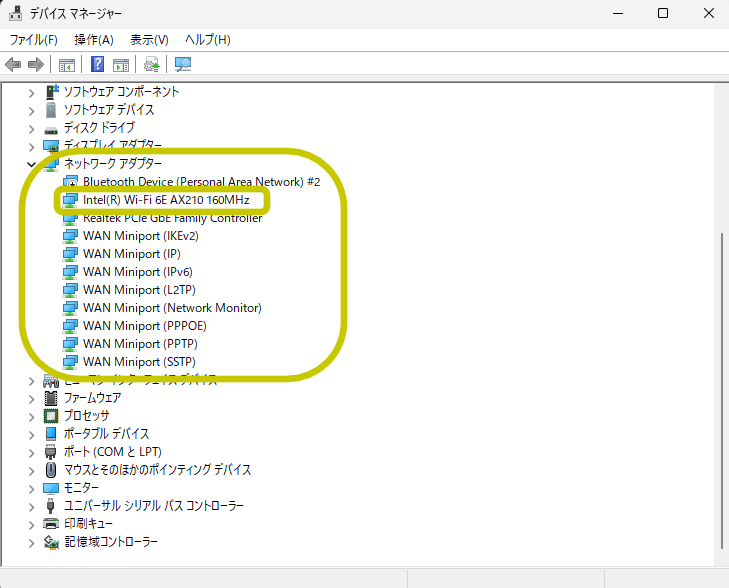
ネットワークとインターネットのWi-Fiからも上手く接続できたことが確認できました。
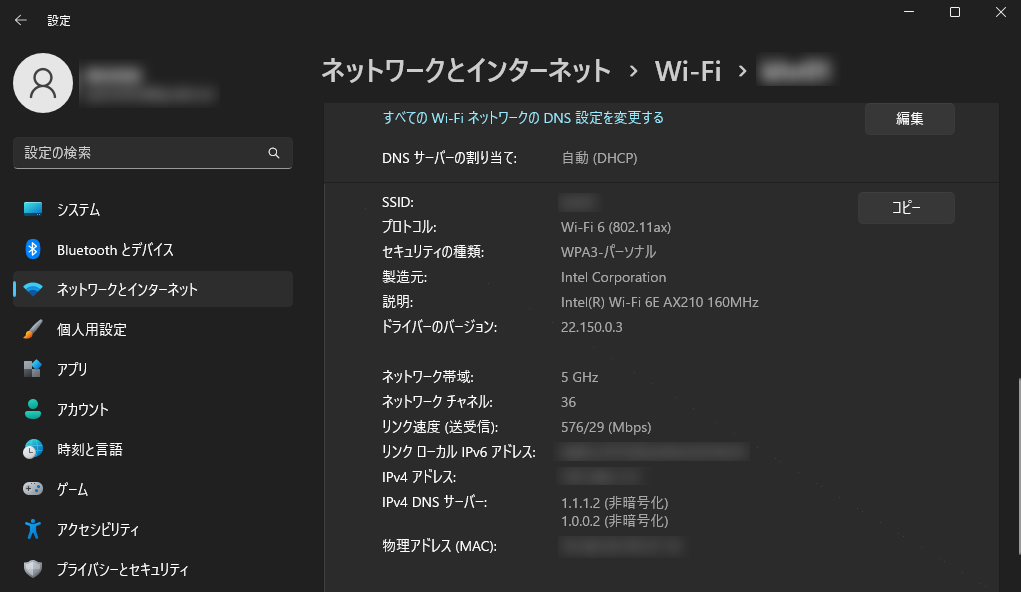
古いパソコンで無線LANが遅い時や、まだ内蔵されてないパソコンに、このように部品調達してインストールすることで格安でネットワークやBluetooth環境がアップします。
お疲れ様でした。
※上記内容より、何らかの影1響で不具合が生じても全て自己責任でお願いします。