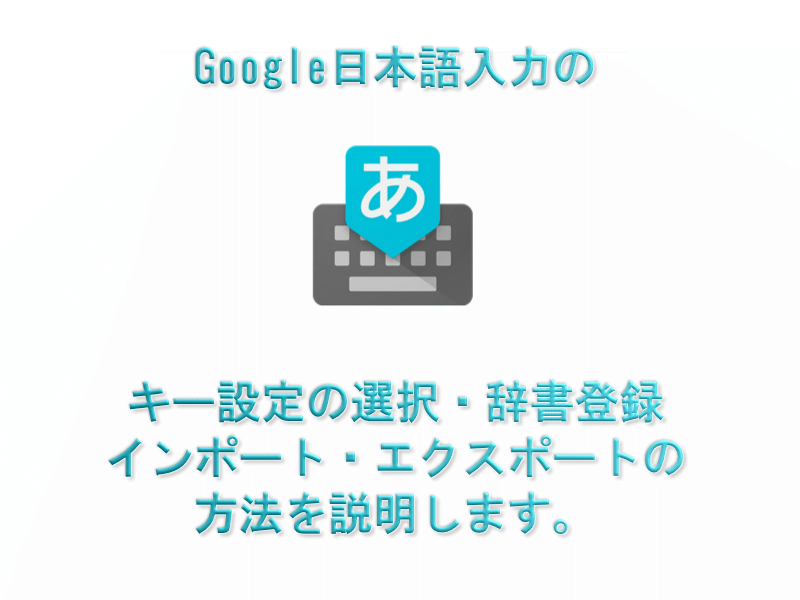
Google日本語入力のキー設定、辞書登録、インポート・エクスポート方法を説明します。
パソコンのトラブルで使ってきた辞書の登録内容、学習機能がゼロになってしまうと、一から登録していくことになってしまいます。
ある程度、辞書の内容が貯まったら辞書ファイルを書き出して保存することをオススメします。
Windows版Google日本語入力のダウンロードからインストールについてはこちらに書いてます。
キー設定の選択
これまでGoogle日本語入力以外の他の入力FEPを使用してた場合、変換方法など操作方法が変わったりして使いにくくなったりします。
Google日本語入力には4つの入力方式を切り替えることができます。
タスクバーの「あ」もしくは「A」を右クリックします。

マドが出てきたら「プロパティ」を選択します。
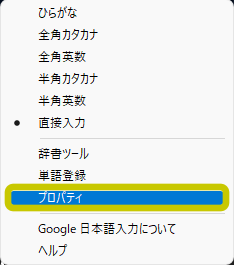
一般
上記タブの「一般」からキー設定のキー設定の選択に「カスタム、ATOK、MS-IME、ことえり」の4つがあります。
今まで使ってこられた日本語FEPを選択して「OK」を押すと使い慣れた環境で日本語入力が可能になります。
基本設定にはかな、ローマ字入力、句読点、記号などの設定ができます。
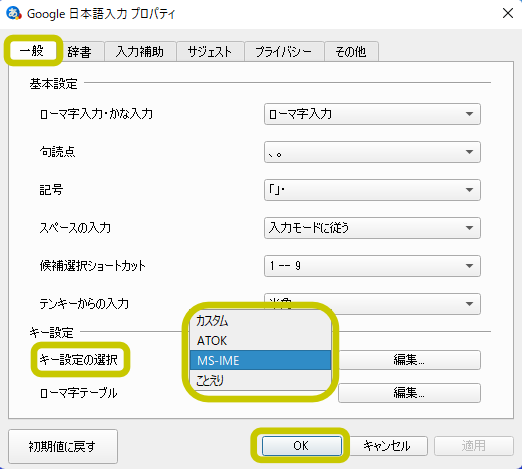
辞書
学習機能:
辞書が利用者の入力単語の学習を記録していくオンオフ機能です。経験でありますが、一定期間、何かの単語等を使い続けると変な癖を学習してしまうことがあります。そんな時は「学習履歴クリア」をクリックすると解決できます。
ユーザ辞書の編集:
後ほど説明します。
用例辞書、特殊変換:
これらの辞書については入力補助を行ってくれます。
日付変換 :2022年 → 令和4年
カタカナ英語:すたでぃ → study
などの入力が可能になります。
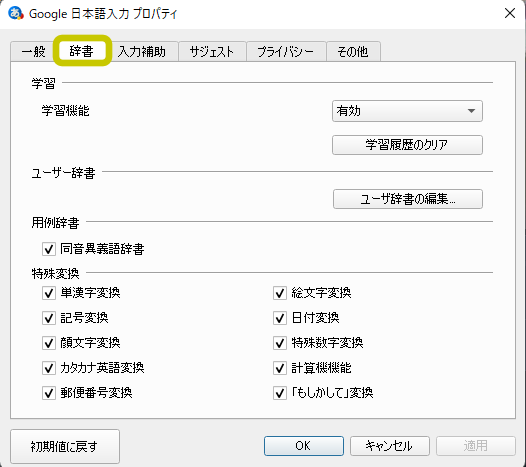
入力補助
入力補助:
自動英数変換を有効にすると、英数半角で入力したつもりが全角になってた場合
「やほお」 →「YAHOO」と候補を表示されるようになります。
句読点変換を有効にすると「、」→「,」などに変換できます。
半角・全角で変換の条件を変更できます。
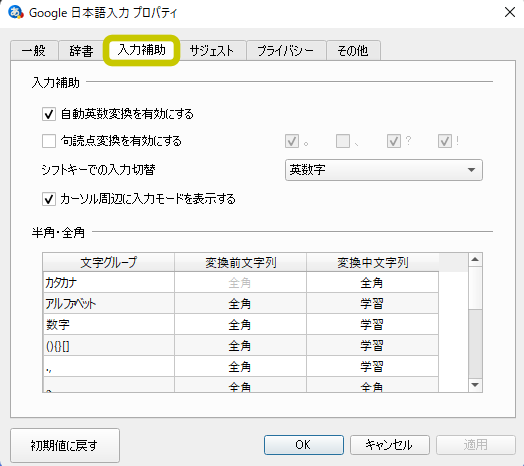
サジェスト
変換候補が表示される機能です。
入力履歴、システム辞書は、それぞれの辞書から変換候補が表示されます。
リアルタイム変換:入力中に変換された文字に対してサジェストされて候補が表示される機能です。
サジェストの最大候補数:候補数を設定します。3~5が扱い安い数です。
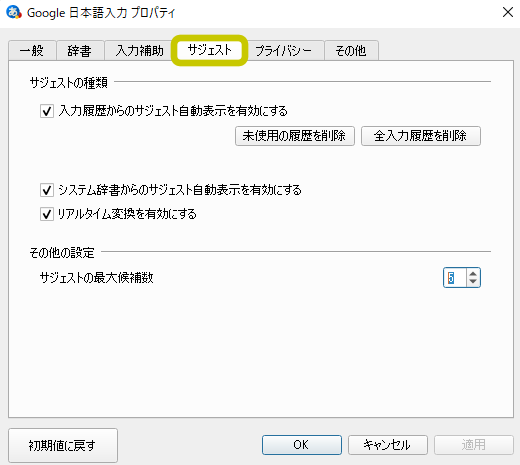
プライバシー
シークレットモード:ブラウザので検索などの文字を入力しても履歴、サジェスト、ユーザ辞書機能が無効になる機能です。
プレゼンテーションモード:こちらも公開する場でのサジェストで入力情報漏れを防ぐ機能です。
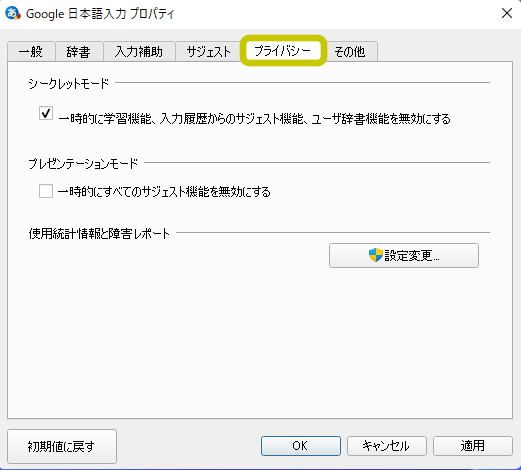
その他
規定のIME:
IMEの起動確認、間違えやすいホットキーの無効化の設定ができます。
管理:
辞書を物理メモリに置いて、変換スピードをアップさせる機能です。
デフォルトではオンになっています。
またGoogleへの日本語入力データ状況共有化などの設定、UACの無効化などが可能です。
UAC設定はウイルス感染などのリスクを伴うので無効化しない方ことをおすすめします。
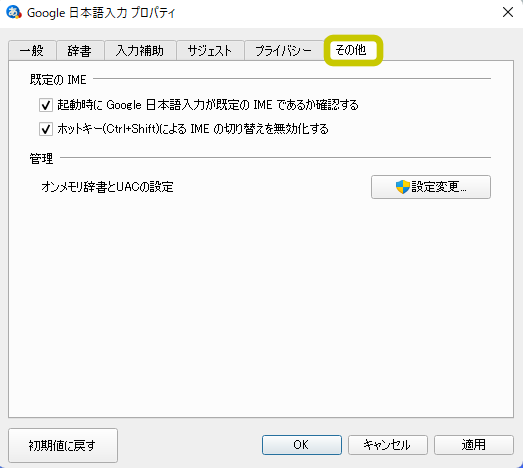
辞書単語登録・エクスポート、インポート
辞書ツール:単語登録
辞書ツールへ単語の登録方法を説明します。
タスクバーの「あ」もしくは「A」を右クリックします。

「その他のキーボード設定」をクリックします。
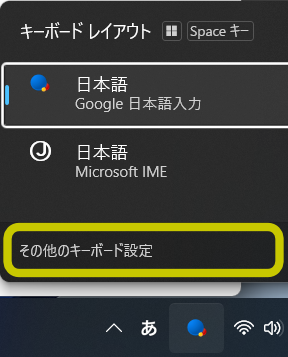
「辞書ツール」を選択します。
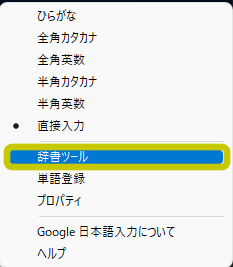
辞書ツール画面で上部「追加」をクリックします。
よみ、単語、品詞、コメントに入力カーソルが出てくるので、それぞれの項目に入力します。
品詞はクリックすると選択メニューが縦に並んで出てくるので、適切な品詞を選択してください。
入力してエンターを押したら設定完了です。テキストなどで文字を入力して確認してみてください。
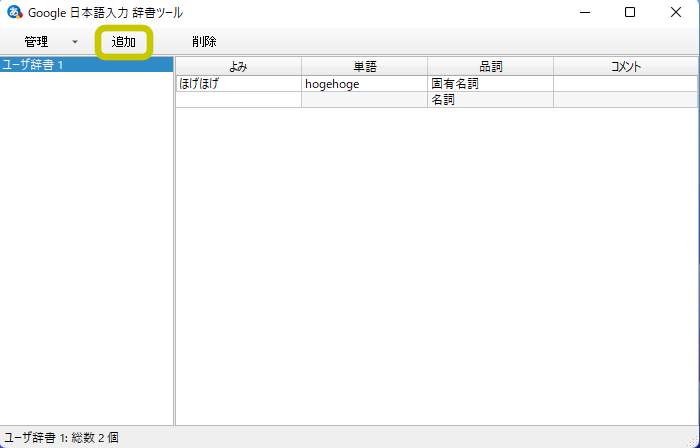
1単語のみの登録の場合
「その他のキーボード設定」を選択後、単語登録を選択します。
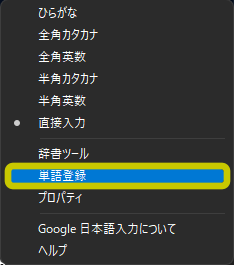
単語、よみを入力し、品詞を選択後、下部「OK」をクリックすると簡単に単語登録ができます。
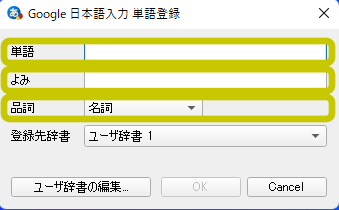
エクスポート:登録した辞書をファイルに書き出す。
上記で説明した「辞書ツール」画面で管理より「選択した辞書をエクスポート」を選択します。
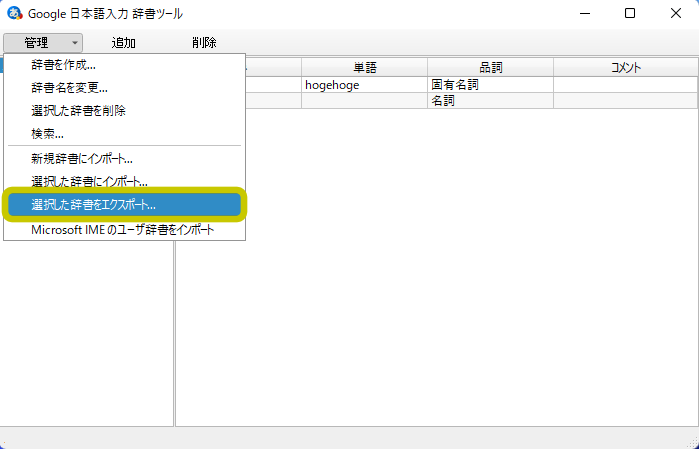
任意の場所に辞書の名前を付けて保存するとテキスト形式のファイルとなります。
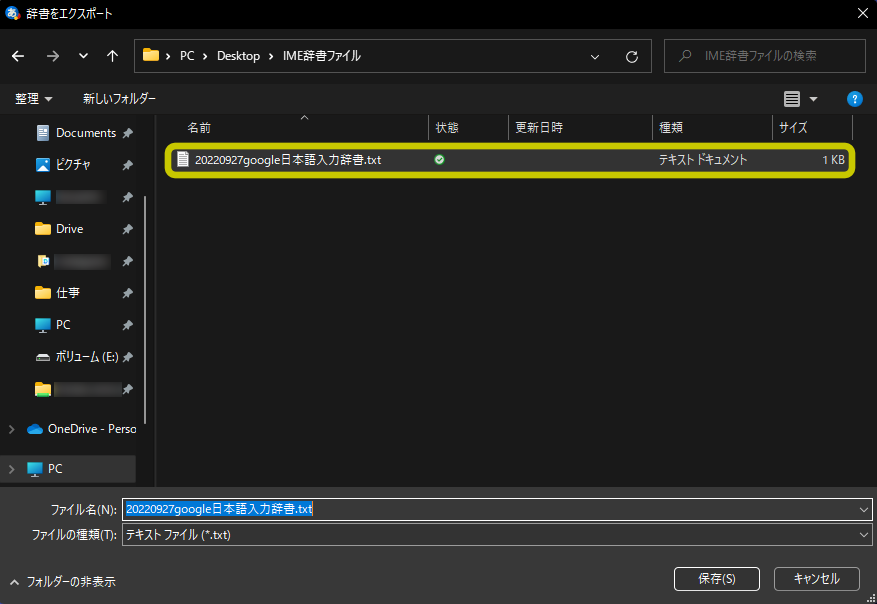
インポート:保存してある辞書を読み込ませる
上記で説明した「辞書ツール」画面で管理より「選択した辞書をインポート」を選択します。
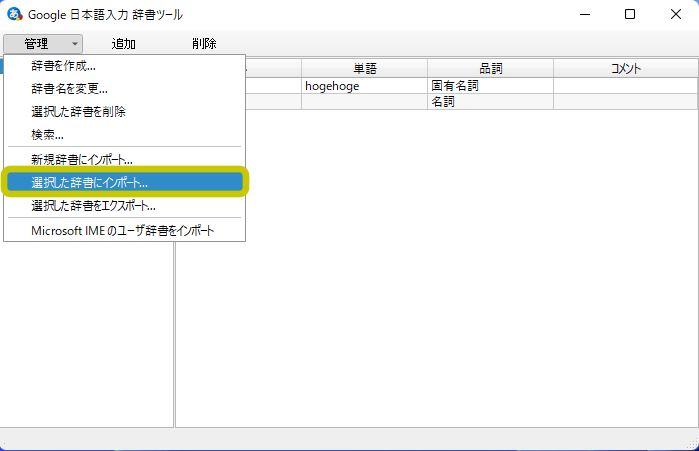
辞書ファイルを読み込ますため、ファイル選択をクリックします。
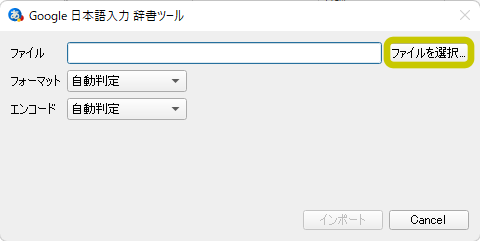
辞書ファイルを選択して「開く」をクリックします。
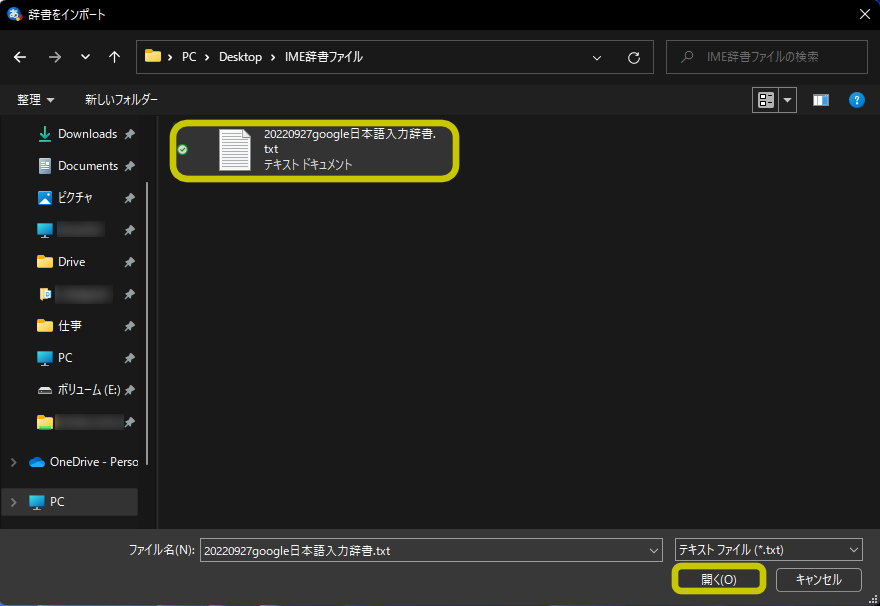
インポート画面が出るので「インポート」をクリックします。
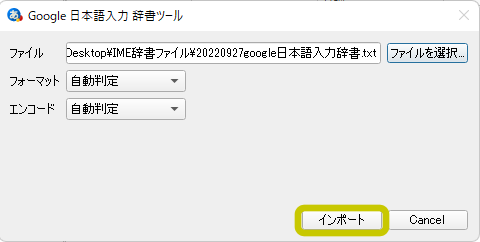
ファイルが無事インポートされると、リストに登録された単語が表示されます。
「OK」をクリックでインポート完了です。
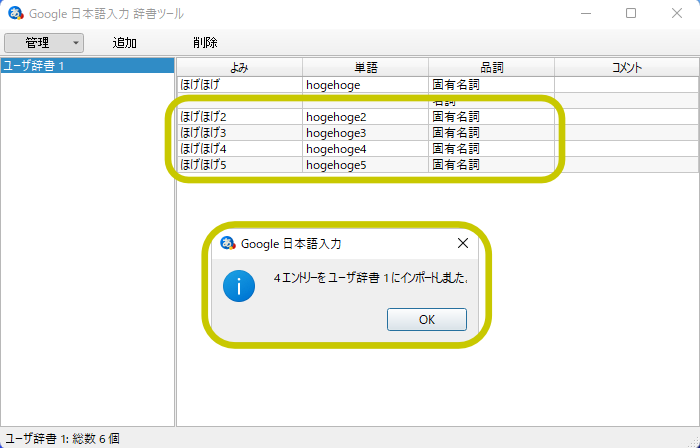
ぜひ、MS-IME以外の日本語入力ツールを使ってみてください。
お疲れ様でした。
※上記内容より、何らかの影響で不具合が生じても全て自己責任でお願いします。