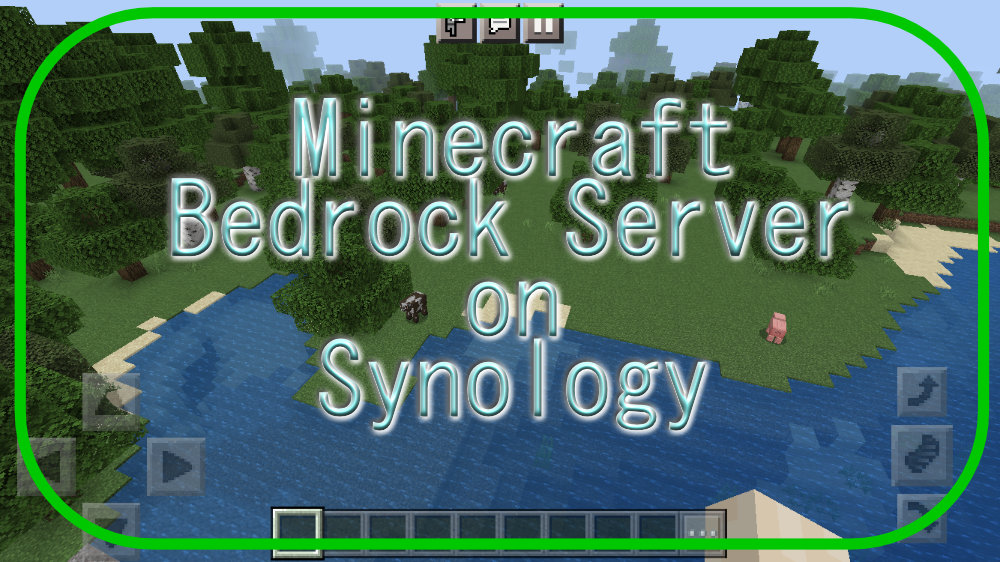
Synology NASのDockerをインストールして、Minecraft Bedrock Editionサーバーを立ち上げます。
マイクラのBedrock Editionとはスマホ、タブレット、Swich、Xbox One、Windows10で稼働できるBE版サーバーの説明をします。
このサーバーを立てるとローカルにあるSynology nasのマインクラフトのサーバーに端末からマルチプレイでアクセスできます。
※DSM7.1での設定方法の説明になります。
前提条件
・パッケージセンターよりクジラのアイコンの「Docker」がインストールされてること。
・synology DSMに管理者でアクセスできる事。
1. Dockerのディレクトリ(フォルダ)にMinecraftのdataを保存できる場所を作成します。
・DSMの「File Station」を起動します。「docker」のディレクトリ(フォルダ)を開いてください。
・上部「作成」をクリックして「フォルダの作成」を選択します。
・フォルダ名を入力する画面が出てくるのでマイクラのデータだと解るフォルダ名を付けてください。
一例:Minecraft_Bedrock_data など
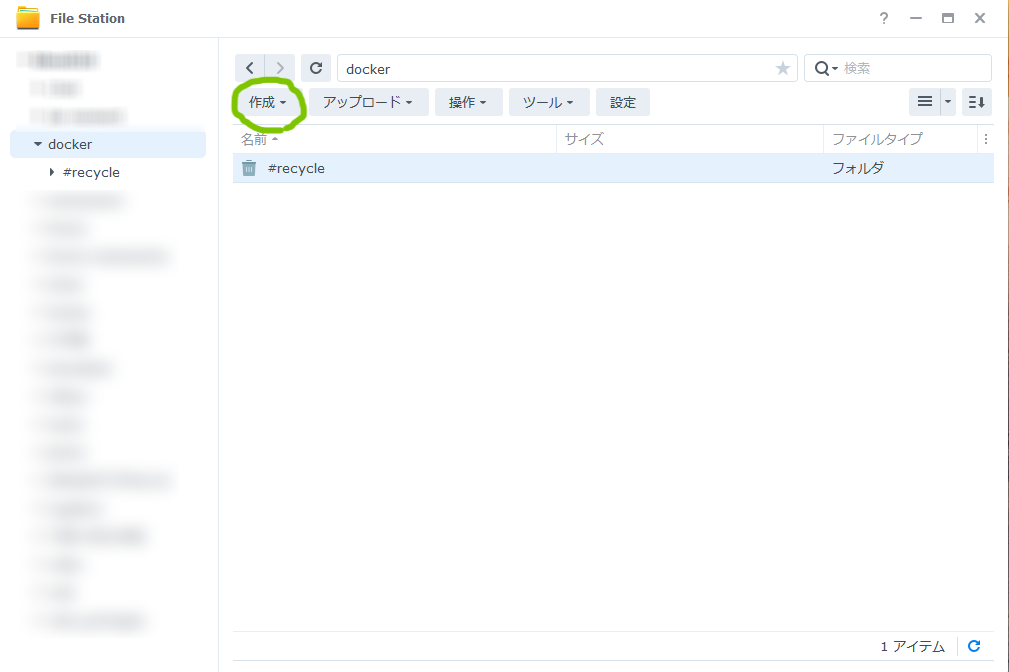
・「Minecraft_Bedrock_data」フォルダの中に「data」のフォルダを作成します。
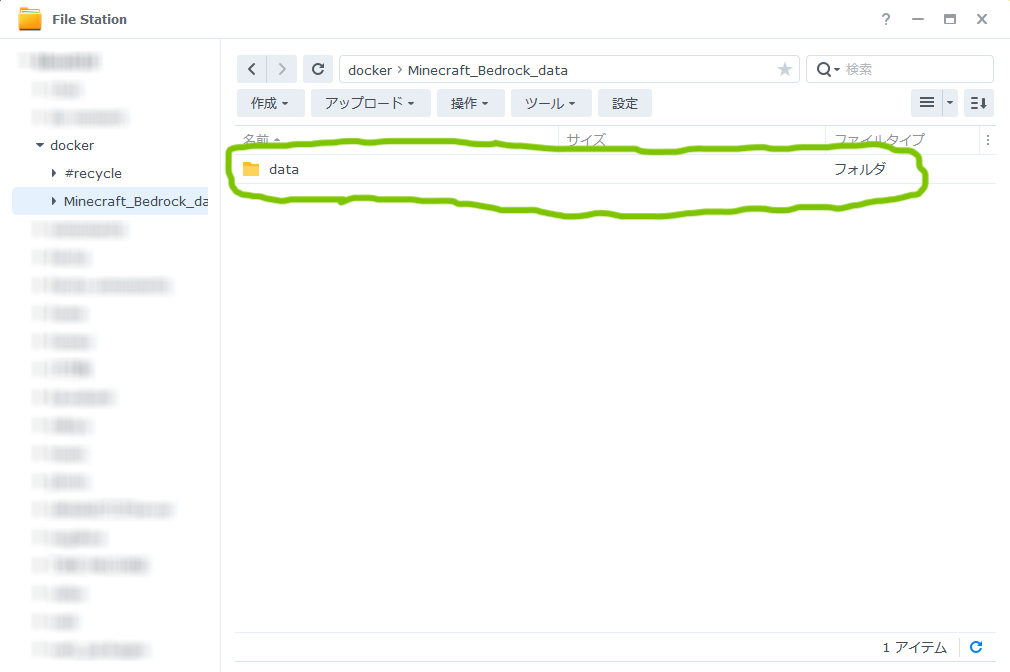
2. Dockerを起動させてMinecraft Bedrock Editionイメージをダウンロードします。
1のディレクトリ(作成)までの準備ができたら、いよいよ「docker」のアプリを立ち上げます。
・左のメニューの「レジストリ」をクリックします。
・右上の検索キーワードを挿入より「minecraft」と入力してEnterを押します。
・「itzg/minecraft-bedrock-server」を選択して上位の「ダウンロード」もしくはダブルクリックします。
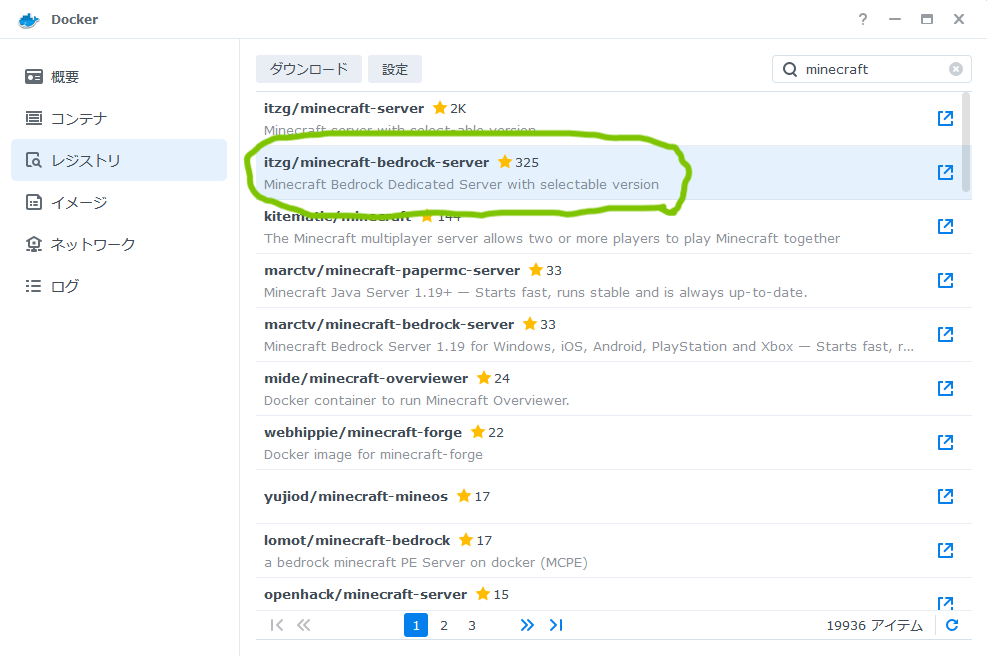
・「タグを選択してください:」の窓が出てきたら「latest」で「選択」をクリックしてください。
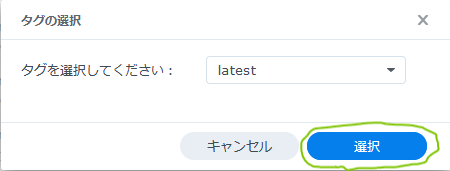
これでマインクラフトのBedrockサーバーのダウンロードができました。
3. Minecraft Bedrock Editionの設定を行い起動します。
・これからサーバーの設定を行います。
・左メニューのイメージよりダウンロードした「itzg/minecraft-bedrock-server」を選択して上記の「起動」をクリックします。
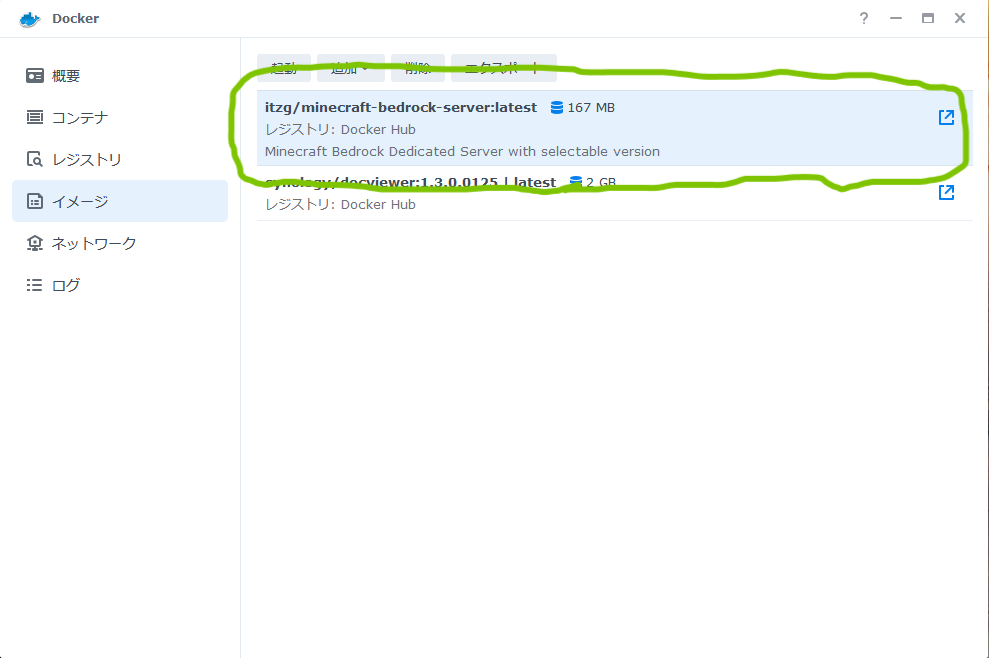
・最初は「ネットワーク」画面になります。
「選択されたネットワークを使用」の「Bridge」のにチェックが入ってれば「次へ」をクリックします。
・「全般設定」画面よりコンテナ名にダウンロードした「itzg/minecraft-bedrock-server」が入った画面になります。
画面左下の「詳細設定」をクリックします。
・タブの「環境」より「追加」をクリックします。
空白の変数に「EULA」、その横の値の空白に「TRUE」を入力して「保存」をクリックします。
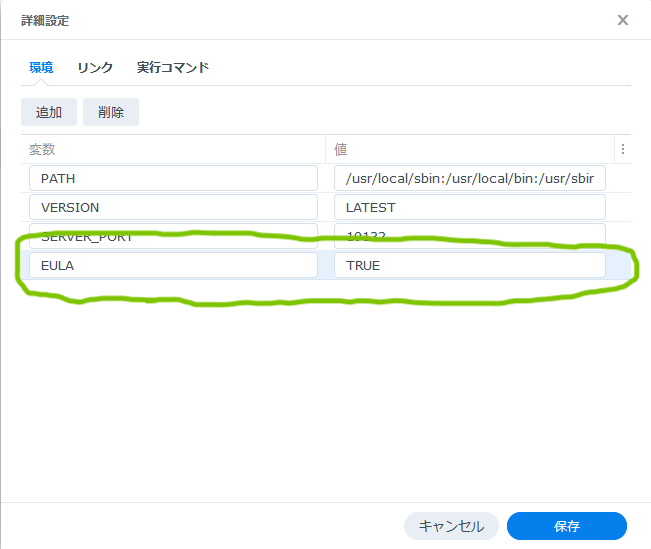
・「全般設定」に戻ったら「自動再起動を有効にする」にチェックを付けて「次へ」をクリックします。
・「ポート設定」では、デフォルトでは、
ローカルポート 空白(薄字の自動と表示)
コンテナポート 19132
タイプ UDP
になってますが、
下記の設定にします。
ローカルポート 空白に「19132」を入力
コンテナポート そのまま(19132)
タイプ そのまま(UDP)
にします。
画面の様に出来たら「次へ」をクリック。
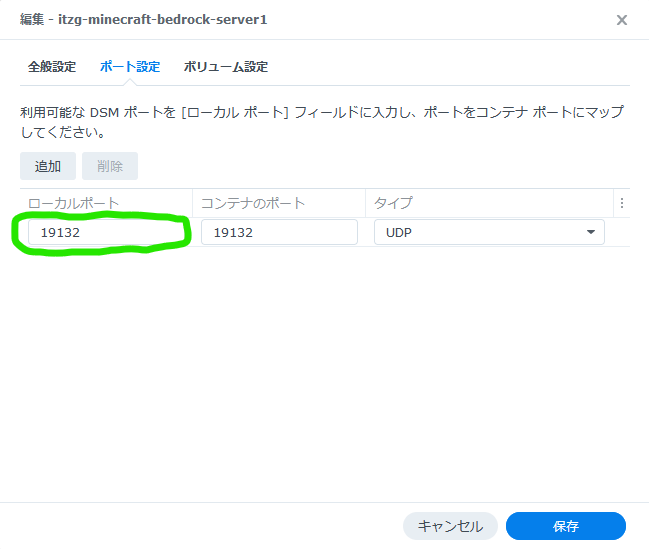
・「ボリューム設定」の画面では最初の「FileStation」で作成したディレクトリ(フォルダ)にアクセスできる場所を指定します。
作成したのはファイルではなくフォルダなので「フォルダの追加」をクリックします。
追加の画面で「docker」を開いて「Minecraft_Bedrock_data」で「選択」をクリックします。
「ボリューム設定」の画面に戻ったら
ファイル/フォルダにパスが記述されています。マウントパスに「/data」を入力して「次へ」を押します。
※「Minecraft_Bedrock_data」の中に作ったディレクトリ(フォルダ)を指定します。
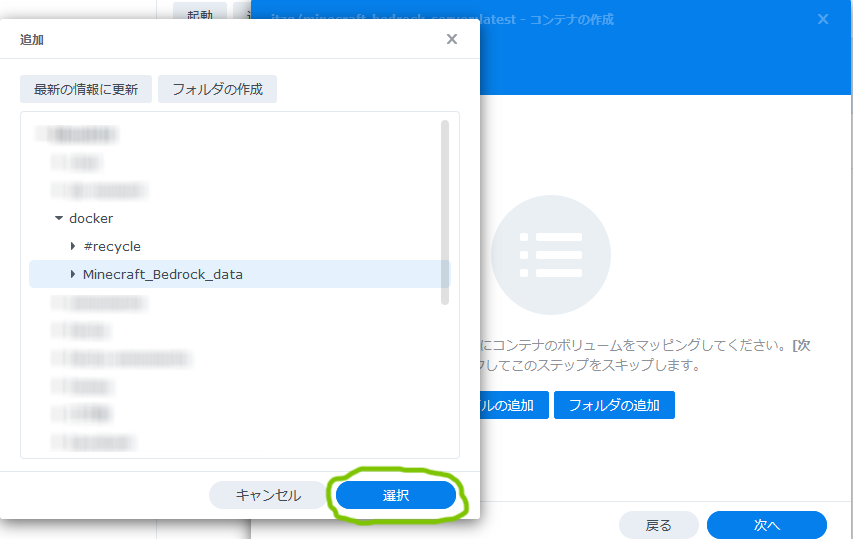
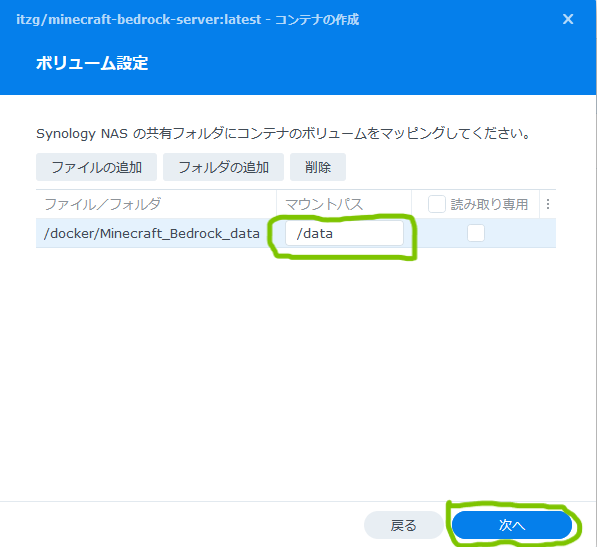
・「要約」の画面になり、上記で設定してきた内容が表示されています。
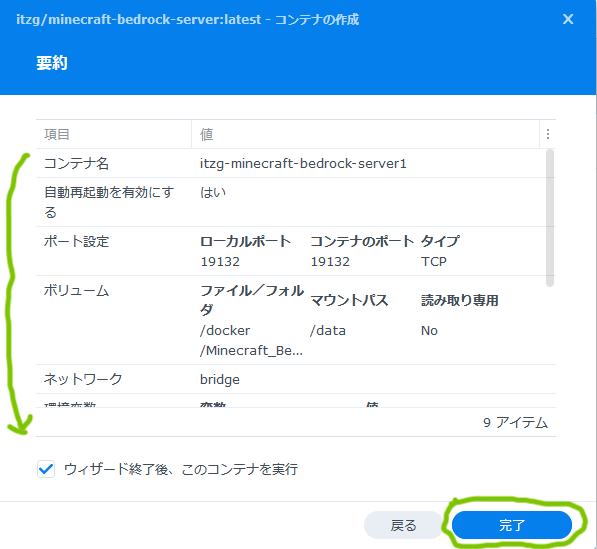
問題がなければ「ウィザード終了後、このコンテナを実行」にチェックが入ってるので、そのまま「完了」を押すとマイクラベッドロックサーバーが立ち上がります。
お疲れ様でした。
※上記内容より、何らかの影響で不具合が生じても全て自己責任でお願いします。