
メールで相手先に大きなサイズの添付ファイルを送るとき、無料の添付ファイルを送れるサービスサイトもあります。
また、DropboxやGoogle Drive、OneDriveなどでも大きな添付ファイルを送信する方法もあります。
今回はSynology NASのFile Stationを使って添付ファイルの送り方を説明します。
2つの送信方法を説明します。
1つは通常の小さなサイズの添付メールの送り方。
もう一つは大きなサイズの添付メールをリンクメールとして送る方法です。
SynologyNASに送りたい添付を保存
メールで添付したいファイルをSynology NASのhomeに保存します。
保存したら、DiskStationManager(以下DSM)にログインしてFile Stationのアプリで添付ファイルを確認します。
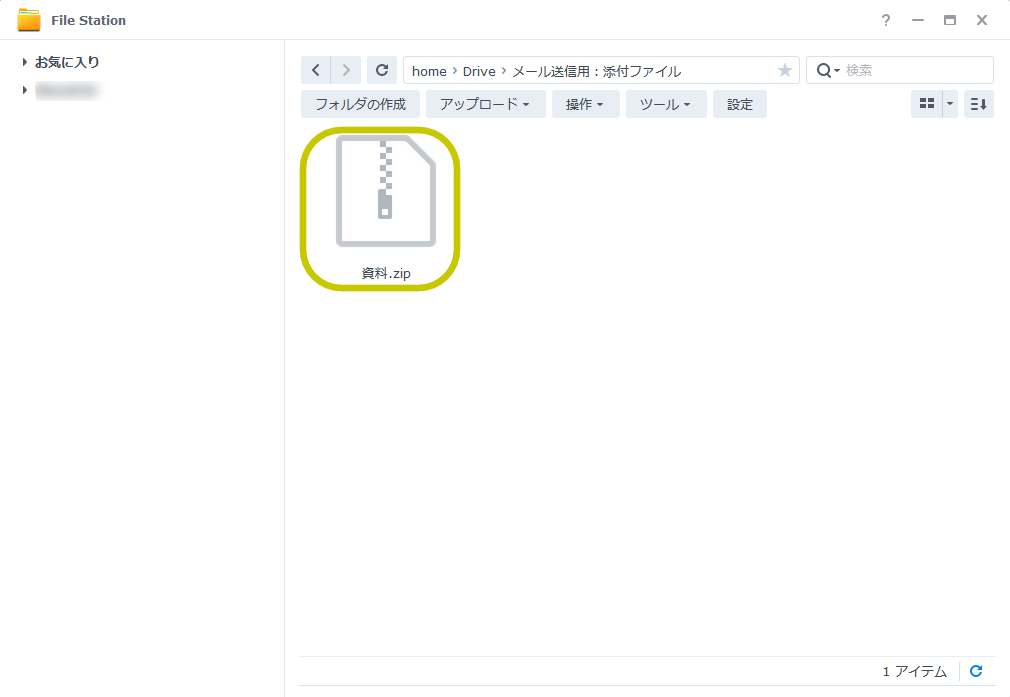
添付メール送信方法:その1
メールアドレスの登録
DSMにログインしたら右上の人型のアイコンをクリックして「個人」を選択します。
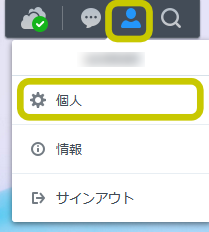
タブのメール配信より「追加」をクリックします。
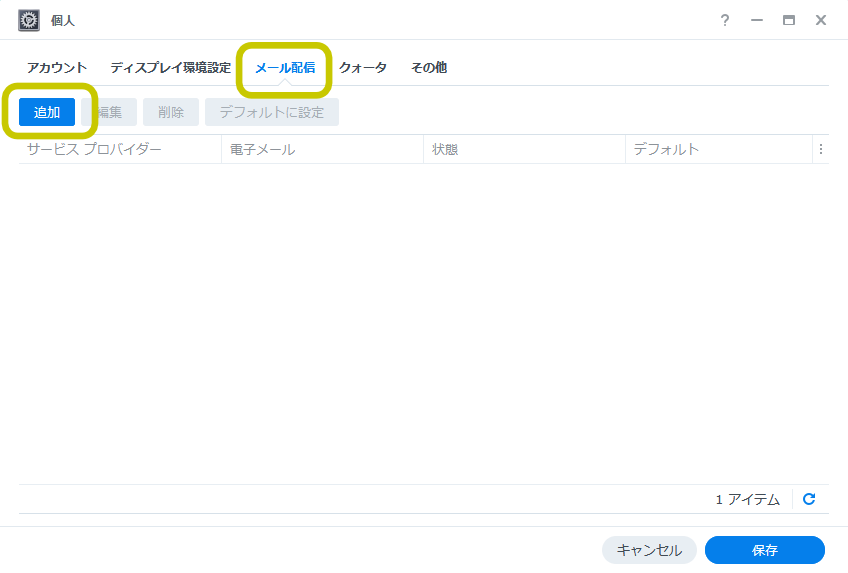
持ってるメールアドレスを登録します。デフォルトではGoogle、Outlookのメールアドレスは簡単に登録できます。
カスタマイズを使うと各メールサーバーサービスの設定で登録することができます。
「Customize」を選択して「次へ」をクリックします。
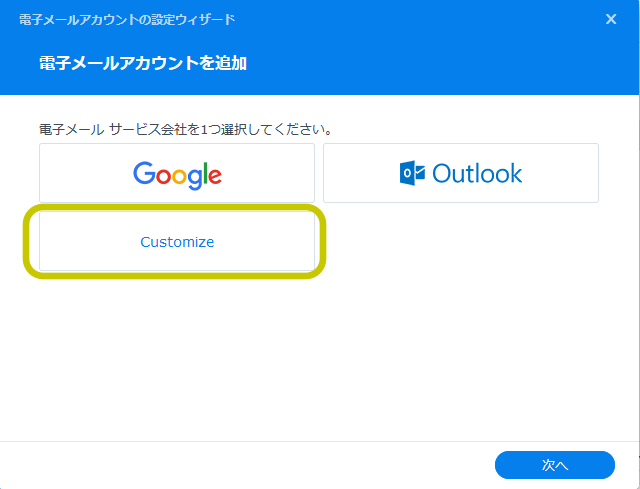
画像の各設定を行った後「テスト接続」をクリックします。
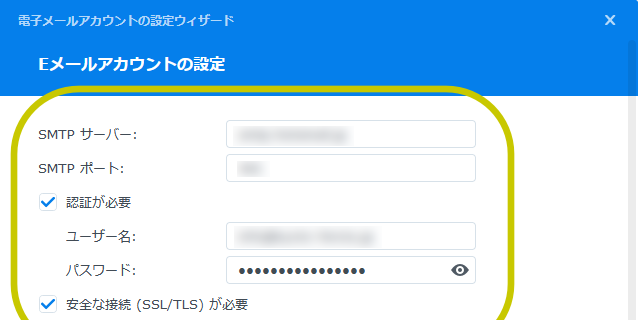
チェックマークが付けば設定完了です。
「適応」をクリックします。
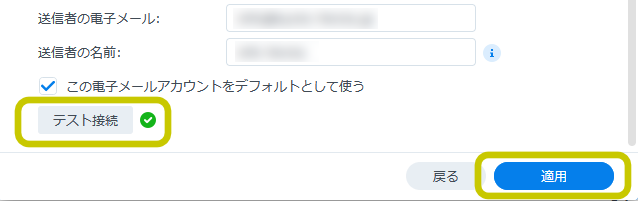
リストに登録したメールアドレスが掲載されてたら「保存」をクリックします。
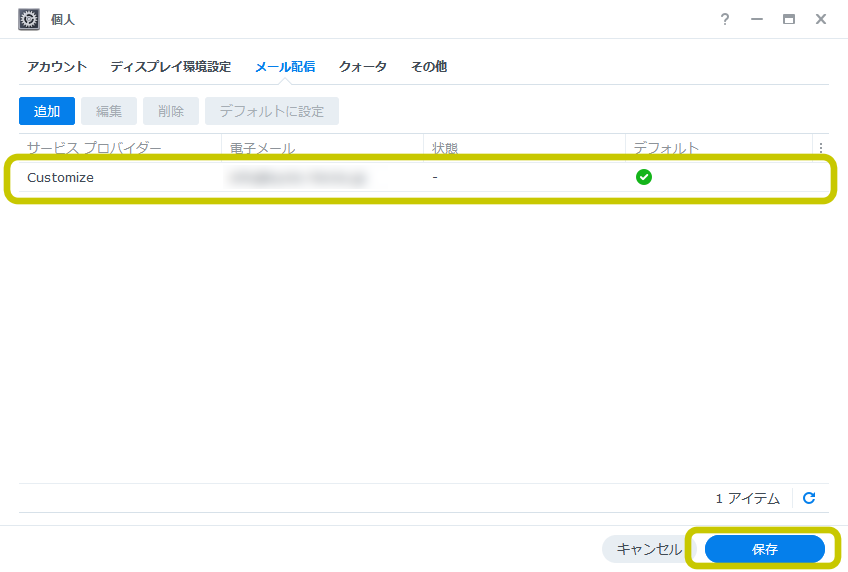
File Stationから添付ファイルを右クリックします。
「添付ファイルとして送信」を選択します。
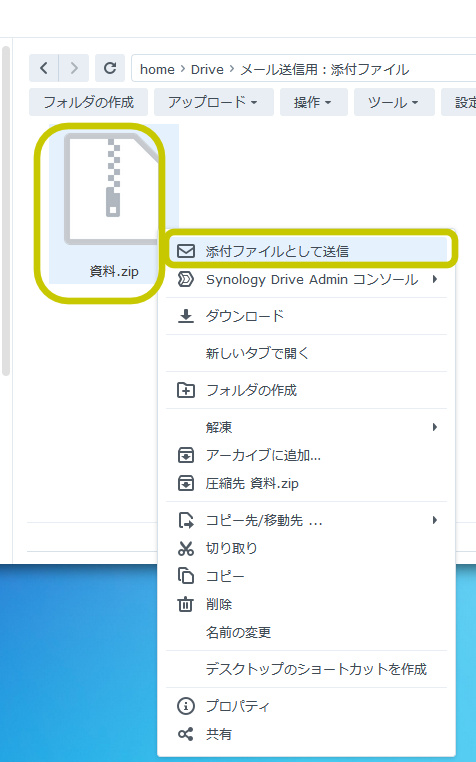
電子メール画面の発信者アドレスが登録したアドレスとして表示されてるので、宛先、件名、内容を入力して送信すると添付メールとして相手先にメールを送ることができます。
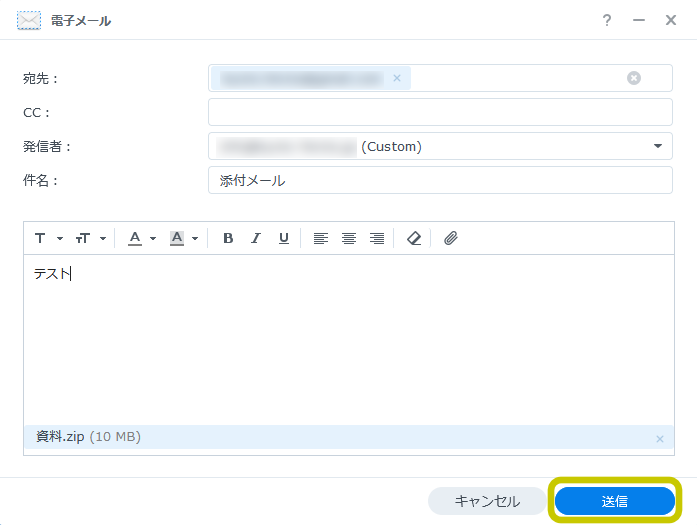
添付メール送信方法:その2
File Stationから添付ファイルを右クリックします。
画面一番下の「共有」を選択します。
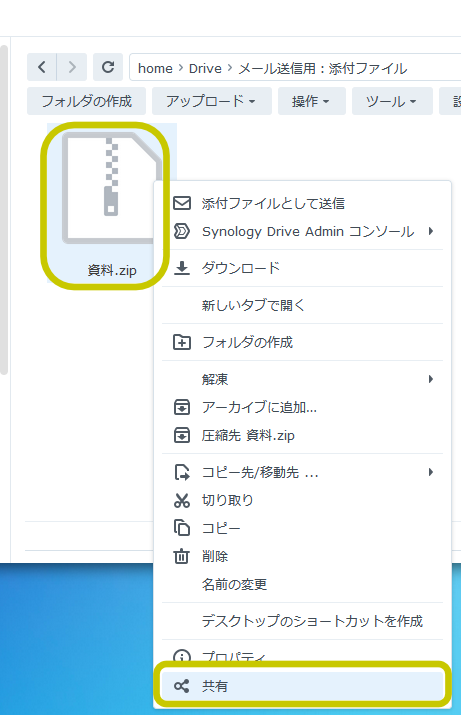
設定をリンク
共有をリンク:
このURLをメールに貼って、送信すると受信者はここからダウンロードできます。
プライバシー設定:
送り先の相手がDSMの利用者でない場合は「パブリック-パスワード保護」を設定します。
何も設定しない場合は、上記のURLを知ってる人であれば誰でもダウンロード出来てしまう設定です。
パスワード:
受信者にダウンロードの際にパスワードを必要とする設定です。
メールの内容に任意の設定したパスワードを伝えると、受信者はそれを入力してダウンロードすることができます。
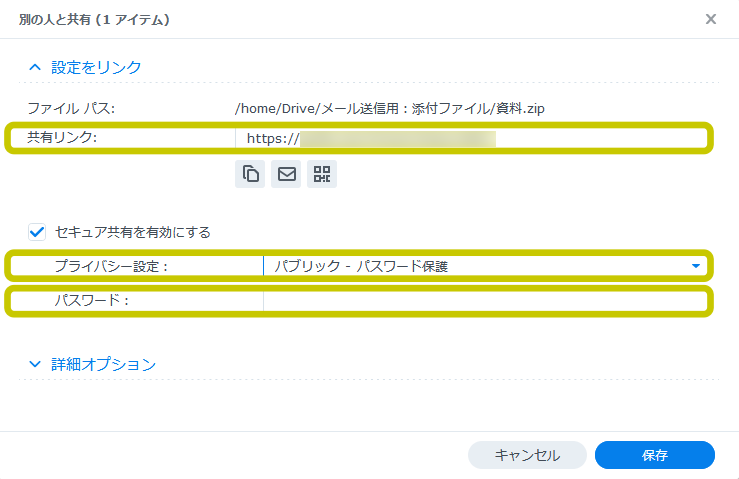
詳細オプション
有効期限:
URLの開始日と期限日を設定することができます。
アクセス回数:
URLへのアクセス回数を設定できます。
受信者がカウント回数を超えるとURLが無効になります。
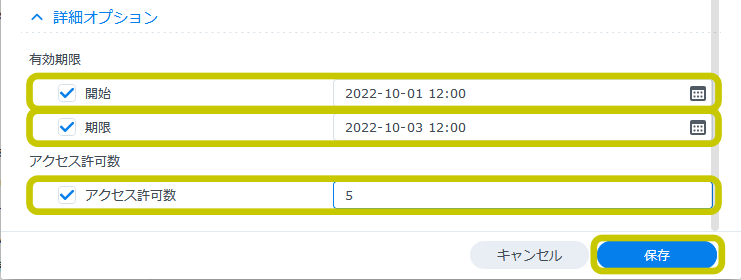
メールを受け取った受信者がURLをクリックするとパスワード画面が表示されます。
パスワードを入力したら「次へ」をクリックします。
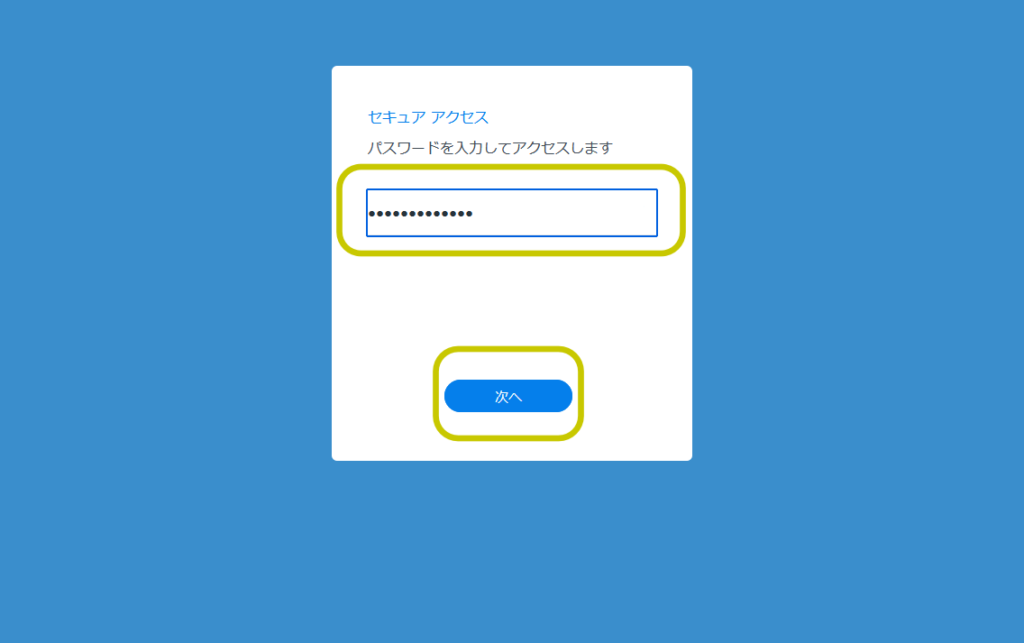
「ダウンロード」をクリックするとファイルをPCに受信できます。
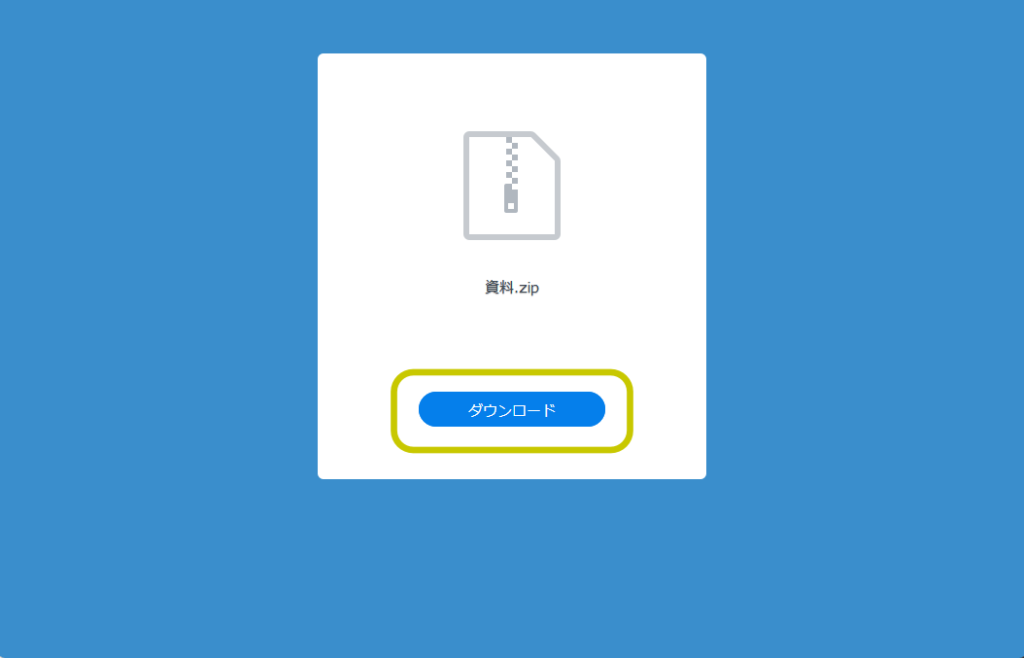
お疲れ様でした。
※上記内容より、何らかの影響で不具合が生じても全て自己責任でお願いします。