
Synology NASを初めて起動した時やトラブルでネットワーク上のどこにSynology NASがあるのか見つからない時、本当に困りますよね。
Synology NASの場所を「Advance IP Scanner」のアプリと「http://find.synology.com/#」を使って見つけます。
Synology Assistantと言う純正アプリで検索する方法もありますが、今回はAdvance IP Scannerのアプリ(windows版)で探す方法と、ブラウザでURLから簡単に発見できる方法を説明します。
前提条件:
・「Advance IP Scanner」(windows版)をインストール済みであること ※窓の杜からダウンロードできます。
1.「Advance IP Scanner」からSynology NASを見つける方法。
・予めインストールされたAdvance IP Scannerを立ち上げます。
左上での緑枠で囲った「スキャン」をクリックします。これだけで同一ネットワーク上に接続された機器名、IPアドレス、製造会社、MACアドレスが表示されます。
画面の通り、下の方にどこにNASがあるか直ぐ見つけることができます。
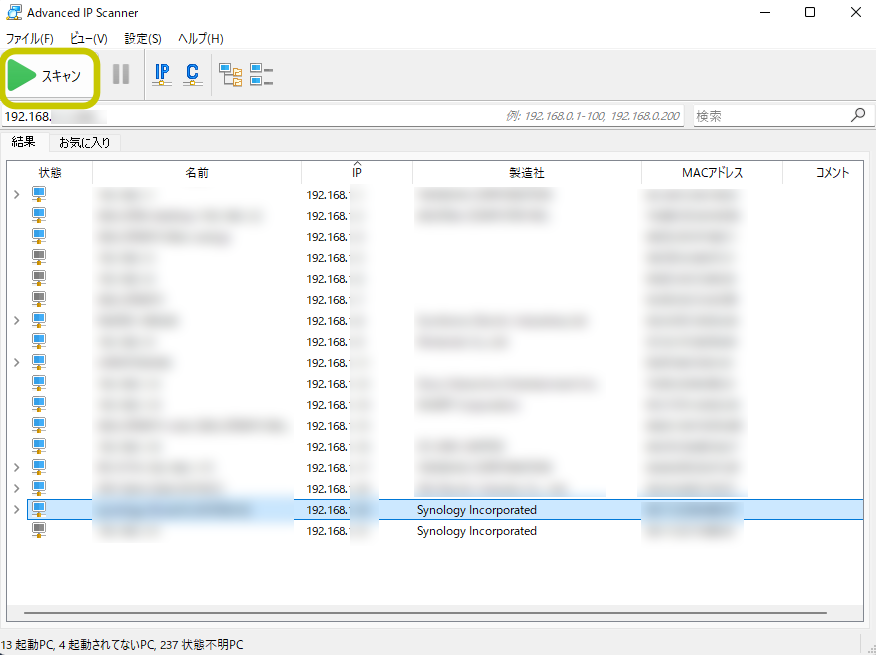
Advance IP Scannerと言うアプリでも簡単に見つけることは出来ますが、インストールしてない人は、そのアプリを検索してパソコンに入れてから検索するなど、ひと手間掛けないと直ぐに探せないのも困ります。
がツールとしては大変便利なので、今後、ネットワーク機器を新たに接続する予定がある方はパソコンに入れておくのも十分アリな一つです。
2.URLを入力してSynology NASを見つける方法。
Synologyさんが提供してくださってるWEBツールを使えば簡単に見つけることができます。
ブラウザより
「http://find.synology.com/# 」と入れてエンターキーを押します。
数秒間「Synology デバイスを検索中…」と表示され、
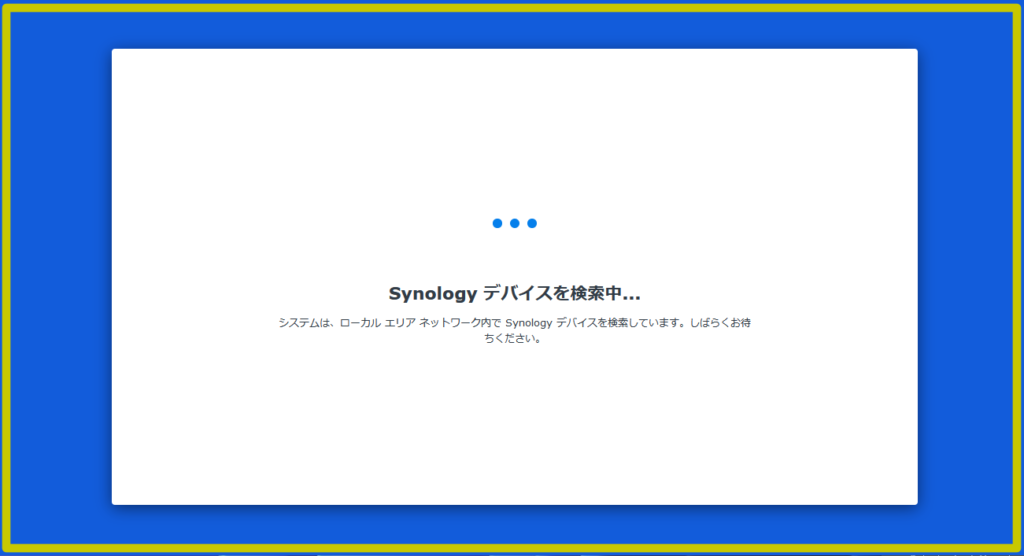
・ネットワーク上にSynology NASが見つかると、この様な画面が出ます。
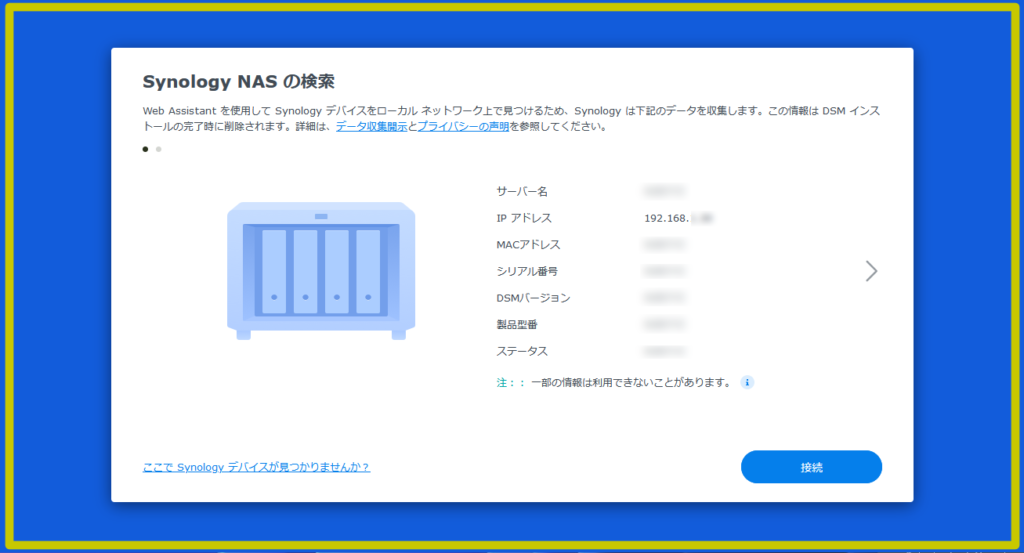
・あとは「接続」を押すとSynology NASに繋がります。
が、NASにドメインを割り当てていたり、デフォルトポートなどを変更してたりすると、このような画面になってアクセスできない場合があります。
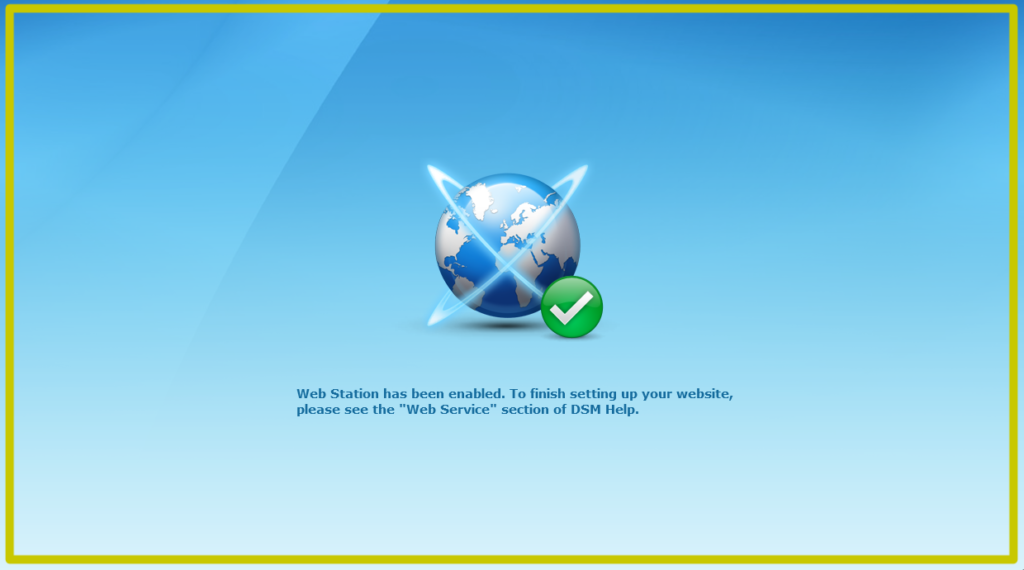
その様な時は、
接続先のIPの後ろにデフォルトのポートの場合 5000番(http) もしくは 5001番(https)を付け加えてEnterキーを押すと正常にNASにアクセスできます。
一例:
発見されたNASのアドレスが http://192.168.10.1で上手く表示されない場合は、
http://192.168.10.1:5000 もしくは https://192.168.10.1:5001
と記述すると接続できます。
※上記2つの方法を試してもネットワーク上にSynology NASが発見できない場合はSynology NASの電源ボタンを長押しするとブザーが鳴り電源が落ちるので、再起動してください。(Synology トラブルシューティング参照)
※上記内容より、何らかの影響で不具合が生じても全て自己責任でお願いします。