
外部からSynology NASにアクセスする場合、Quick Connect もしくはDDNS(ダイナミックDNS)を使います。
Quick Connect はルーターに外部からアクセスできるポートを開ける必要はありませんが、ダイナミックDNSは自前のURLになるのでポートの開ける必要があります。
DDNSで自分のURLを作るとQuick Connectでは出来ない機能(VPNなど)の使える幅が広がります。
そんなSynologyのダイナミックDNS取得方法と設定方法、ルーターの開放に必要なポートなどの説明します。
1.DDNSの取得方法
・DSMに管理者権限でログインします。
・「コントロールパネル」から「外部アクセス」をクリックします。
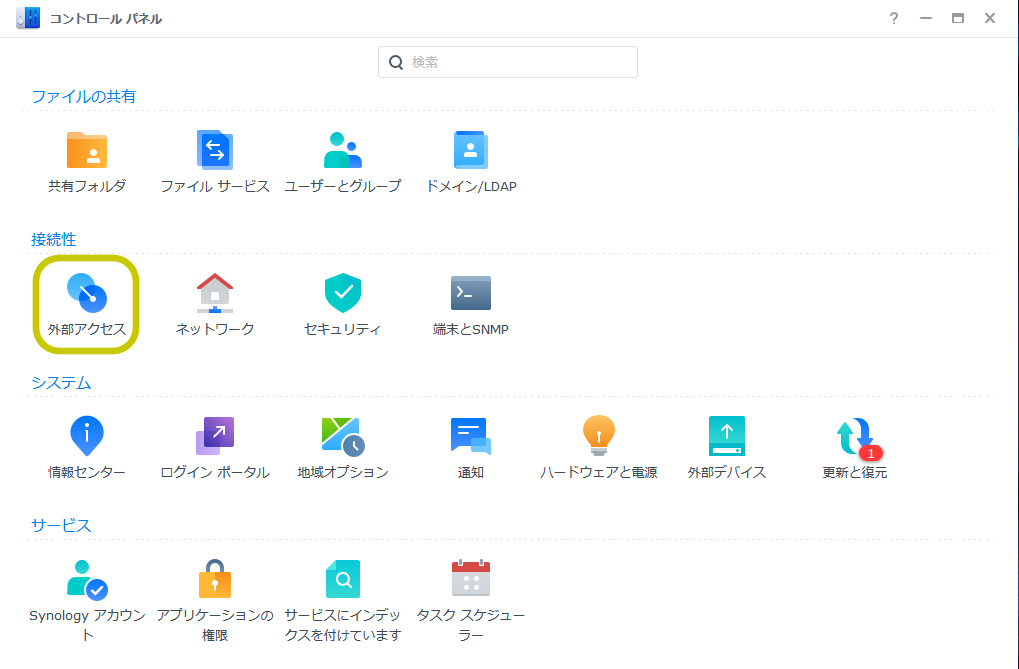
・タブの「DDNS」から「追加」をクリックします。
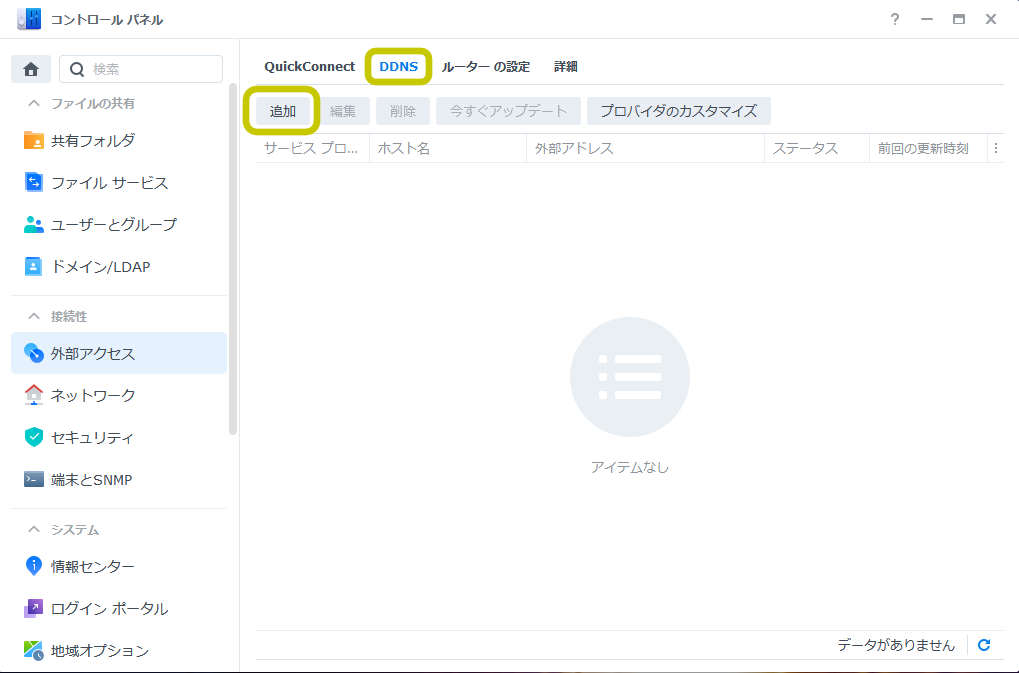
【DDNSを追加】
- サービスプロバイダー 様々なプロバイダーを選択できますが純正の「Synology」(無料)を選択します。
- ホスト名 任意のDNS名を入力します。
- ステータス: 上記で設定したら「テスト接続」をクリックしてテストします。
DNS名ともに問題が無い場合は「正常」と表示されます。 - 「Let's Encrypyからの証明を取得して、デフォルトの証明書として設定する」にチェックを付けます。
これはSSLでSynology NASにアクセスする設定ですが、チェックを入れない場合、自分で作成したSSL証明書を使うことになります。
自分で作成したSSL証明書はブラウザなどで警告などが出る場合があるので「Let's Encrypy」の公的証明書と認められた機関の証明書作成することをおすすめします。 - 有効 Heartbeat:Heartbeatをデフォルトのまま有効をおすすめします。接続が何らかの原因で途切れてしまった場合、Synologyアカウントから通知で連絡が送られてきます。
- 設定が完了したら画面右下の「OK」をクリックします。
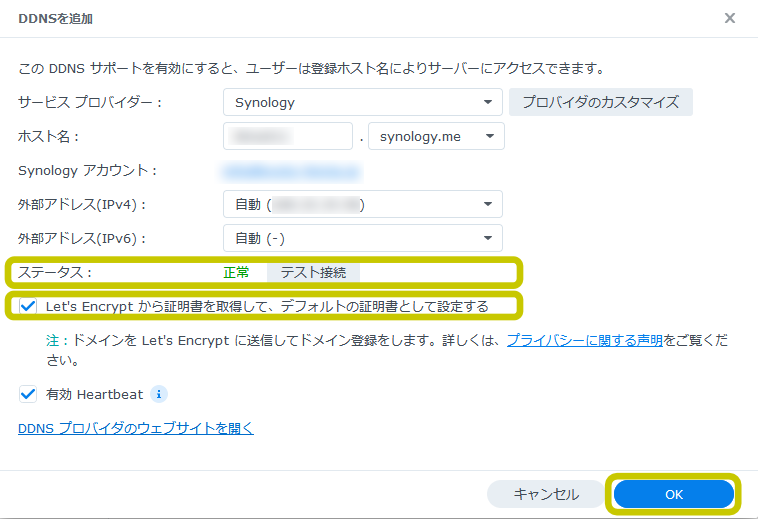
- SSLをチェックを付けると画面のアラートが表示されます。
初めて設定する場合はこのままOKをクリックします。

- 設定が完了するまで、しばらくアラート画面が出ます。
WEBサーバーのみが再起動されるので、再度Synology NASにログインしてください。

- Synology NASのDSMより「コントロールパネル」から「セキュリティ」をクリックします。
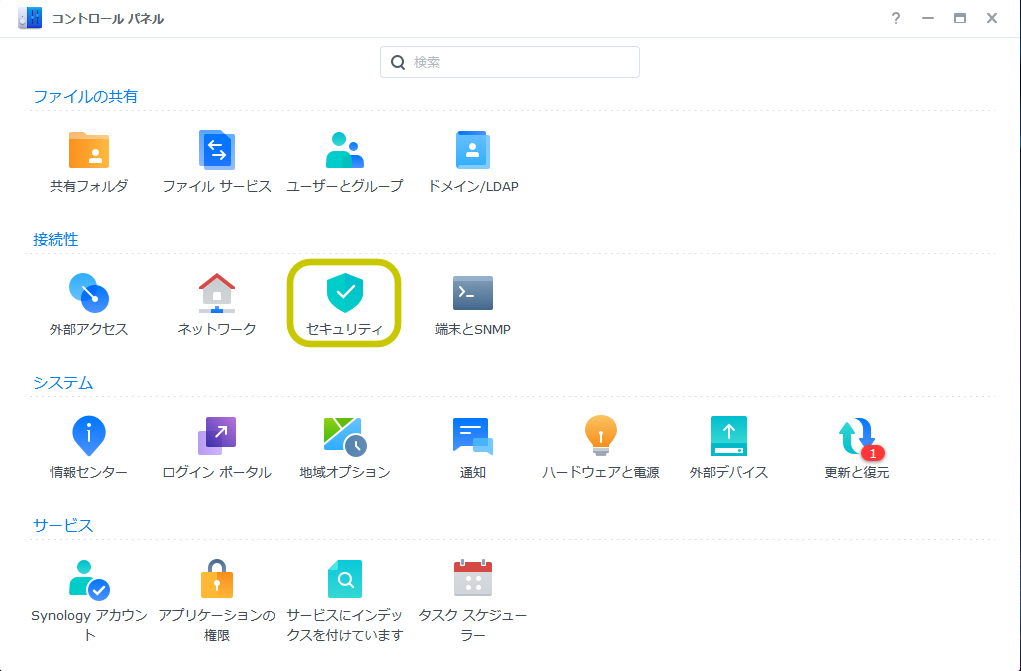
- タブより「証明書」をクリックすると上記で取得したSSL証明書を取得できた事が確認できます。
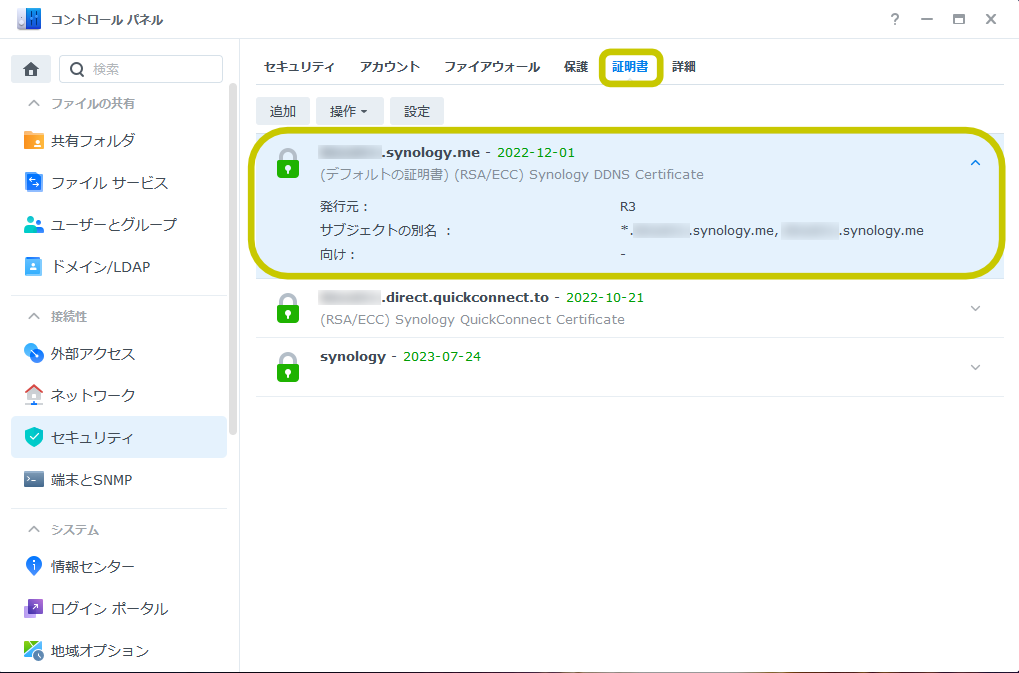
2.ルーターのポート開放
- Synology NASのデフォルトポートは5000及び5001番になります。
自分のSynology NASのポート番号を調べる場合は「コントロールパネル」から「ログインポータル」をクリックします。
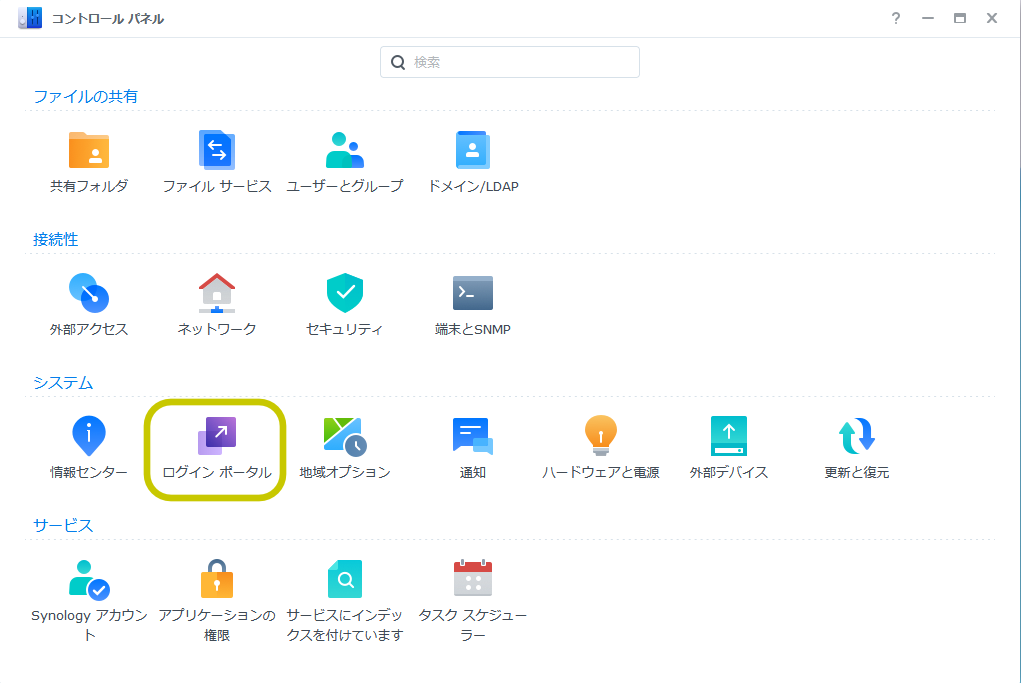
- タブの「DSM」の「Webサービス」より設定されているポートの確認ができます。
このポート番号を外部からアクセスするためにルーターより開放してください。
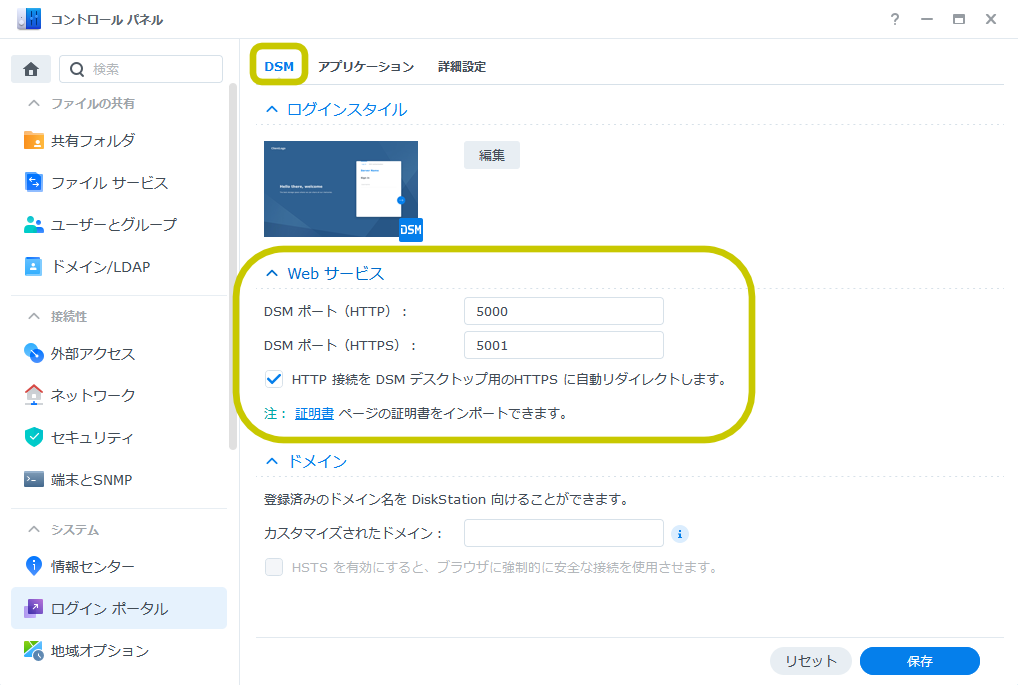
- またLet's Encrypyからの証明書を発行した場合、SSL証明書の更新するポート(80番)を開ける必要があります。
このポート番号をルーターで開放すると、自動的にSSL証明書の更新が行われます。
※外部から端末にアクセスする場合、ルーターポートを5000、5001、80番を開ける必要があります。
プロバイダーとIPoe設定で接続している場合、ルーターポートを開ける設定ができません。
PPPoe設定接続にする必要があります。
以上でSynology NASのDDNSの取得、設定方法の説明は終了になります。
お疲れ様でした。
※上記内容より、何らかの影響で不具合が生じても全て自己責任でお願いします。