
Thunderbirdの既存メールデータをそのまま他のパソコンで利用するときの移行方法を説明します。
プロファイルの設定データをバックアップし、そのデータを新しいパソコンのThunderbirdにインポートするだけで、移行できます。
メールデータだけでなく、アドレス帳、カレンダー、プラグインなど全ての設定ファイルが移行できます。
前提条件:
・新しいパソコン環境にThunderbirdがインストール済みであること。
1.既存パソコンのThunderbirdのメールデータを取り出す説明をします。
- 既存パソコンのThunderbirdを起動します。
- 上部メニューのヘルプからトラブルシューティング情報を選択します。
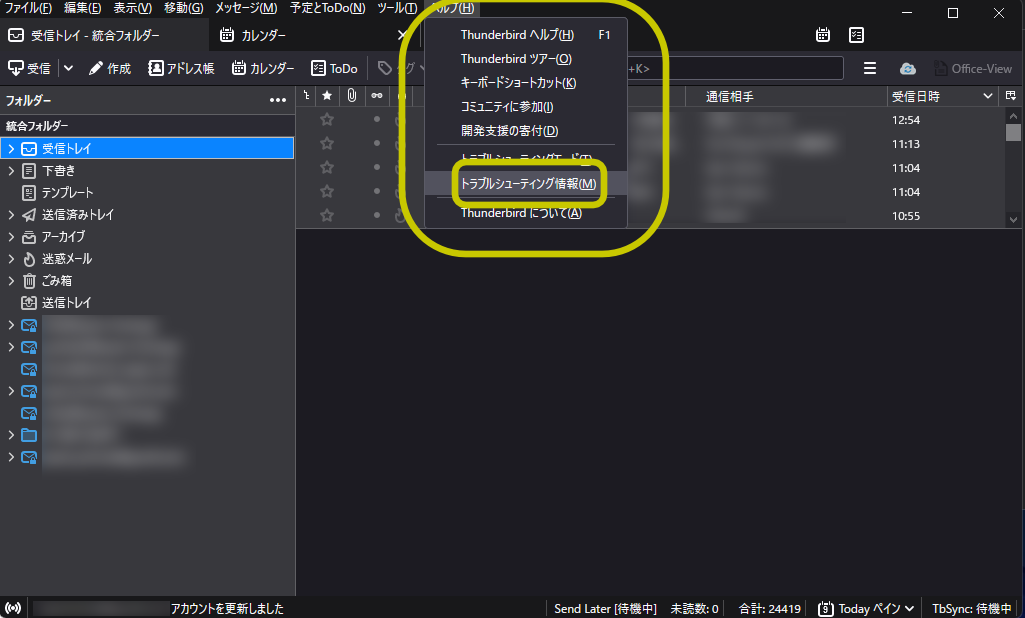
- アプリケーション基本情報からプロファイルフォルダ右のフォルダを開くをクリックします。
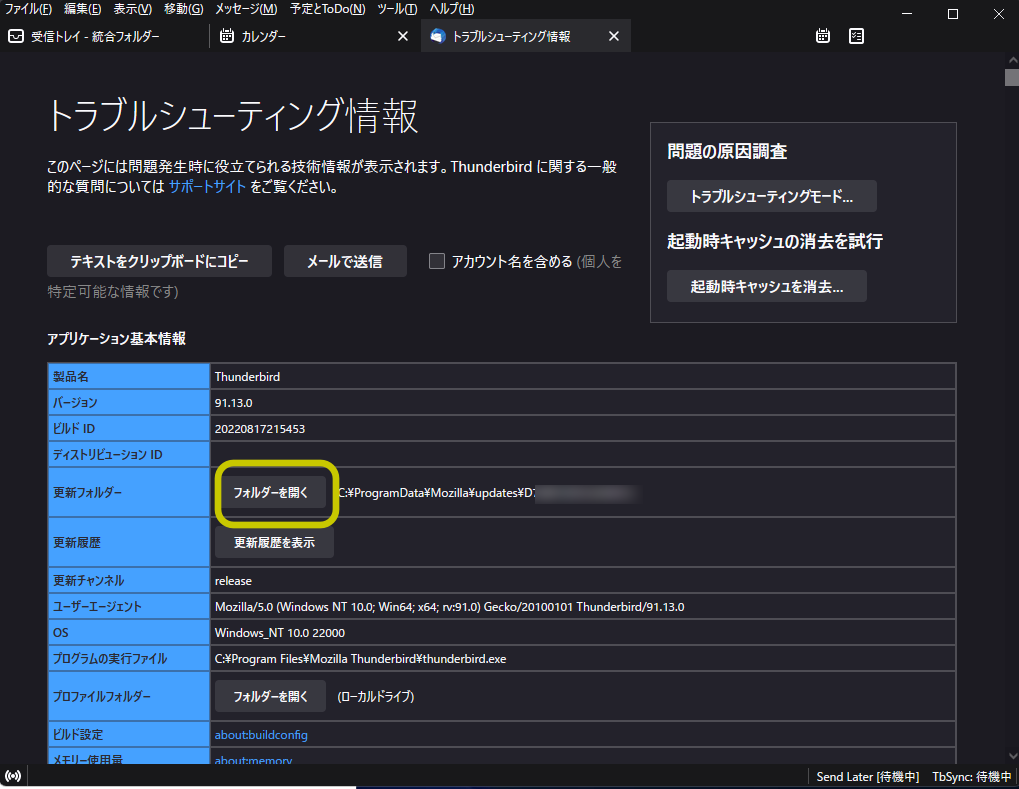
- 開いたフォルダ内全てのフォルダ・ファイルのコピーをUSBメモリ等に保存してください。
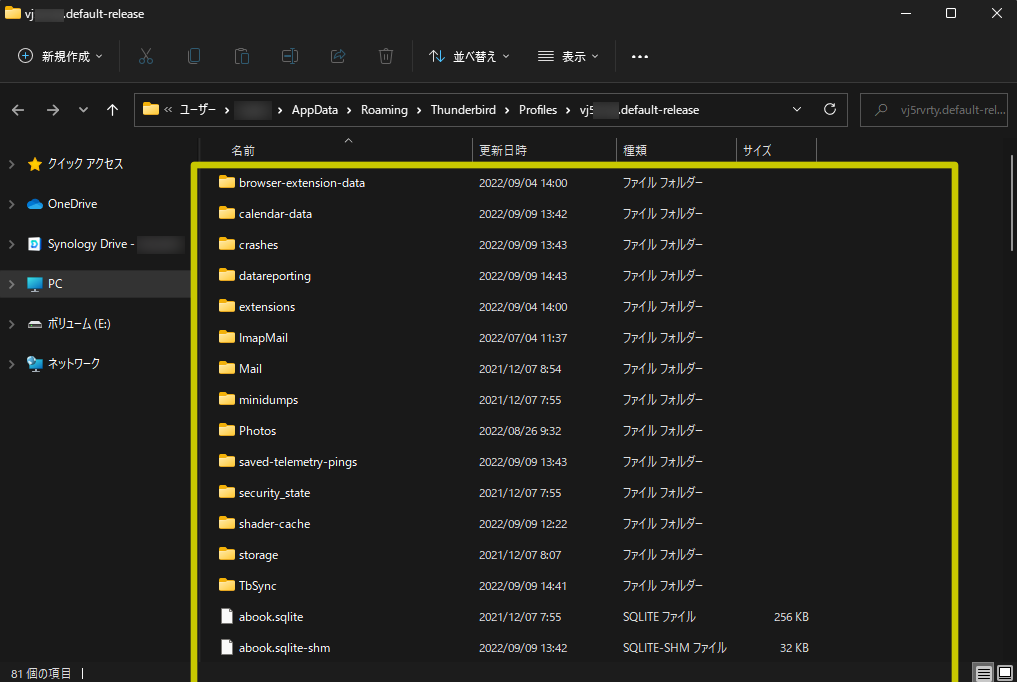
2.新規パソコンでThunderbirdのメールデータを読み込む説明をします。
- Thunderbirdのユーザープロファイルの設定を起動します。
- windows タスクバースタートを右クリックしてファイル名を指定して実行を選択します。
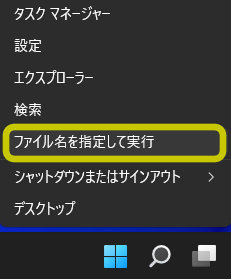
- 実行する名前欄に「Thunderbird.exe -p」と入力してOKをクリックします。
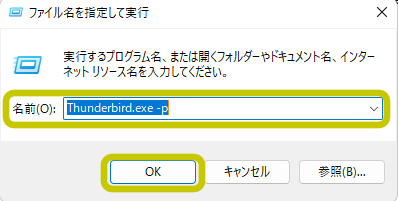
- ユーザープロファイルの選択の画面で「新規プロファイルを作成」をクリックします。
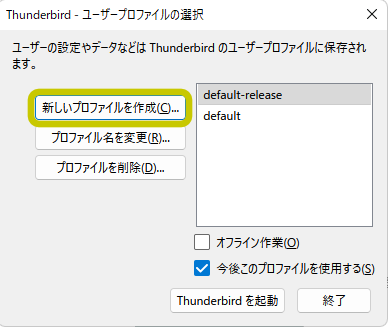
- プロファイル作成ウイザードの開始画面になるので「次へ(N)」をクリックします。
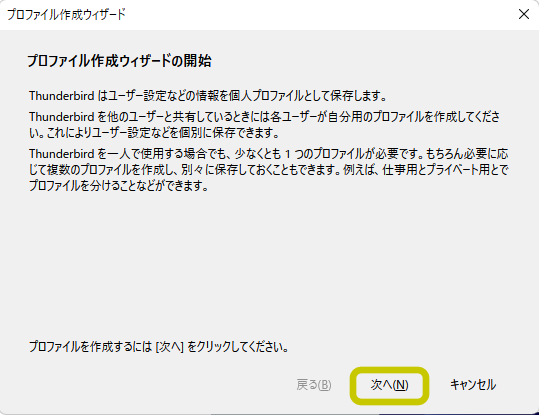
- プロファイル作成ウイザードの完了画面で
・新しいプロファイルの名前を入力してくださいの欄に任意の名前を入れます。
・「フォルダを選択」をクリックします。
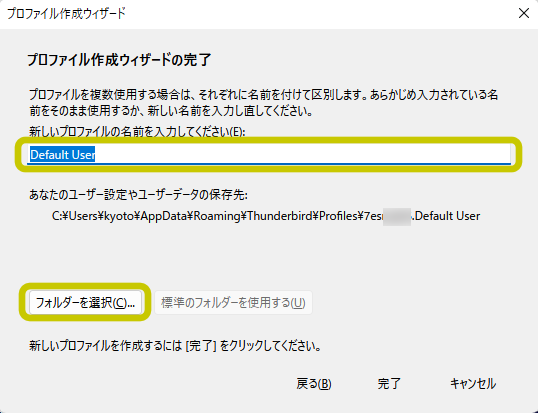
- プロファイルをコピーしたフォルダを選択して、画面下のフォルダーの選択をクリックします。
※画面ではドキュメントにコピーしてますが、Thunderbirdデフォルトのフォルダにコピーされても問題ありません。
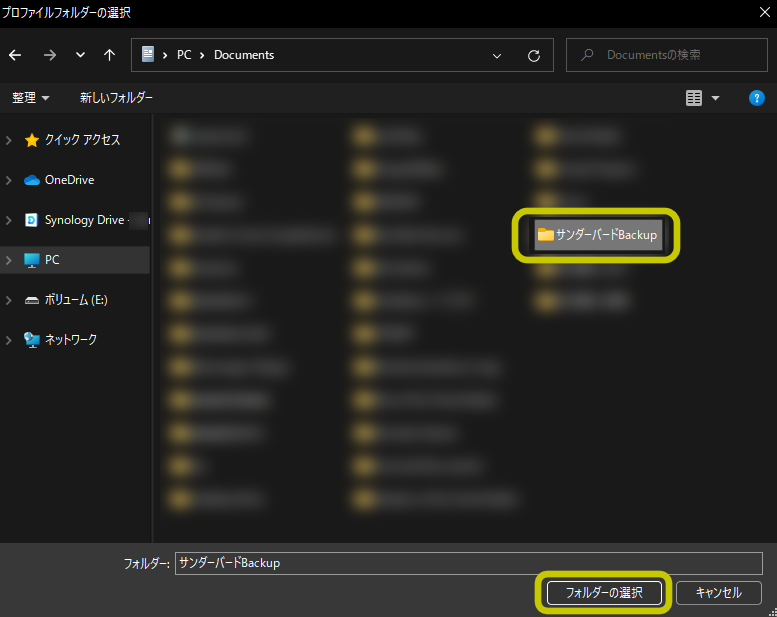
- プロファイル作成ウイザードの完了画面に戻ったら完了をクリックします。
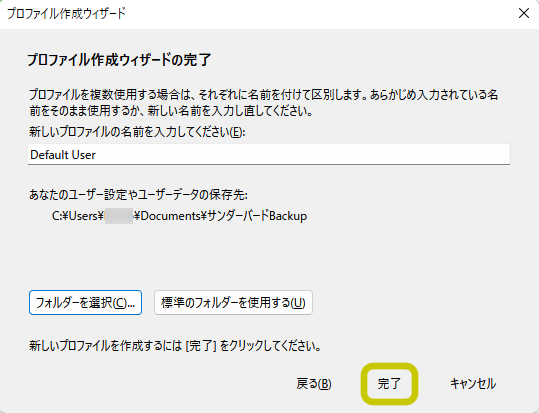
- ユーザープロファイルの選択の画面で作成したプロファイルを選択して画面した左の「Thunderbirdを起動」を押すと移行したファイルが読み込まれ、Thunderbirdが使用できる状態になります。
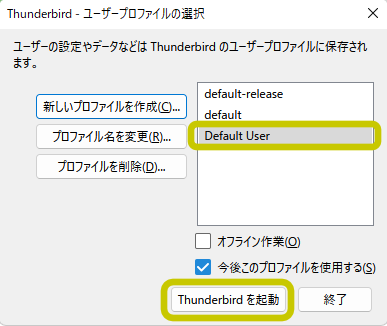
お疲れさまでした。
※上記内容より、何らかの影響で不具合が生じても全て自己責任でお願いします。