
Windows11にVPN(L2TP)の設定方法を説明します。
パソコンにVPN設定すると外部から自宅や会社にあるNASなどのドライブを直接マウントできたりします。
特にフリーwi-fiでセキュリティ設定されていないネットワークなどにパソコンを接続して使用するのは大変セキュリティ的にもリスクが高すぎるので、そのような場所でVPN接続できると安全性を高めることも可能です。
今回は「SynologyNASのVPNサーバー立ち上げ方」を書いてるので、そのサーバーに接続する方法を説明します。
VPNに必要な設定情報の確認
Windows11をSynology NASのVPNサーバーに接続する為にどのような情報が必要条件かを書いていきます。
- Synology NASのVPNサーバー接続権限を持っている。
- Synology NASのアカウント(ID)、パスワードを持っている。
- Synology NASのVPNサーバーのプロトコル条件を認識してる(OpenVPN、L2TPなど)
以上の3つを持ってることが条件になります。これらが揃ったら次に進みます。
VPN接続(L2TP)の設定方法
- windows11メニューバーのスタートより歯車マークの設定をクリックします。
- 左メニューよりネットワークとインターネットからVPNをクリックします。
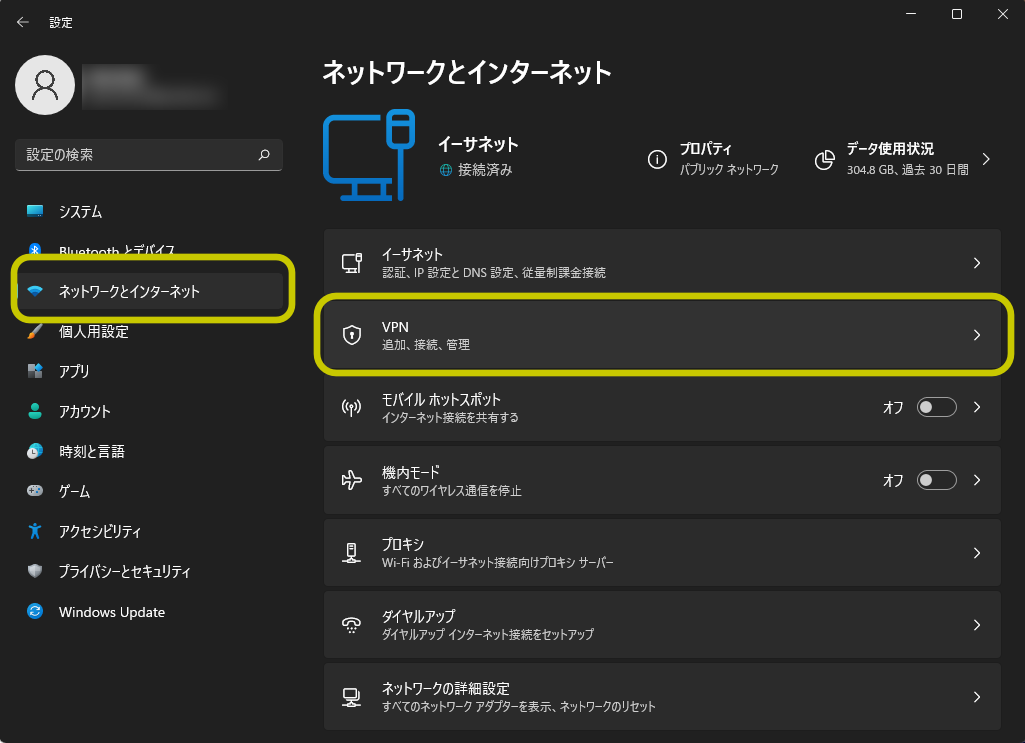
- VPNの画面からVPNを追加をクリックします。
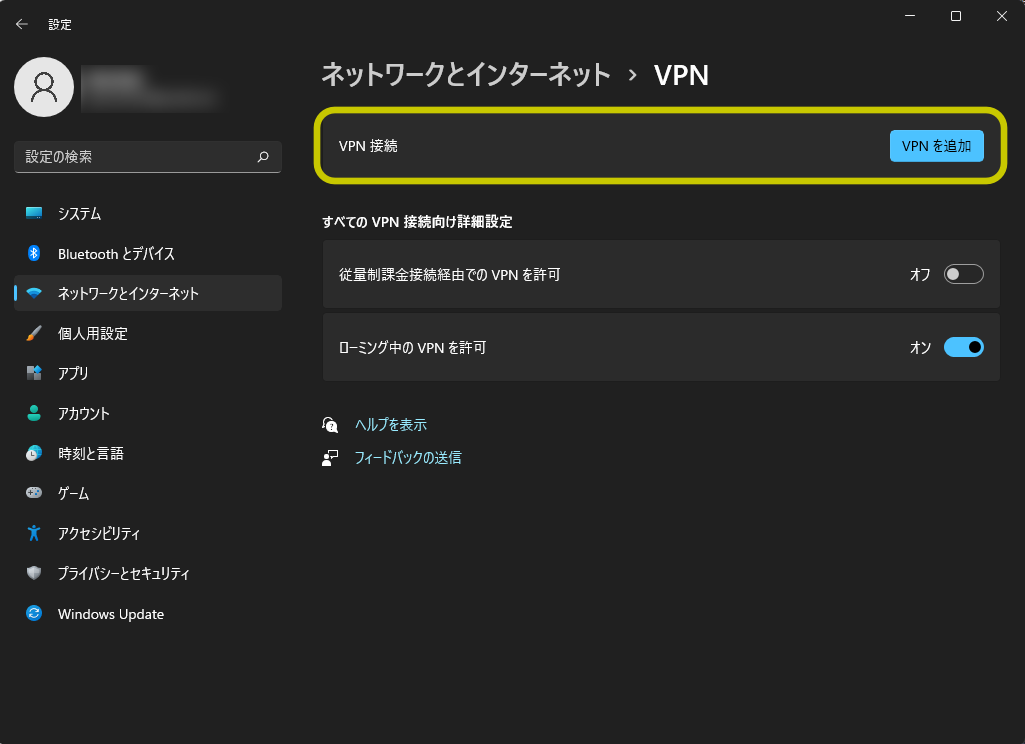
- VPN接続の追加で
VPNプロバイダー:Windows(ビルドイン)になります。
接続名:ここはVPN先が解りやすい任意の名前にしてください。
サーバー名またはアドレス:synologyNASのURL ※QuickConnectのURLでは繋がらないです。
VPNの種類:事前共有キーを使ったL2TP/IPsecを選択します。
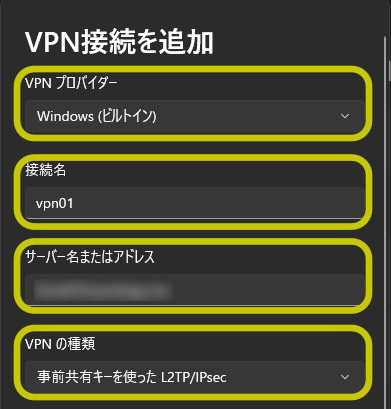
- VPN接続の追加(続き)
事前共有キー:VPNサーバーと共有のキーを入力します。
サインイン情報の種類:ユーザー名とパスワードを選択します。
ユーザー名(オプション):Synology NASのアカウント(ID)を入力します。
パスワード(オプション):Synology NASのパスワードを入力します。 - サインイン情報を保存するにチェックを入れて保存をクリックします。
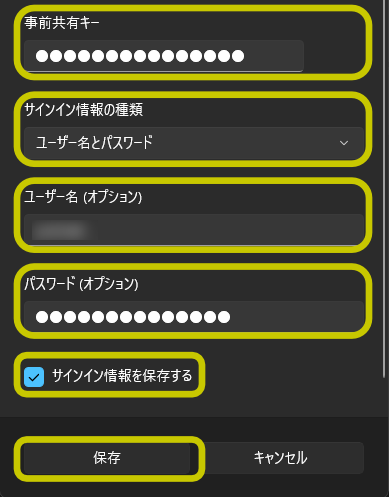
VPNの接続確認します。
- VPN接続一覧に設定した接続先名が表示されるので、画面右の接続をクリックすると接続先名下に接続済みと表示されたら設定完了です。
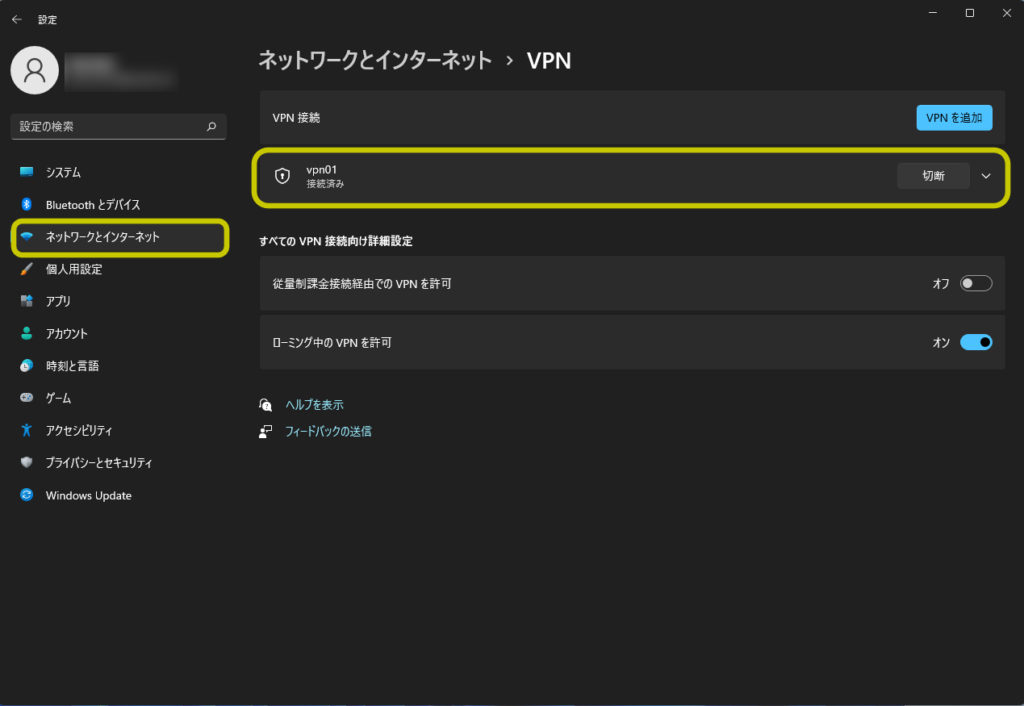
Windows11がVPNに繋がらなかった場合の対処法
何らかのエラーでVPNがうまく繋がらない場合の一例を説明します。
- 設定のネットワークとインターネットよりネットワークの詳細設定をクリックします。
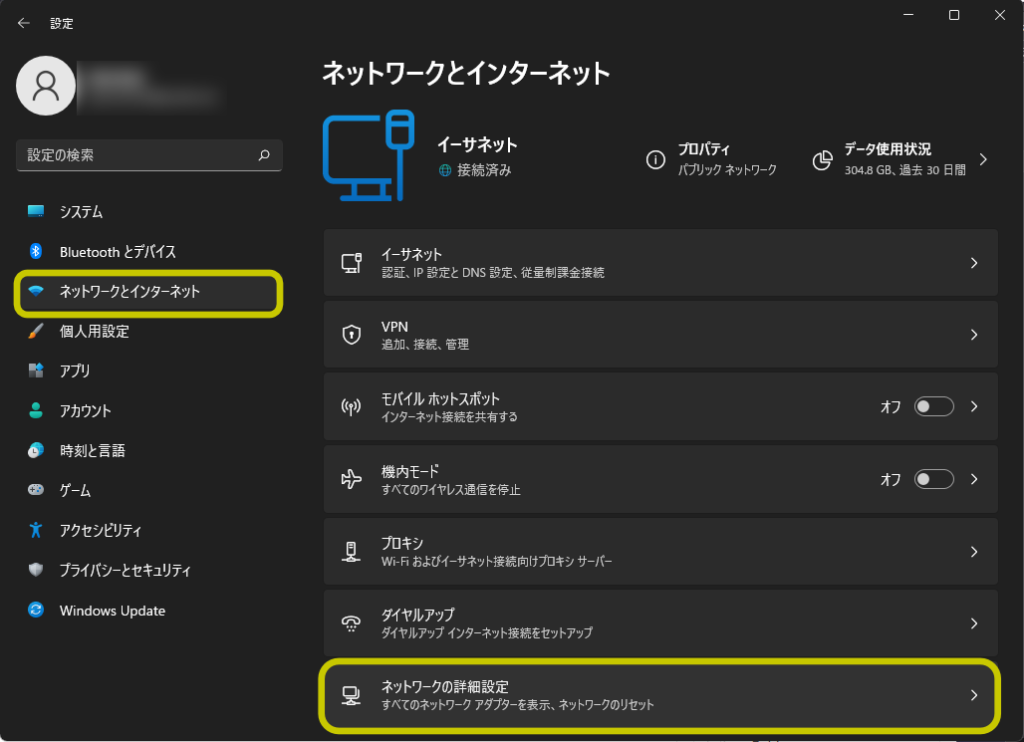
- ネットワーク アダプター オプションの詳細をクリックします。
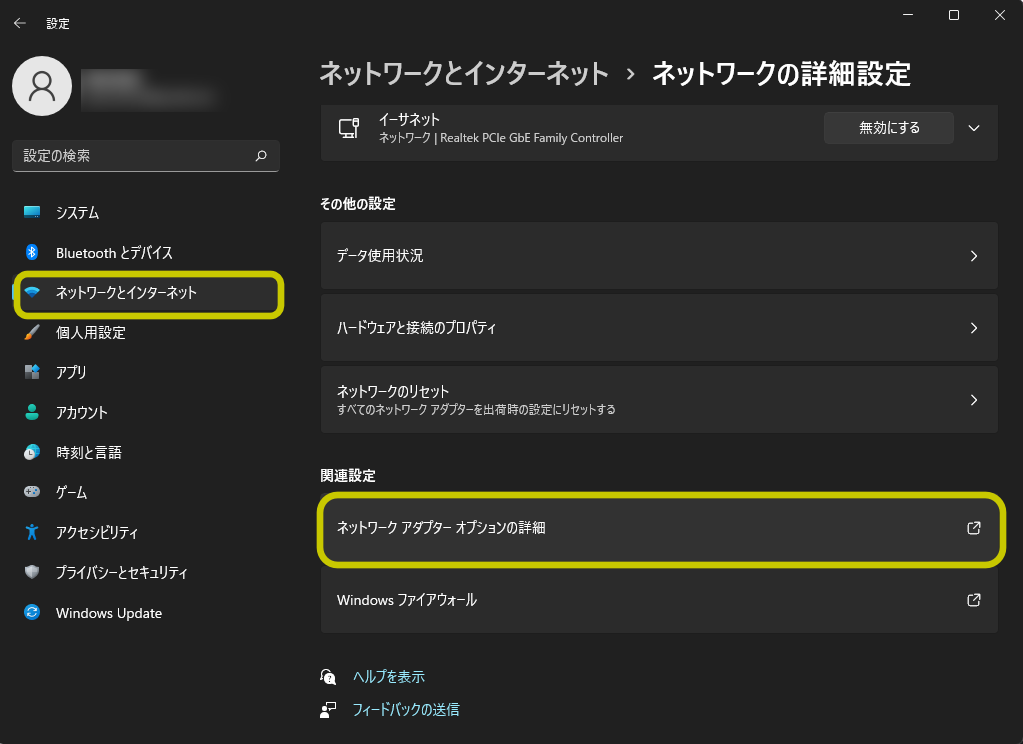
- ネットワーク接続の画面でVPN設定ファイルを右クリック→プロパティを選択します。
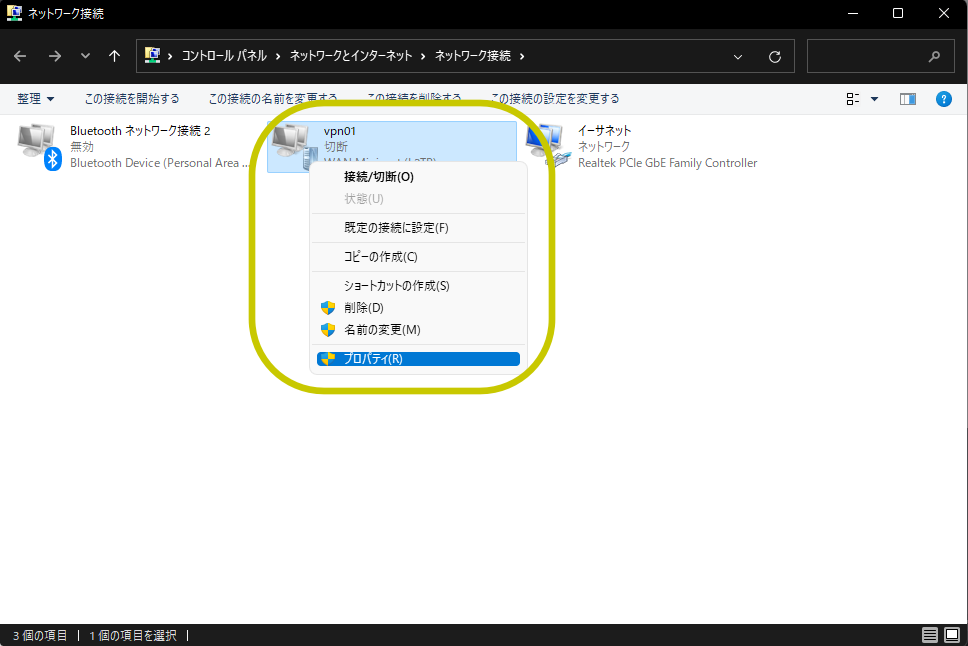
- タブのセキュリティをクリックします。
- 次のプロトコルを許可する(P)より
チャレンジハンドシェイク認証プロトコル(CHAP)(H)にチェックを入れて画面右下のOKを押します。 - 再度、VPNに接続するをクリックします。
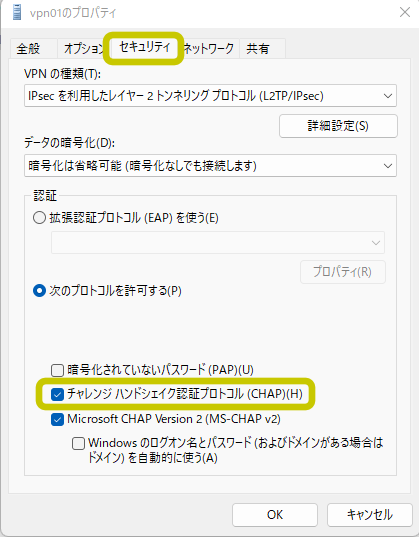
以上がWindows11のVPN設定方法になります。
お疲れ様でした。
※上記内容より、何らかの影響で不具合が生じても全て自己責任でお願いします。