
ゲーミングパソコンを購入して、グラフィックボード(以下グラボ)をデフォルト設定のまま使ってると本当にそのパソコンのFPS性能が出せてない場合があります。
NVIDIAのコントロールパネルから細かく設定することで、FPS速度が低かったPCが1.3倍から1.6倍の性能の向上が可能になります。
それではドライバーのダウンロード、インストール、そしてFPS速度向上目的とした設定方法を説明します。
Windows11による設定になります。
前提条件
パソコンにGeForce(NVIDIA)のグラフィックボードが内蔵されていること。
GeForce(NVIDIA)の設定、ドライバーなどがインストールされていること。
GeForceのドライバーはNVIDIAのホームページからダウンロードすることができます。
NVIDIAのホームページからグラボドライバーの入手
ダウンロード
一例ではRTX3080のドライバーをダウンロードする方法を説明します。
上記リンクからNVIDIAのドライバーダウンロードページを開きます。
- 製品のタイプ:GeForceを選択します。
- 製品シリーズ:GeForce RTX 30 Series を選択します。
- 製品ファミリー:GeForce RTX 3080 を選択します。
- オペレーティングシステム:Windows11を選択します。
- ダウンロードタイプ:Games Ready ドライバーを選択します。
※Studioドライバーは写真、映像の編集などクリエイティブソフトを利用する場合に選択します。 - 言語:Japanese
各条件を入力したら画面左下の「検索」をクリックします。
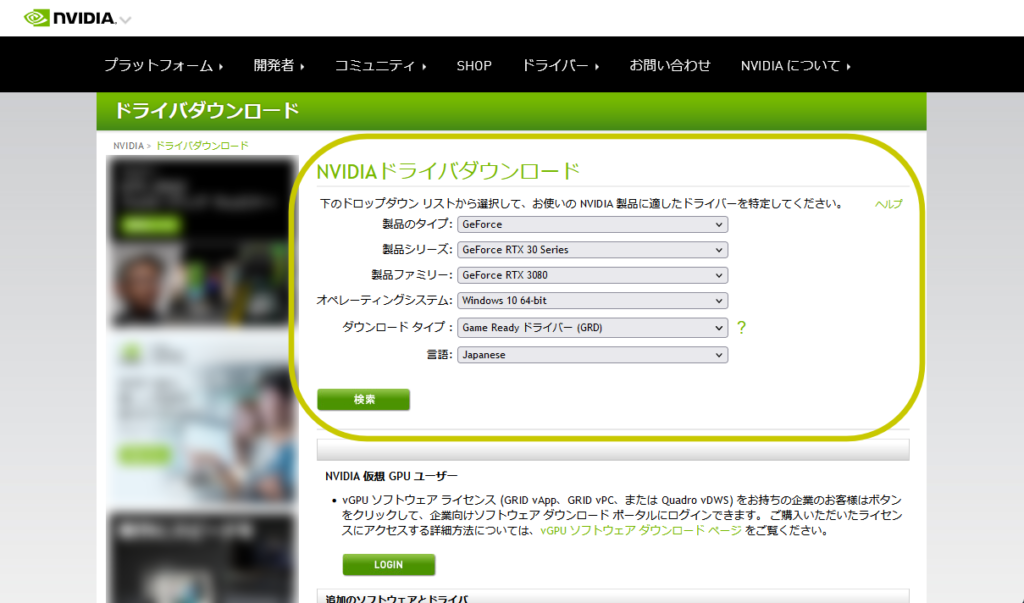
ドライバーダウンロードのページが表示されるので「ダウンロード」をクリックします。
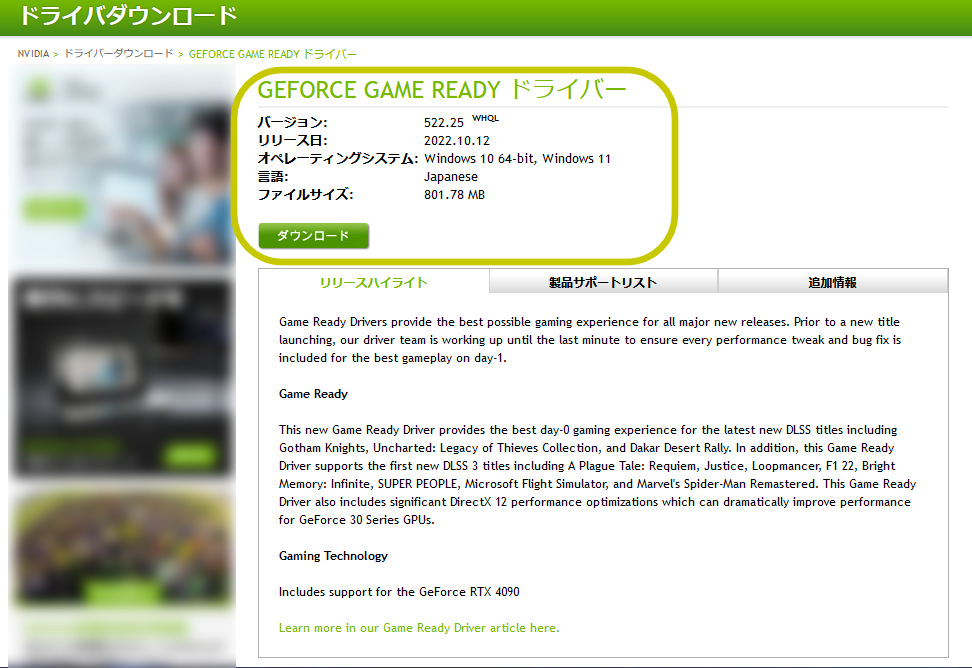
再度「GeForce Game Ready ドライバー」のページが表示されるので「ダウンロード」をクリックするとドライバーのダウンロードが開始されます。
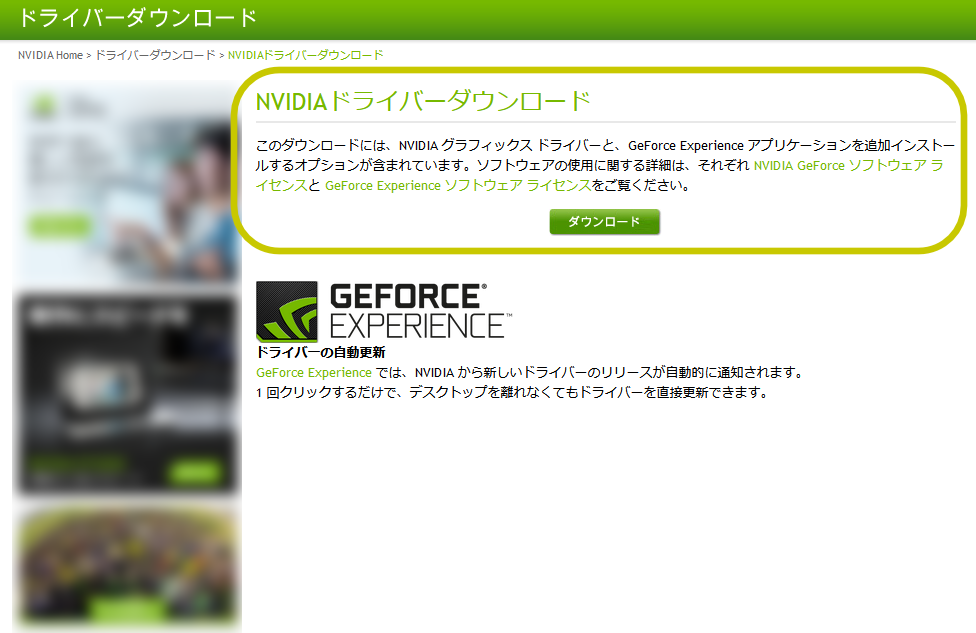
ダウンロード方法は以上です。
インストール
ダウンロードしたファイルをダブルクリックします。
インストール先が表示されるので「OK」をクリックします。
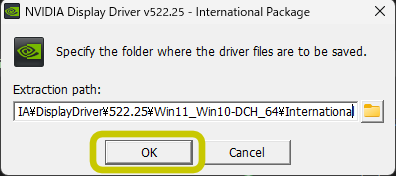
インストール画面が表示されるので「NVIDIAグラフィックスドライバーおよびGeForce Experience」を選択して「同意して続行する」をクリックします。
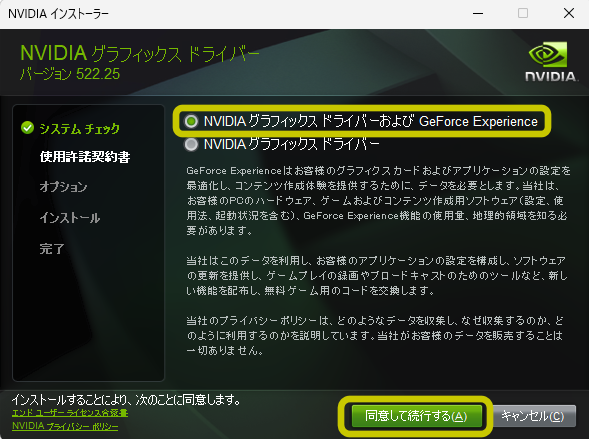
インストールオプション画面では「高速(推奨)」を選択して「次へ」をクリックします。
しばらくして「インストールが終了しました」の画面になったら完了です。「閉じる」クリックします。
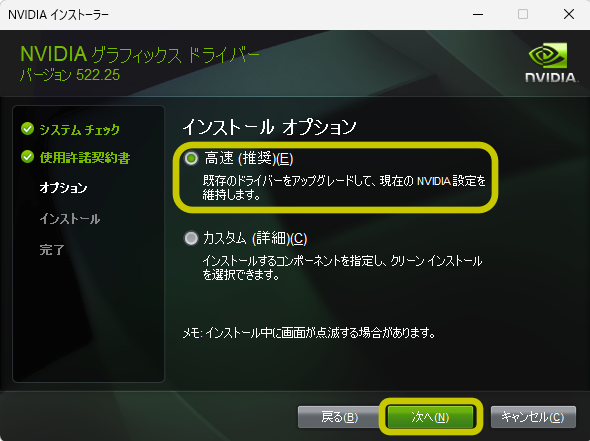
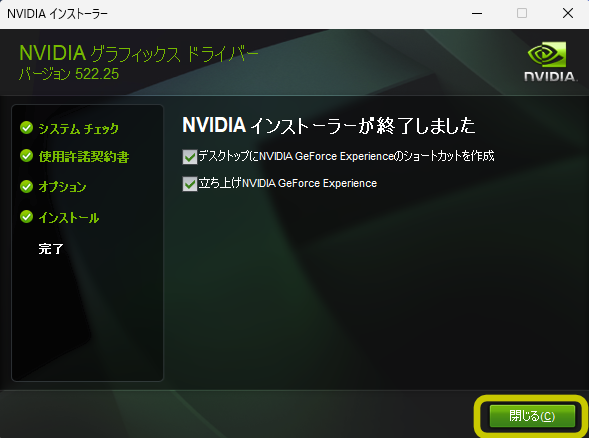
NVIDIAのログイン画面が出てきます。グラボの設定などをクライド保存(無料)してくれたり、グラボのサポートをしてくれます。
登録済みの方はログイン用のメールアドレス、パスワードを入れてログイン設定をすることオススメします。
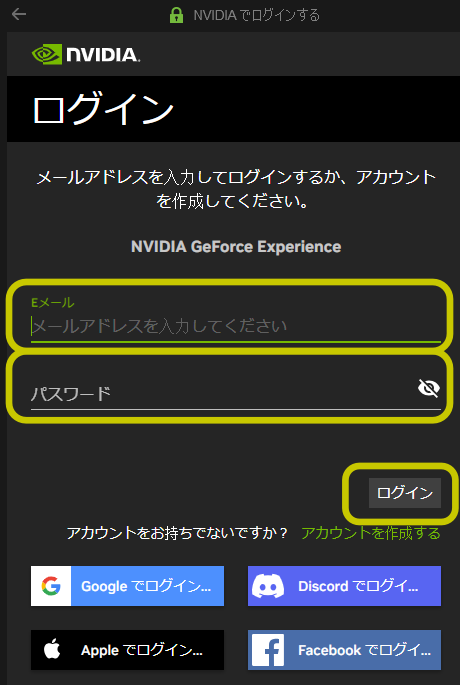
「画面右下にNVIDIAコントロールパネルは見つかりません」と表示された場合は、そのアラートをクリックしてMicrosoft Storeからダウンロードしてください。ダウンロードが完了したら「開く」クリックするとNVIDIAコントロールパネルが画面に表示されます。

NVIDIAコントロールパネル設定
デスクトップの何も選択しない状態で右クリックして「その他のオプションを表示」をクリックします。
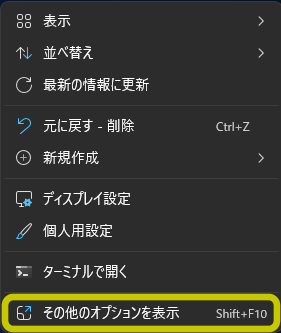
NVIDIAコントロールパネルをクリックすると画面に表示されます。
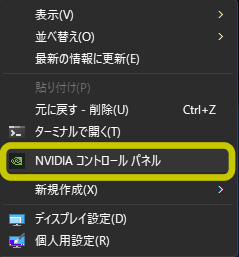
3D設定
プレビューによるイメージ設定の調整
左メニューの「プレビューによるイメージ設定の調整」を開いたら「詳細3Dイメージ設定を使用する」にチェックを付けます。
このページはこれで設定完了なので右下の「適用」をクリックします。
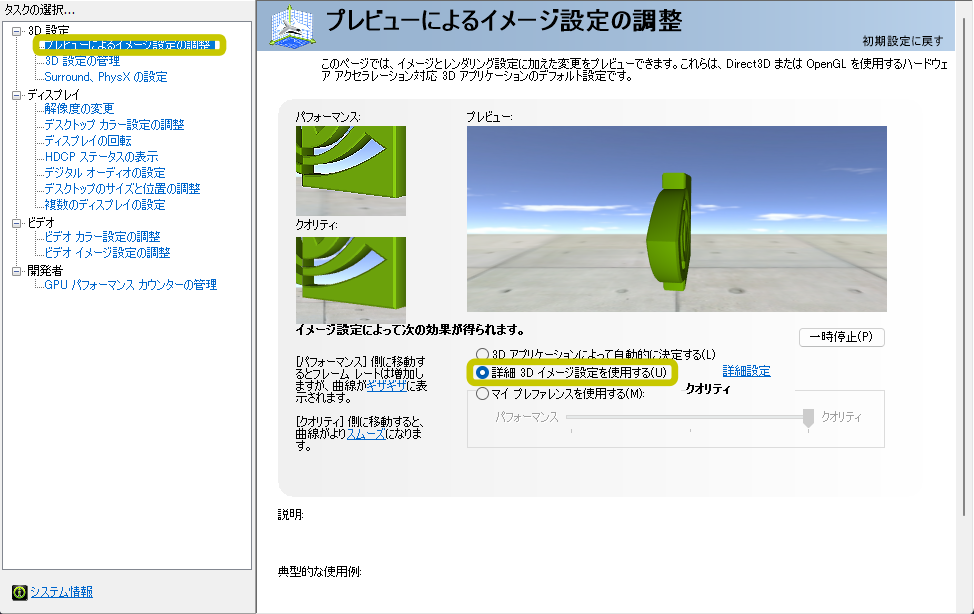
3D設定の管理
右側の設定を行って行きます。FPS向上のための設定になるので、フル設定は行いません。
グラボの機種によって表示が一部異なっています。
- タブの「グローバル設定」「プログラム設定」
・グローバル設定:パソコンにインストールされてるソフトウェア全てに対してのグラボ設定になります。
今回はこちらで設定します。
・プログラム設定:アプリケーションごとの設定になります。 - 優先グラフィックスのプロセッサ
今回、GeForce3080を設定するので「高パフォーマンスNVIDIAプロセッサ」を選択します。 - イメージスケーリング(画質のシャープ化) 「オン」にします。
・「GPUスケーリング」の表示があればチェックを入れます。※対応していないゲームがあります。
画質のシャープ化を行います。 - OpenGLレンダリングGPU
「自動選択」になっていますが、パソコンに内蔵されてるグラボの名前を選択します。 - アンチエイリアシングFXAA
滑らかな映像を表示される場合は「オン」にします。FPSなどのスピード重視の場合は「オフ」にします。 - アンチエイジングガンマ修正
画質向上の場合は「オン」ですが、FPSのスピードを選択する場合は「オフ」にします。 - テクスチャフィルタリング クオリティ
グラボのレンダリングのクオリティ設定になります。「ハイパフォーマンス」を選択します。
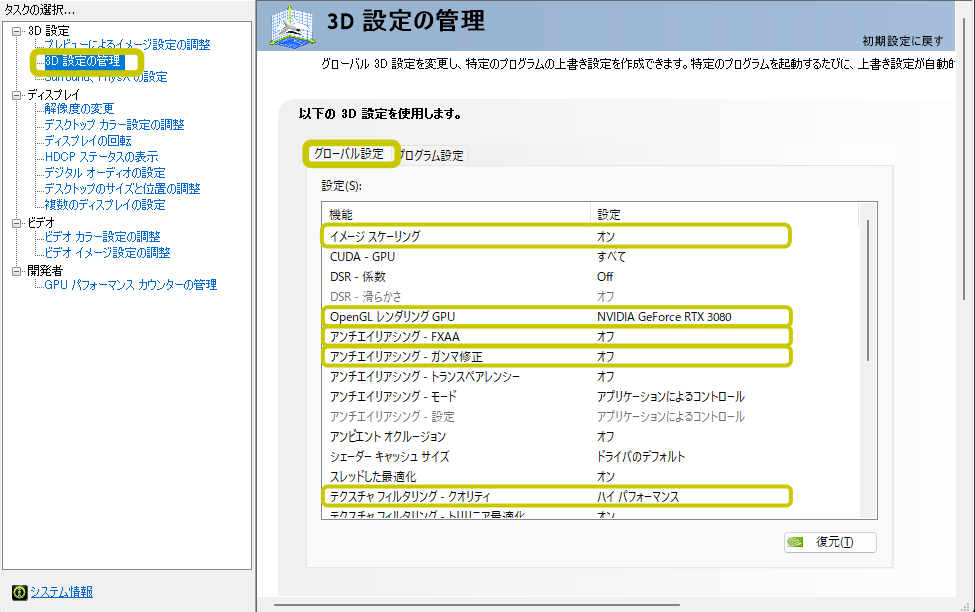
- テクスチャフィルタリング 異方性サンプル最適化
オン:パフォーマンスは向上して動きは良くなりますが、画質低下やノイズが出る可能性があります。
FPS速度重視の場合は「オフ」にします。 - 低遅延モード
FPS速度の遅延をできる限りさせない様に「ウルトラ」を選択します。 - 垂直同期
オフ:FPS速度の最大値以上のパフォーマンス出します。ノイズなどが入る場合があります。
オン:モニターのリフレッシュレートに合わせて自動制御されます。 - 異方性フィルタリング
3Dグラフィックの景色の遠くまでレンダリングして、視野が広くなります。デメリットとしてFPS速度が落ちるので「オフ」にしますが、高性能グラボ搭載などの場合は「アプリケーションによるコントロール」でも問題ありません。 - 電源管理モード
標準または最適電力となっていますが「パフォーマンス最大化を優先」を選択します。
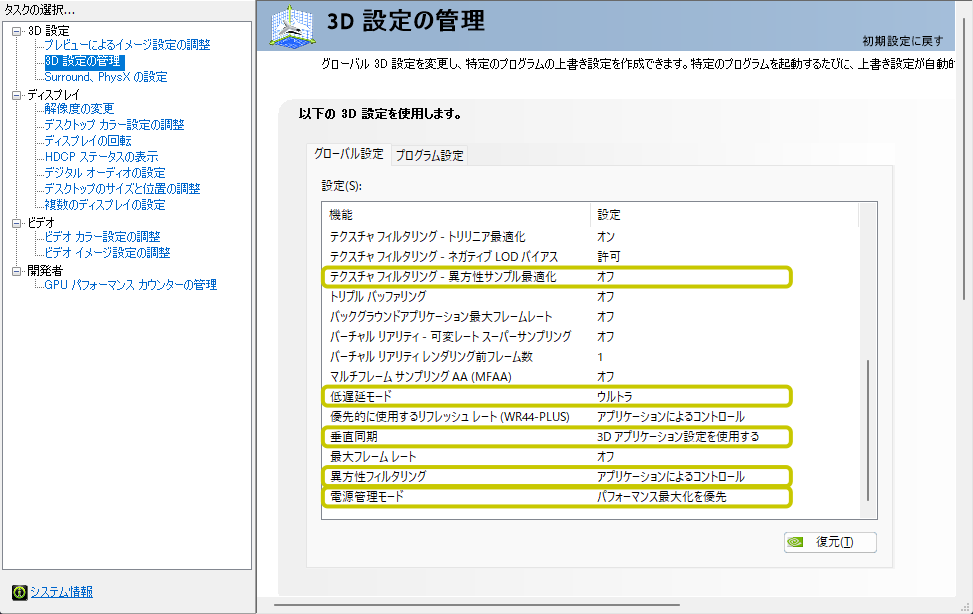
設定が完了したら画面右下の「適用」をクリックします。一時画面が消えたりしますが通常は大丈夫です。
Surround、PhysXの設定
PhysXの設定:プロセッサが自動選択の中に「CPU」「RTX3080」の選択がありますがグラボ選択で「RTX3080」を選択します。
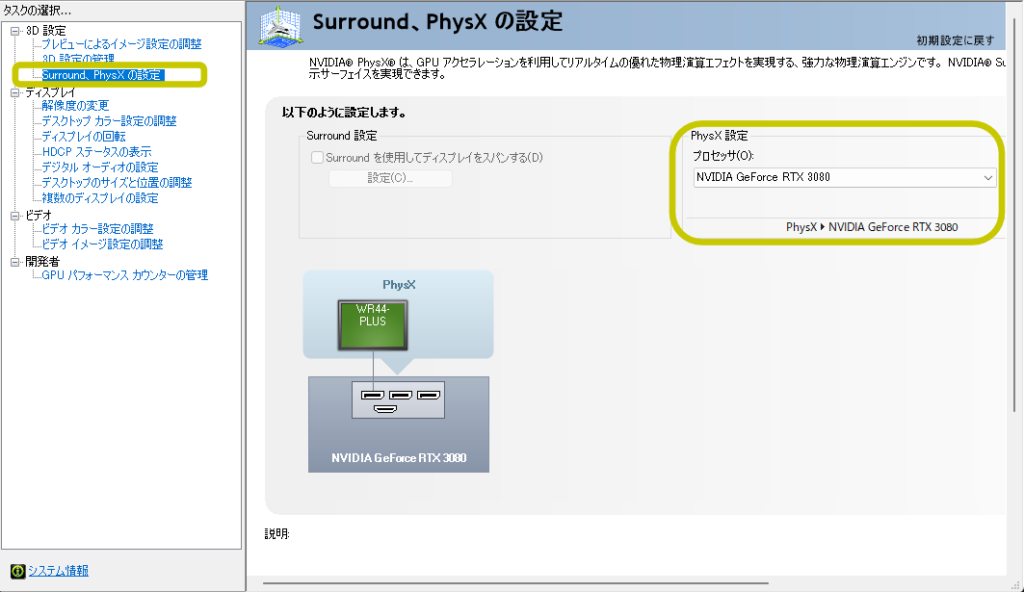
ディスプレイ
解像度の変更
利用しているモニターのリフレッシュレートが最大値かどうかの確認をします。
ハイリフレッシュレートのモニターを持っていても、ここの設定が最大値になっていない場合、モニター能力を活かせてません。
画面のモニターの場合は「120Hz」を選択します。
複数モニターがある場合は、全て個々の設定を行ってください。これでFPSが早くなる設定は完了です。
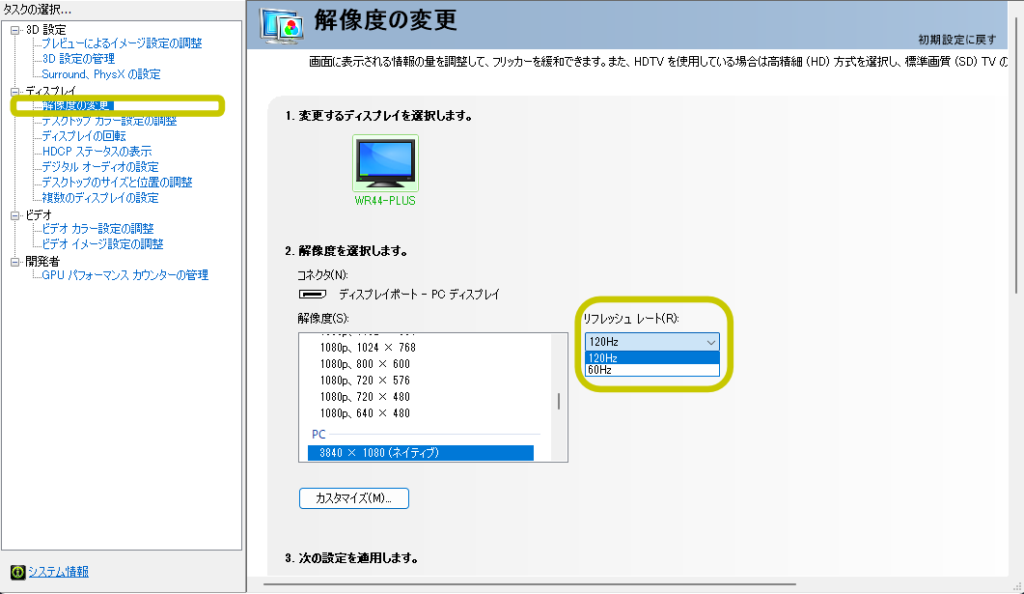
これで設定する前と設定した状態で、FPS速度が改善されたと思います。
WINDOWS11でのOSレベルでの最適化も説明したいと思います。
お疲れ様でした。
※上記内容より、何らかの影響で不具合が生じても全て自己責任でお願いします。