
パソコンでGoogleのGmailを使って独自ドメインの送受信する方法を説明します。
レンタルサーバーでメールを送受信すると、どうしても迷惑メールが多くて困ります。
スマホには基本的に迷惑メールを分ける機能が備わってないので、受信ボックスにそのまま入ってきて、ホントに目障りです。
また間違ってメールを開けてしまうとセキュリティ的にもリスクが高いです。
そんなメール事情を利用者数20億人以上と言われるGmailを使うことによって、強力なフィルターで迷惑メールを自動的に排除できます。
今回は独自ドメインの利用で、たくさんの迷惑メールで困ってた状態から一気に解消されたので説明します。
またGoogle Workspaceなどの有料サービスを利用しなくても使えるので便利です。
メリットは迷惑メールがほぼ見なくなった事。Google Workspaceを使わないので固定費が掛からない事。
デメリットはGmailから独自ドメインのメールを確認しに行くので、タイムラグが生じることです。
独自ドメインからGmailへ転送するとタイムラグは解消されます。
独自ドメインメールサーバーの情報確認
一例として
私の場合はhetemlを利用しているので、hetemlのWEBメールを開きます。
リンクからメールアドレス、パスワードを入力し画面左メニューから「環境設定」のタブ「基本設定」を確認します。
POPサーバーとSMTPサーバーの確認をします。SSL対応なのでポートはPOP(995)、SMTP(465)になります。
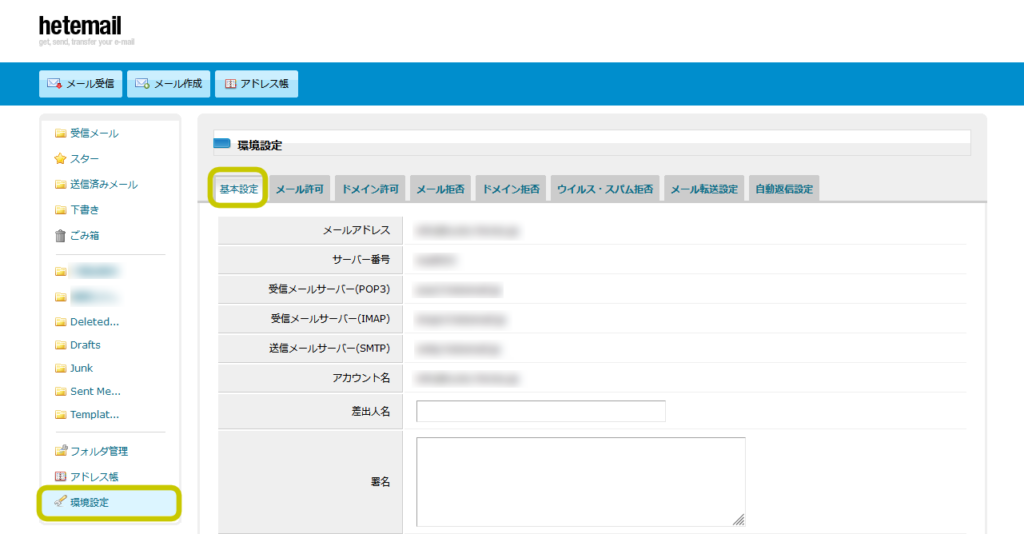
Gmailから独自ドメイン送信設定
独自ドメインのメールサーバー情報の確認ができたら、Googleの検索画面を開きます。
画面右上の「Gmail」をクリックします。※要ログイン
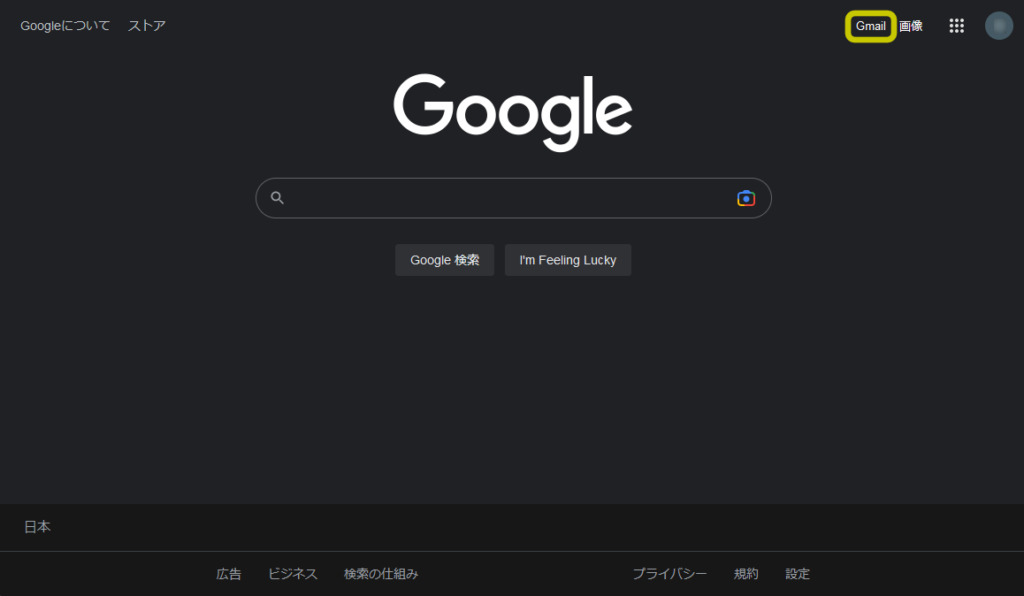
画面右上の歯車マークをクリックして、クイック設定にある「すべての設定を表示」をクリックします。
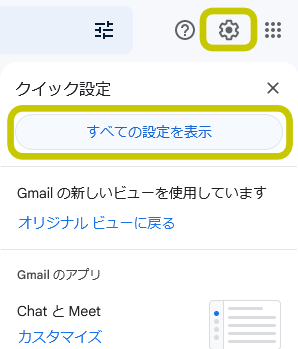
「設定」からタブ「アカウントとインポート」をクリックします。
「名前」のところに利用してるGmailが表示されています。※この箇所がGmailから独自ドメインでメールを送信する設定になります。
その下の「他のメールアドレスを追加」をクリックします。
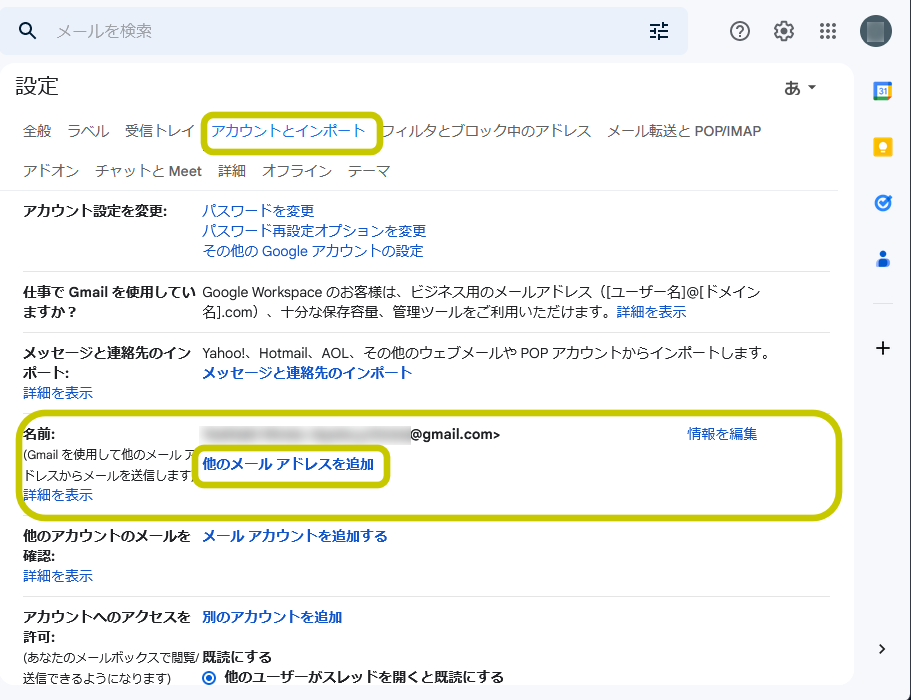
「別のメールアドレスの情報を入力してください。」が表示されたら、独自ドメインで使用している「名前」、「メールアドレス」それぞれの欄に入力ます。
※「エイリアスとして扱います。」はチェックを付けたままで。
入力できたら「次のステップ」をクリックします。
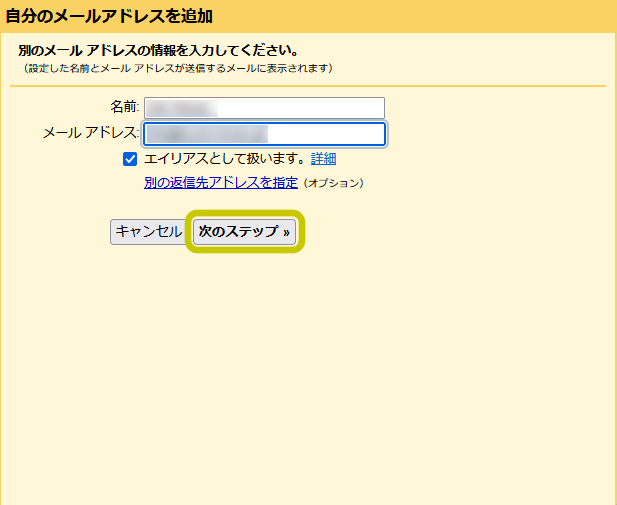
「SMTPサーバー経由でメールを送信します」で独自ドメインのメールサーバーに合わせて「SMTPサーバー」を入力します。
ポートはなるだけ「25」を使わずセキュリティ対応の「465」が使える用であれば、そちらを強くオススメします。
ポートの選択ができたら「ユーザー名」「パスワード」を入力します。
SSL、TSLの選択は上記のポート番号の条件によって自動的に切り替わるので、そのまま「アカウント追加」をクリックします。
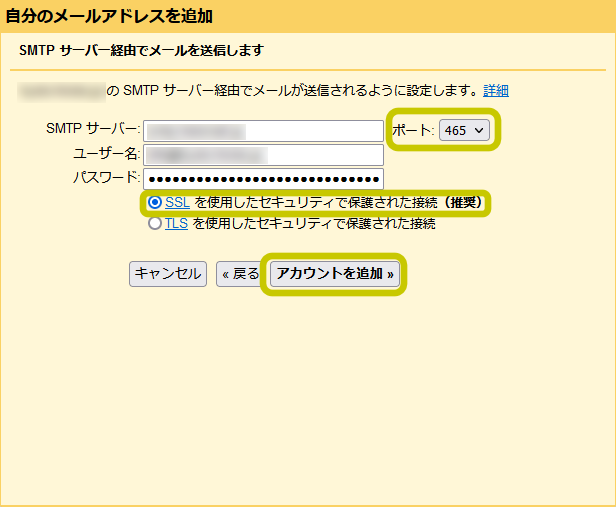
「確認手順に従ってメールアドレスを追加します」で設定した独自ドメインのメールに確認コードが受信されます。
確認コードの確認、またはリンクをクリックします。
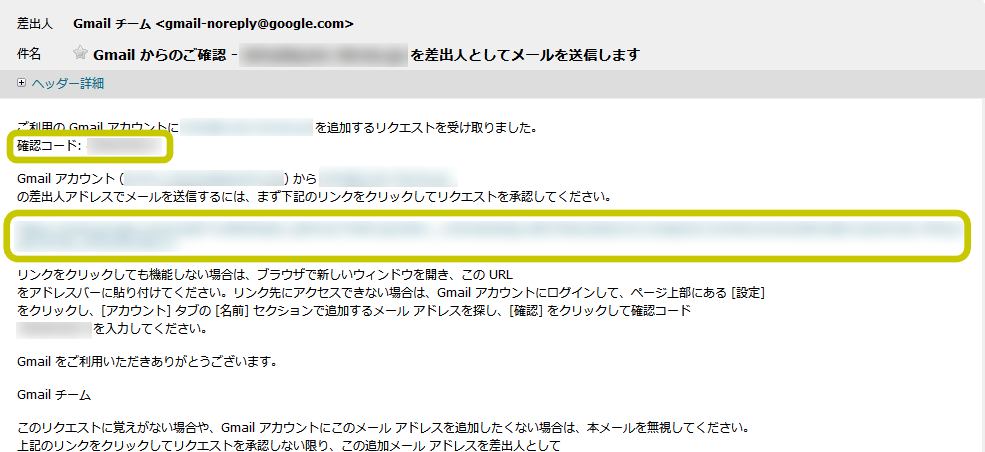
確認コードを入力して「確認」をクリックします。
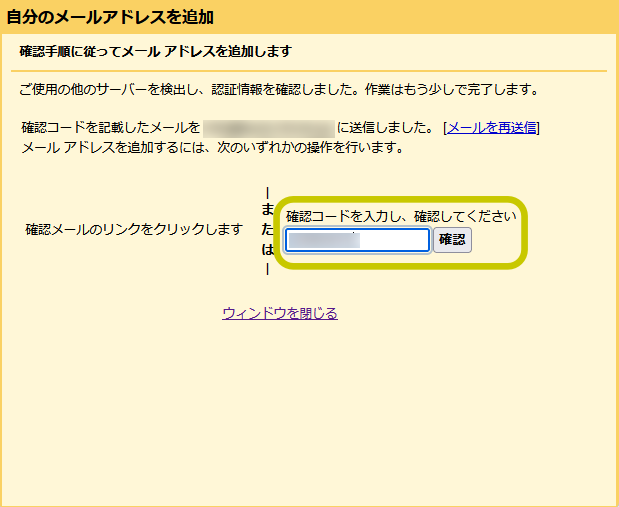
これで名前のところに独自ドメインで送信できるメールアドレスが追加されました。
独自ドメインの左「デフォルト」をクリックするとメール送信先の人は、あなたの独自ドメインでメール受信できる状態になります。
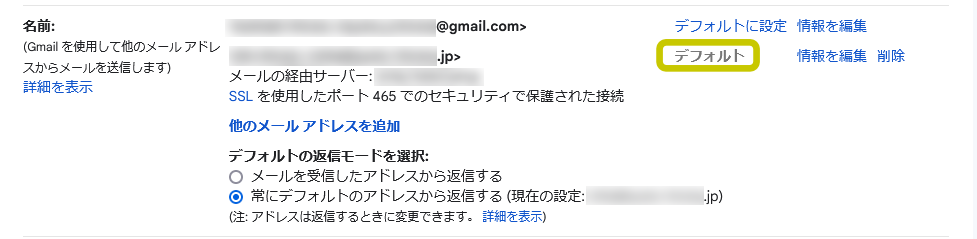
Gmailで独自ドメインメール受信設定
この方法は独自ドメインのメールサーバーから転送を使ってGmailに送るとタイムラグ無しで受信できますが、Gmailから受信(POP)設定して受信する方法を説明します。ただしGmailが独自ドメインのPOPサーバーを確認する間隔でタイムラグが発生します。
「他のアカウントのメールを確認:」から「メールアカウントを追加する」をクリックします。
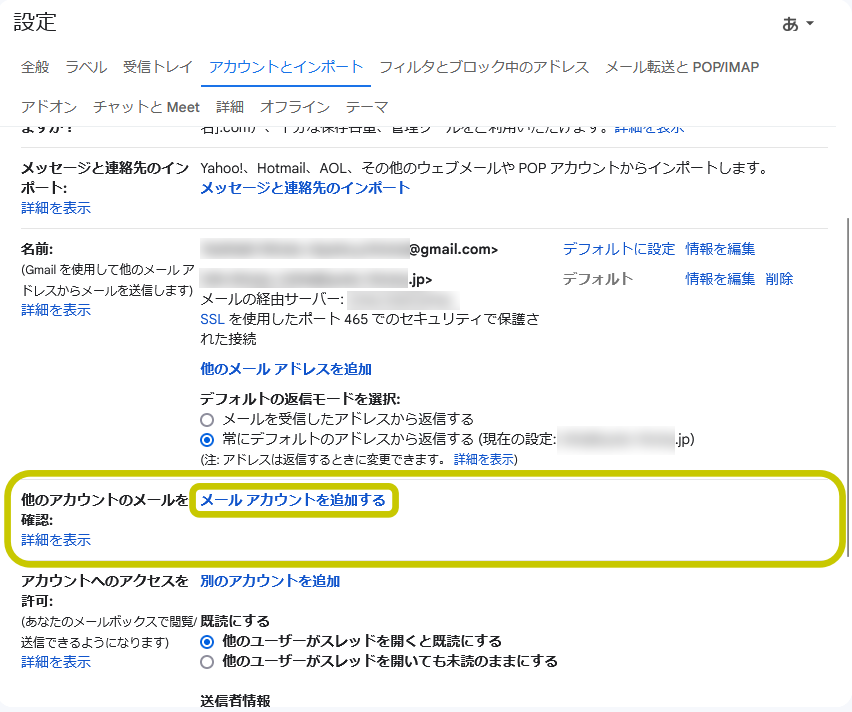
Gamailで受信したい独自メールアドレスを入力して「次へ」を入力します。
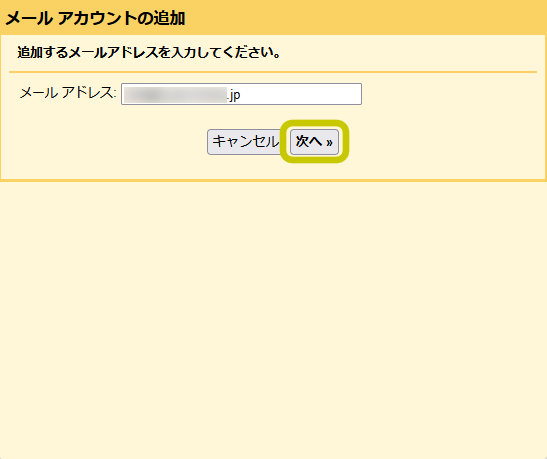
「他のメールアカウントからメールを読み込む(POP3)」の選択以外無いので「次へ」をクリックします。
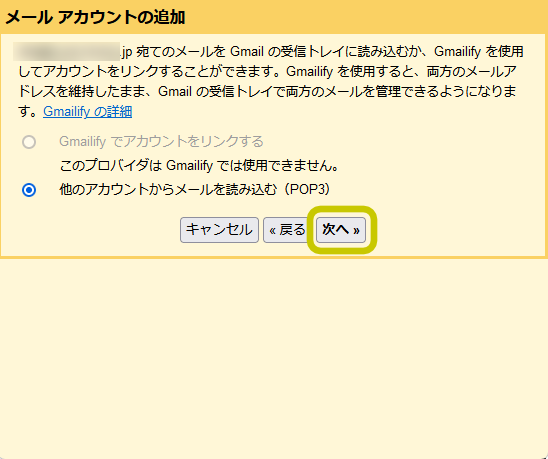
「hoge@hogehoge.comのメール設定を入力します。」で独自ドメインメールサーバーのユーザー名、パスワード、POPサーバーを入力します。利用可能であればセキュリティ対応の「995」ポートを使われる事を強くオススメします。
独自ドメインメールサーバーに受信したメールを残す場合は「取得したメッセージのコピーをサーバーに残す。」にチェックを入れます。
「メールの取得にセキュリティで保護された接続(SSL)を使用する。」:ポート995番が利用可能であれば必ずここはチェック✓してください。
必要に応じて設定したら「アカウントを追加」をクリックします。
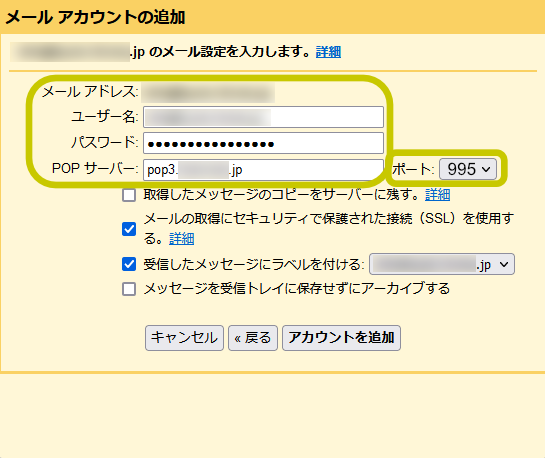
Gmailから独自ドメインメールの受信を確認してメールが受信されていればGmailの受信箱にメールが入ります。

サンダーバード Thunderbird メールソフトでGmail設定した独自ドメインメールの送受信設定
Gmailで独自ドメインメールの送受信設定を行います。この設定でGmailからメールを送っても送信先には独自ドメインとして受信されます。
Thunderbirdのファイルから「新規作成」→「既存のメールアカウント」を選択します。
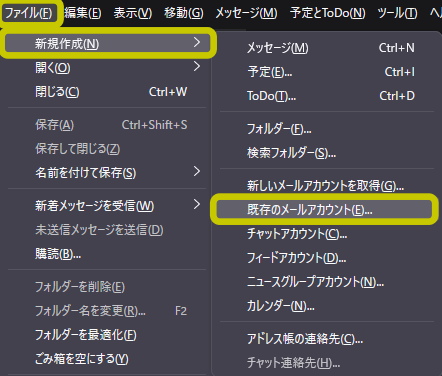
上記でメニューバーが表示されていない場合は、メニューバーの表示される付近で右クリックします。
プルダウンメニューから「メニューバー」にチェック✓を入れると表示されます。
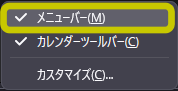
「既存のメールアドレスのセットアップ」から独自ドメインの送受信を設定したGmailの情報を入力して「続ける」をクリックします。
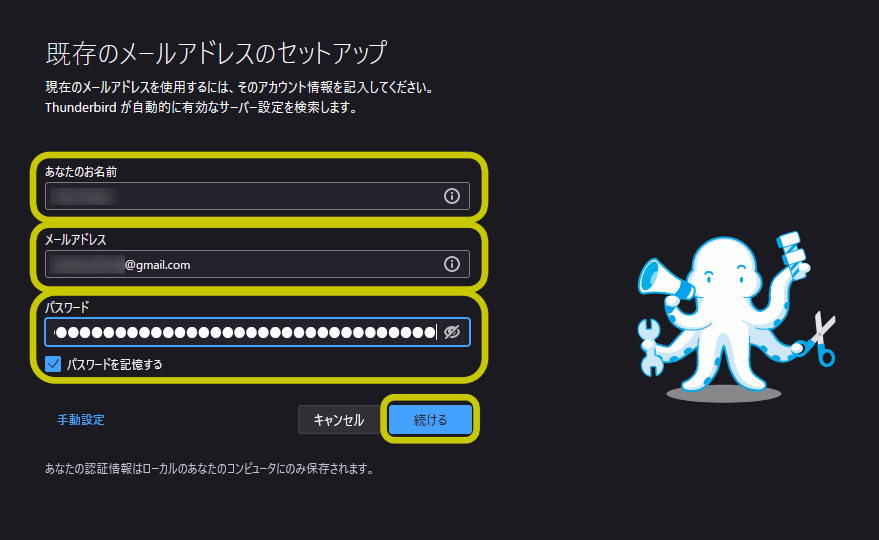
「アカウント設定がMozilla ISPデータベースから見つかりました。」と表示されたら設定できたので「完了」をクリックします。
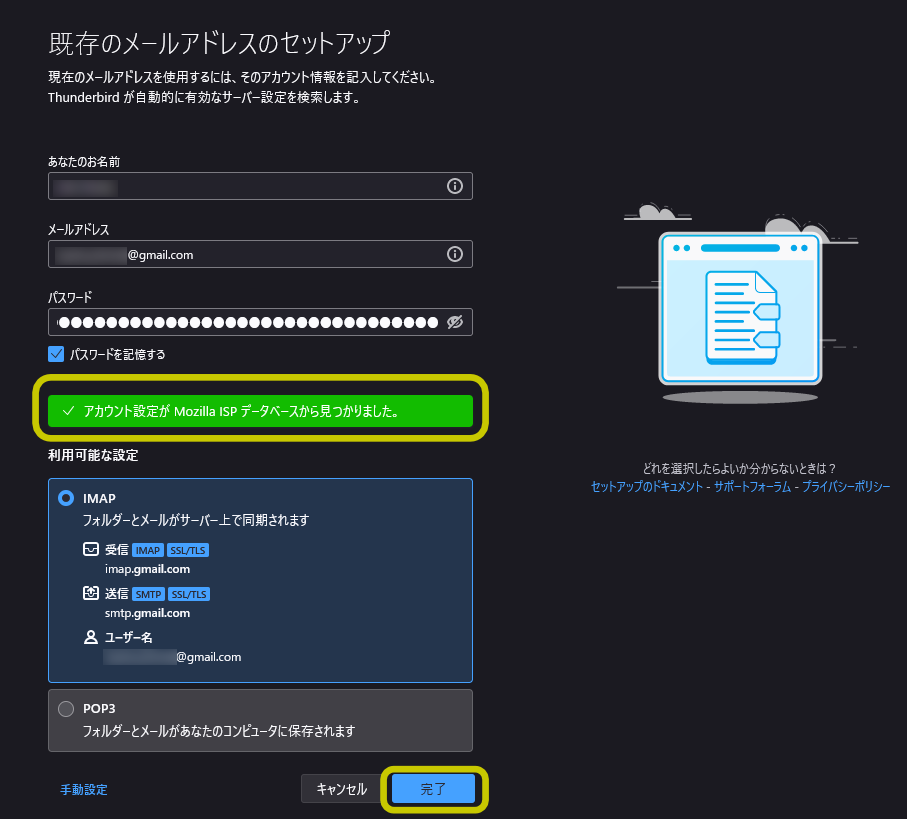
リンクしたサービス設定ができたら「完了」をクリックします。
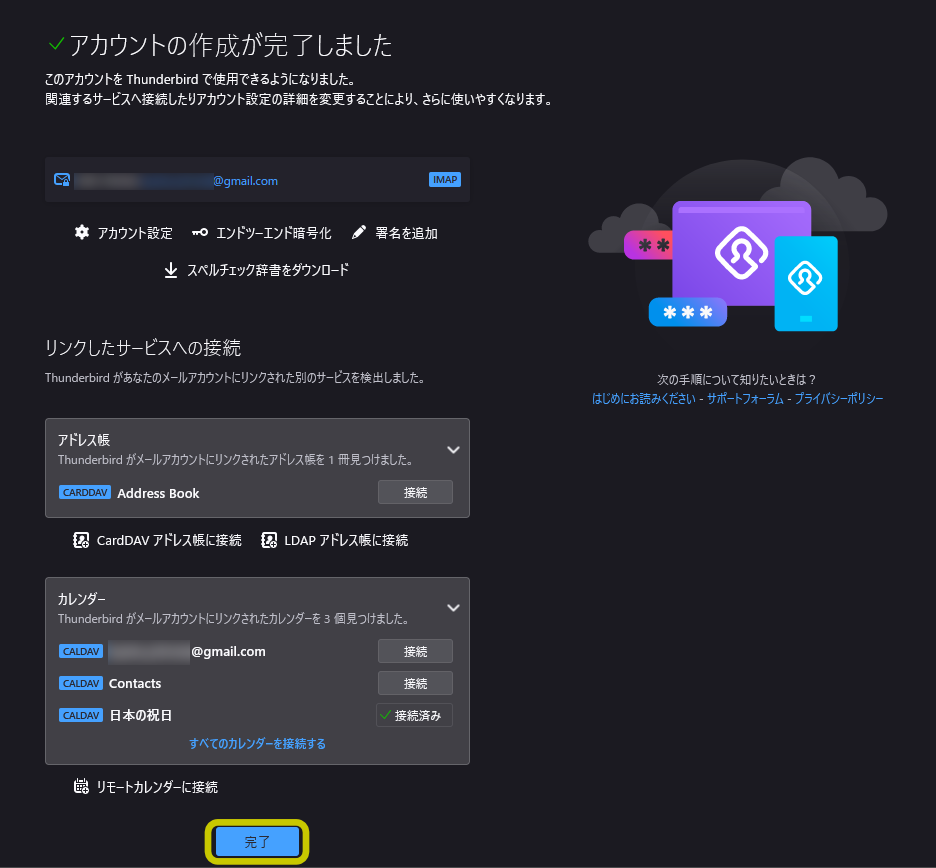
メニューバーから「ツール」→「アカウント設定」を選択します。
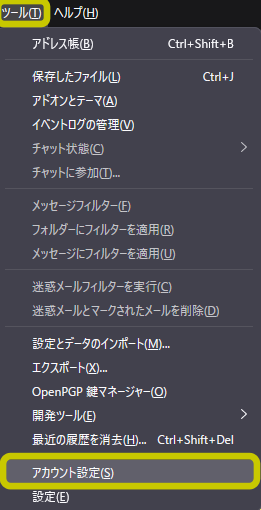
独自ドメイン送受信設定したGmailのメールアドレスをクリックします。
アカウント設定から
アカウント名に「独自ドメインメールアドレス」
規定の差出人情報に独自ドメインで使用している名前、メールアドレス等を入力します。
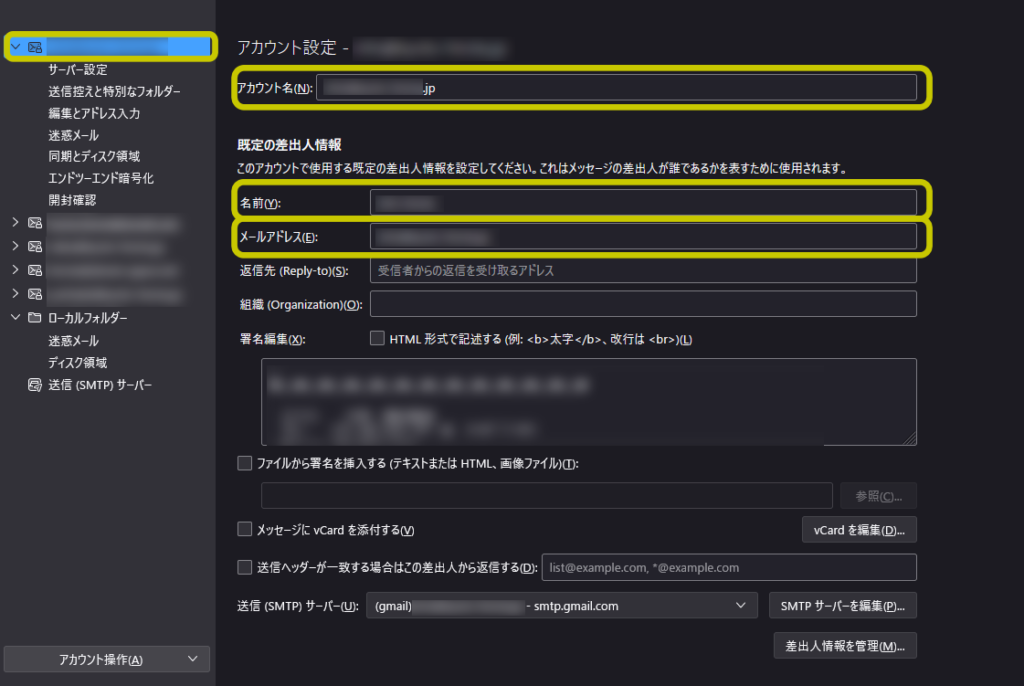
サーバー設定確認
左メニューの「サーバー設定」をクリックします。
- サーバー設定のサーバーの種類:IMAPメールサーバー
- サーバー名:imap.gmail.com ポート:993
- ユーザー名:自分のGmailメールアドレス
になってることを確認します。

これでGmailで独自ドメインメールで運用可能になります。
自分の他のメールアドレスなどで送受信して、正しく設定されているか確認してください。
お疲れ様でした。
※上記内容より、何らかの影響で不具合が生じても全て自己責任でお願いします。