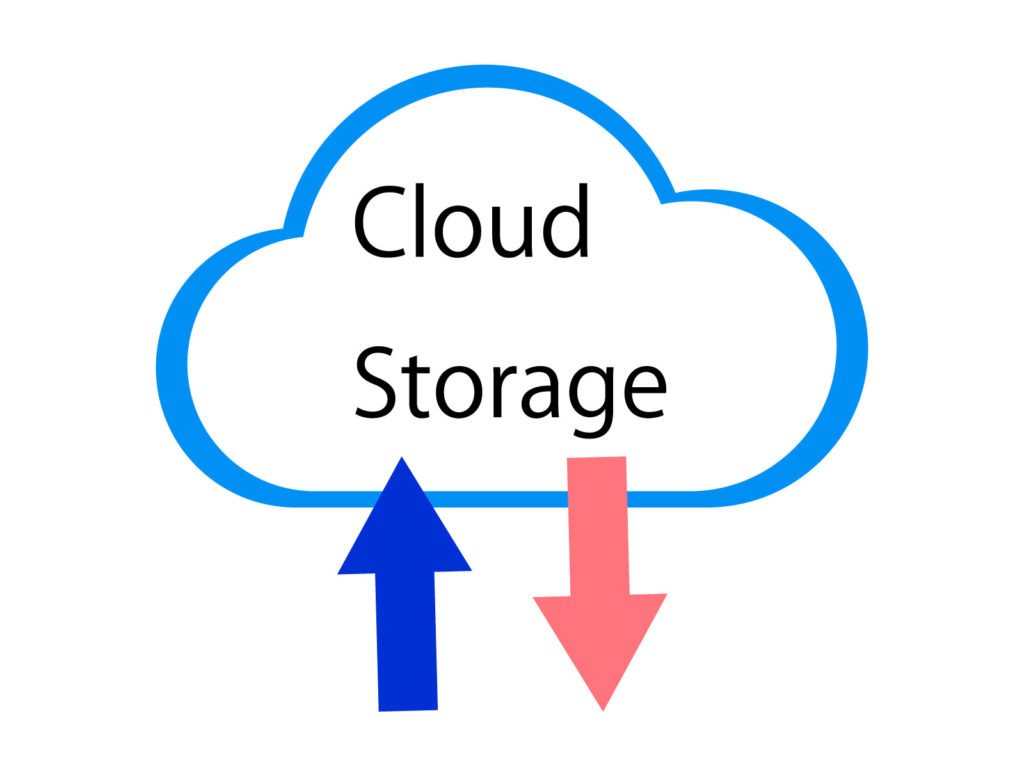
Cloud SyncはローカルのSynology NASとGoogle DriveやDropbox、OneDriveの外部クラウドドライブと同期できるシステムです。
無料のクラウドサービスを利用してると、利用条件の変更、廃止などでいきなり使えなくなる可能性もあり得ます。
また、ネット環境によって同期が遅い外部クラウドドライブを利用してると、自分のレスポンスに着いてこない事もあります。
知人とのファイル共有で自分のSynology NASのアドレスを教えたくない場合などもあります。
そんな状況に対応できるのが、このCloud Syncの機能になります。
今回はSynology NASとマイクロソフトのOneDriveの同期設定を例に説明します。
前提条件:パッケージセンターから「Cloud Sync」がインストール出来ていること。
1.Cloud Syncの設定
・DSMに管理者権限でログインします。
・右上の「メインメニュー」から「Cloud Sync」をクリックします。
・いろんな外部のクラウドドライブサービスの名前が出てくるので「OneDrive」を選択して「次へ」をクリックします。
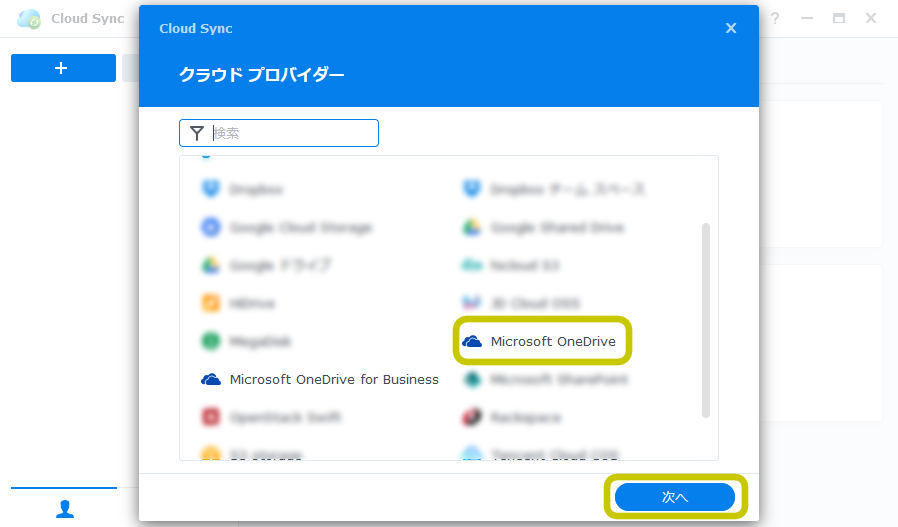
・Microsoftのログイン画面が出てくるので入力して「次へ」をクリックします。
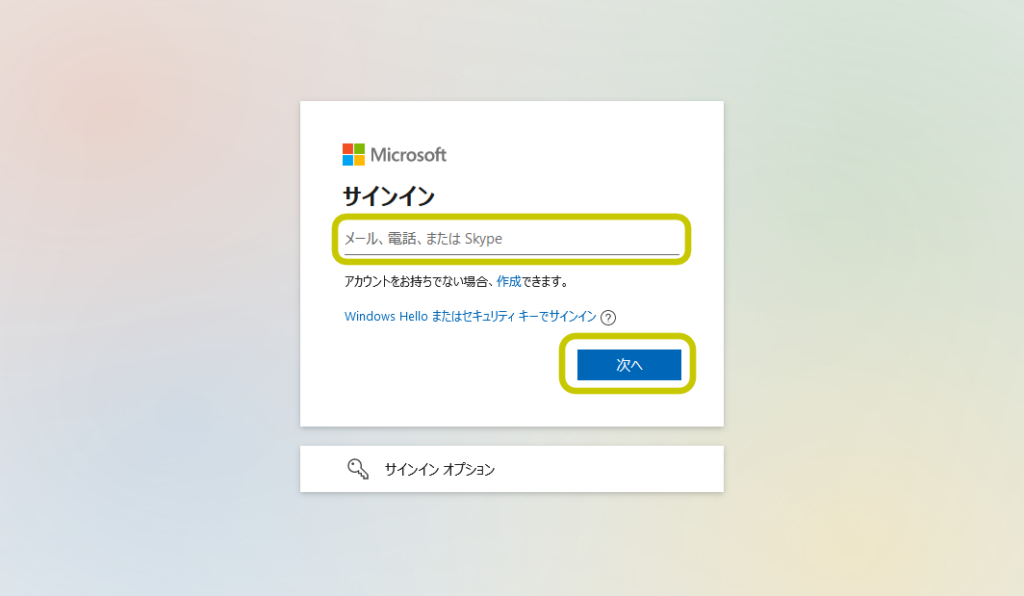
- Cloud Syncの権限許可の画面が出るので「Agree」をクリックします。
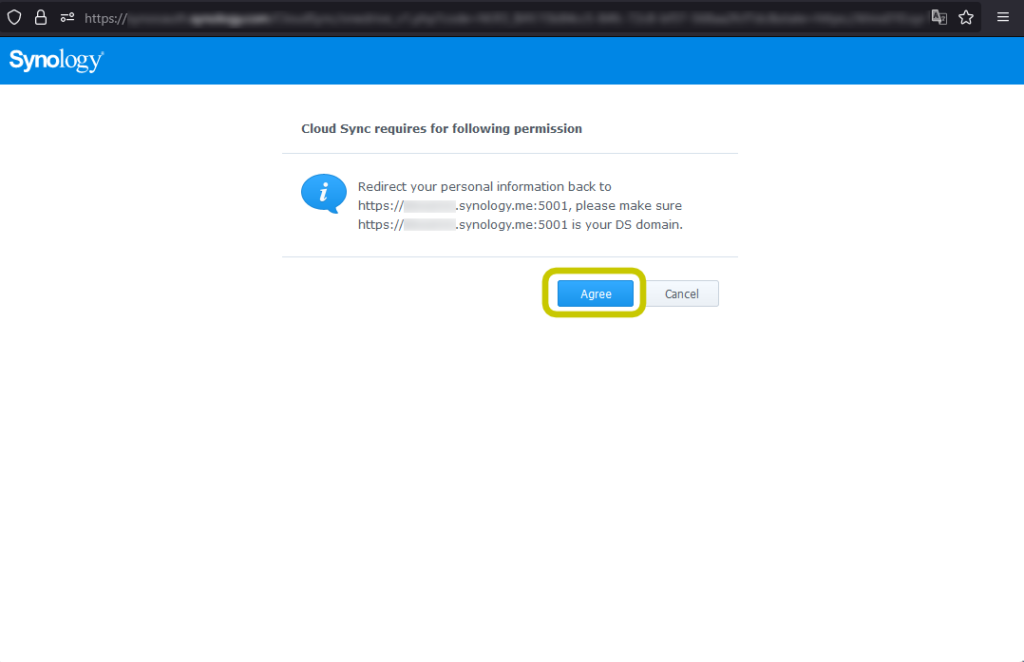
- 「タスク設定」が表示されます。(※1)
①②⑥の設定を順に説明します。
③は同期方向で外部クライドドライブとSynology NASの双方か片方で同期の設定ができます。
④はデフォルトのチェックを付けたままの設定でOKです。リソースファイルなどの高度的な同期内容になります。
⑤外部クラウドドライブにあるデータを自動的に暗号化する設定です。Synology NAS上では複合された状態で保存されます。
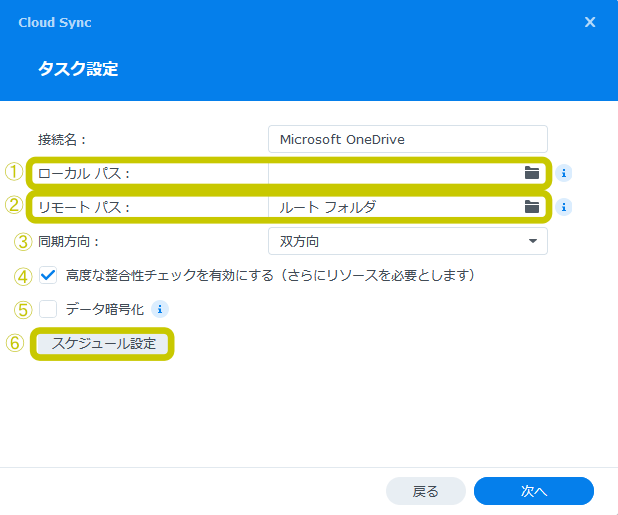
- (※1)①ローカルパスの右側のフォルダのアイコンをクリックするとSynology NAS上の同期保存場所の選択画面になります。
予めDriveの中に外部クライドドライブ用の保存場所を作って、そこに同期できる様に設定します。
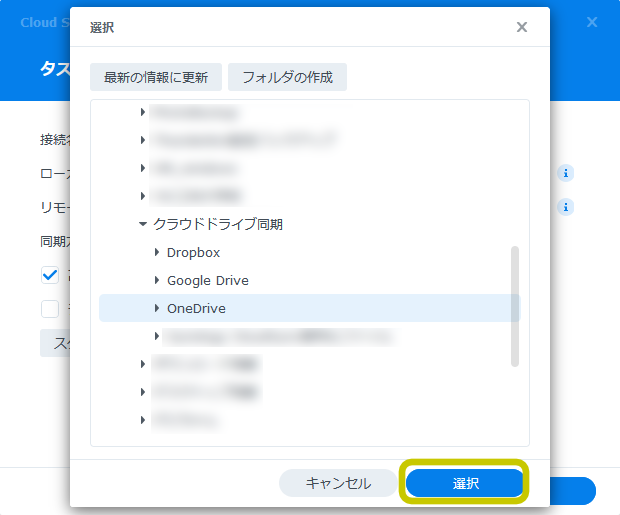
- (※1)②リモートパスの右側のフォルダのアイコンをクリックすると外部クラウドドライブの中がみえます。
デフォルトでは全体を同期する設定になってますが、特定のフォルダを同期する場合は、ここでそのフォルダを選択します。
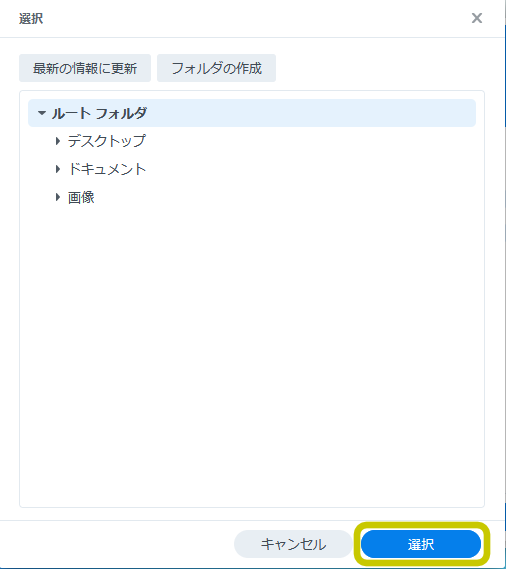
- (※1)⑥スケジュール設定はSynology NASと外部クラウドドライブの同期する時間帯を設定できます。
緑枠の「スケジュール設定」にチェックを入れ、
「停止」を選択して曜日時間帯を選択するとその間同期が止まります。
「実行」を選択して曜日時間帯を選択するとその間同期が稼働します。
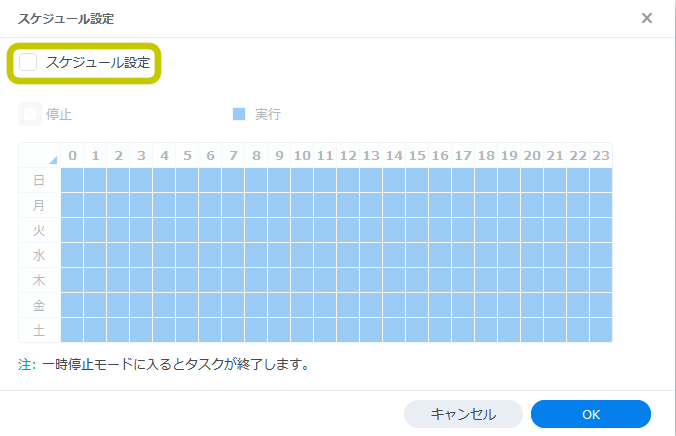
- 上記の設定が完了したら画面右下の「次へ」をクリックします。
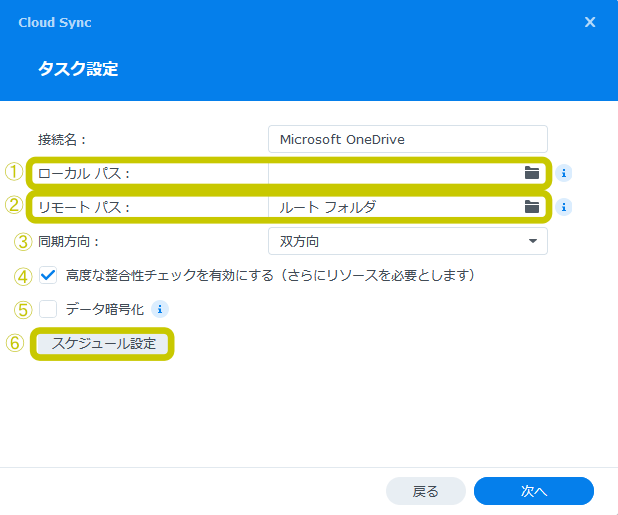
- 「要約」で設定内容を確認して問題がなければ「完了」をクリックします。(※2)
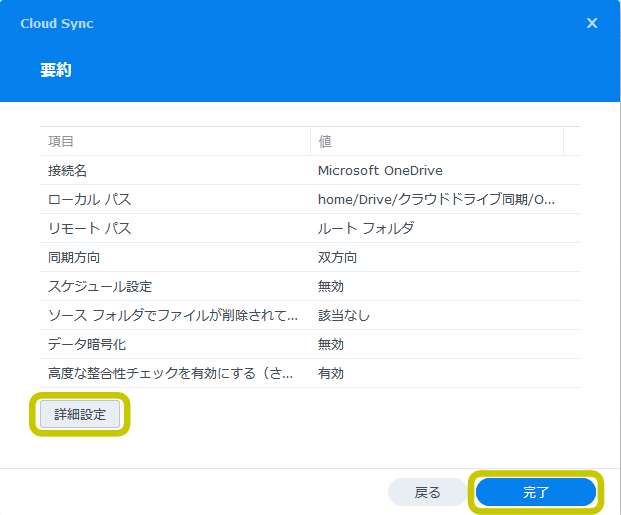
- (※2)で「詳細設定」をクリックするとフォルダ、ファイルフィルタで種類等で詳細な同期設定ができます。
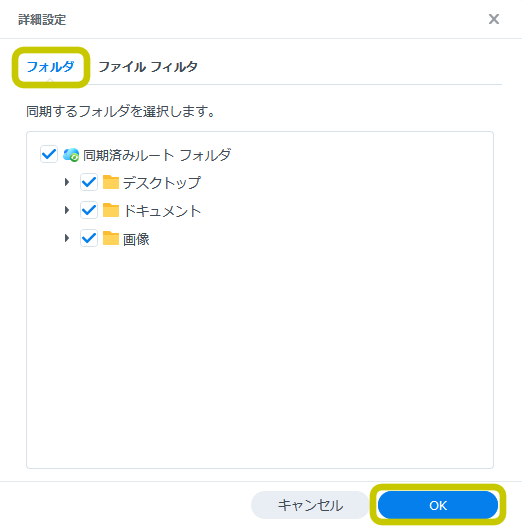
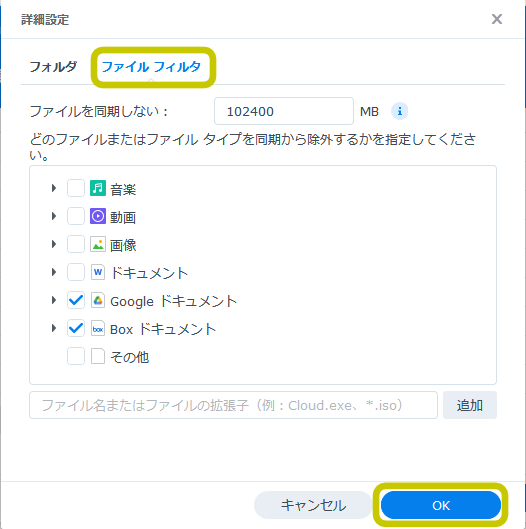
- (※2)設定が完了したら「完了」をクリックして最後に「セットアップが完了しました」の画面で「OK」をクリックしたら終了です。

- 同期されるクラウドドライブのリストが表示され、同期の進捗が表示されます。
タブの「タスクリスト」「スケジュール」「設定」で上記で設定した内容を修正できます。
「履歴」では同期されたファイルのログの確認ができます。
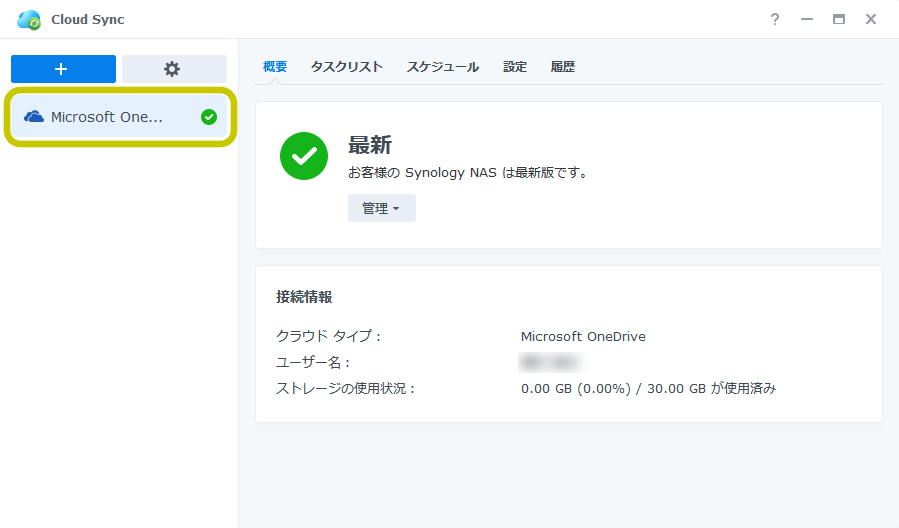
お疲れ様でした。
※上記内容より、何らかの影響で不具合が生じても全て自己責任でお願いします。