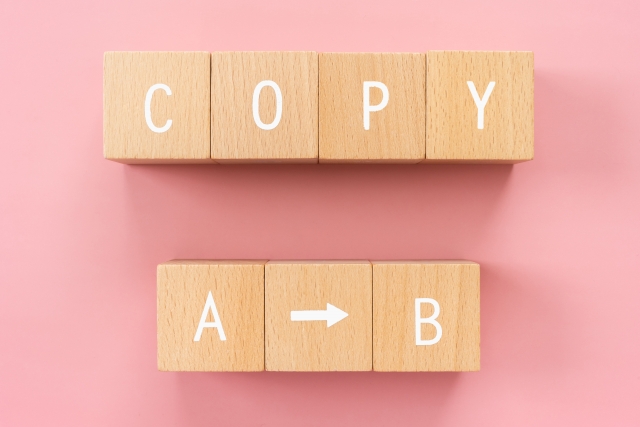
WordPressの投稿記事を「Yoast Duplicate Post」を使って複製し、新たな記事を投稿できます。
この機能はプラグインで簡単に付加することが出来ます。
毎回、投稿する記事を新規追加で作っていくと、中々自分のブログやホームページの形が定着しなかったりします。
また、新規作成する記事に過去の記事内容をコピペして、そこから記事作成するなど、それらの手間を簡略化して効率よく投稿できるようになります。
1.「Yoast Duplicate Post」プラグインのインストール
- WordPressの「ダッシュボード」から「プラグイン」「新規追加」の順でクリックします。
検索窓に「Yoast Duplicate Post」と入力すると画面にプラグインが出てくるので「今すぐインストール」をクリックします。
画面に「有効化」が出てきたら、そのままクリックして有効化してください。
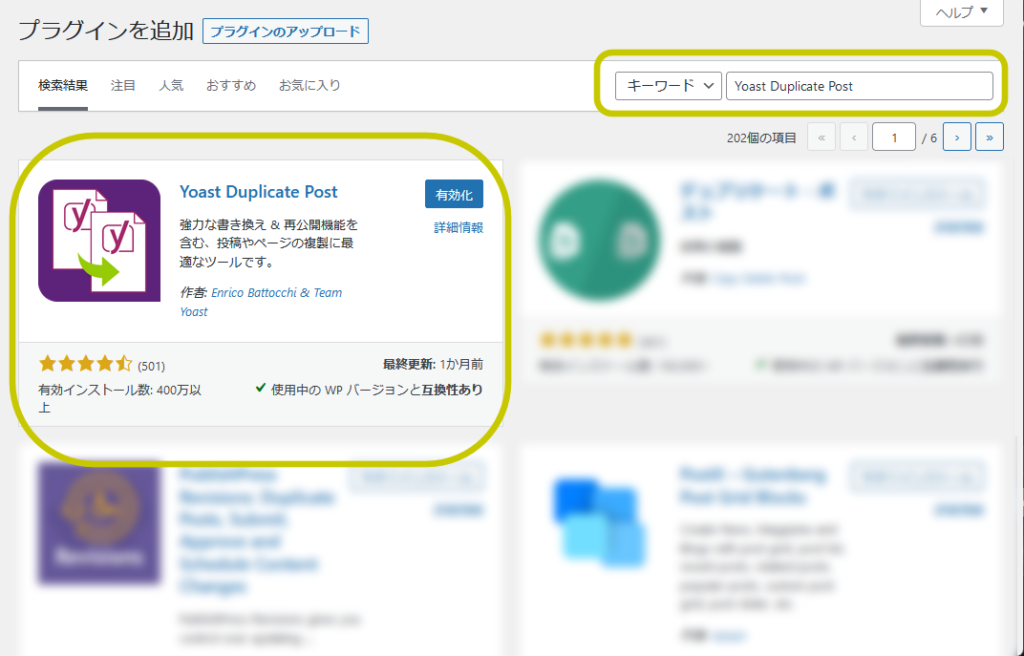
- 「ダッシュボード」の「設定」から「Duplicate Post」のメニューがあるのでクリックします。
- 「Duplicate Post設定」の「複製元」の画面が出てきます。「複製する投稿/ページ要素」の項目から複製したいページの要素を選択します。
殆どの場合、デフォルト設定で問題なく使用できますが、必要に応じて複製要素にチェックつつけてください。
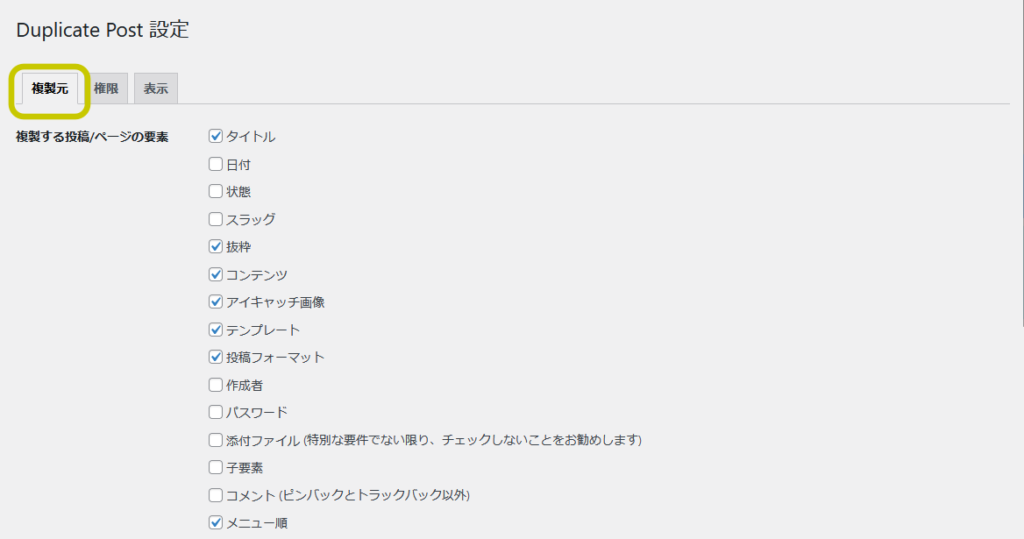
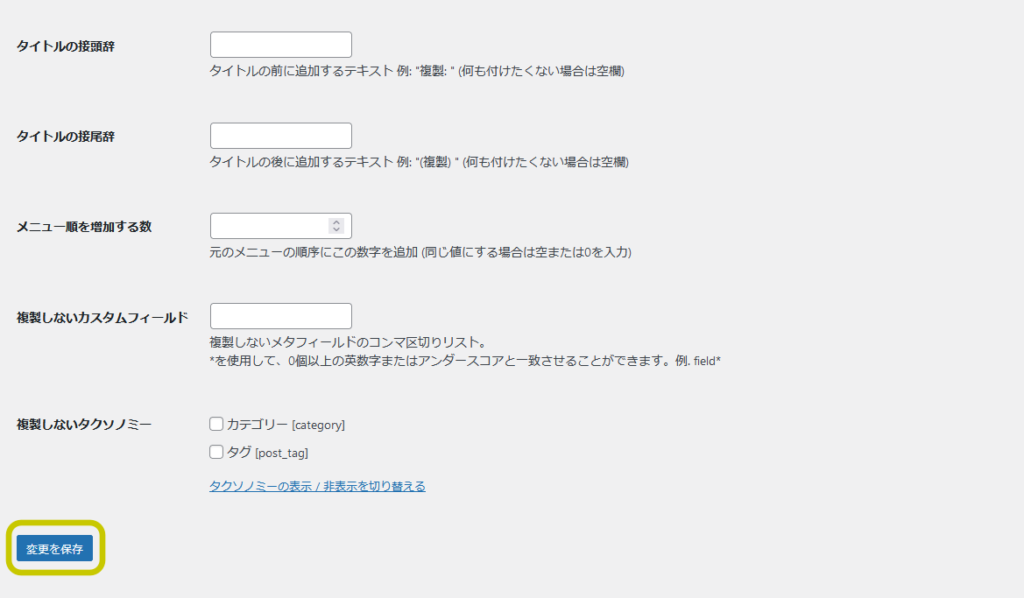
- 問題が無ければ、タブの「権限」をクリックします。
複製可能な権限の設定します。これもデフォルト設定のままで問題無いと思いますが必要に応じて投稿者、寄稿者にチェックを入れてください。
これらの投稿タイプに対して有効化のチェックについても通常、デフォルト設定の「投稿」「固定ページ」のみで問題ありません。
設定できたらタブの「表示」をクリックします。
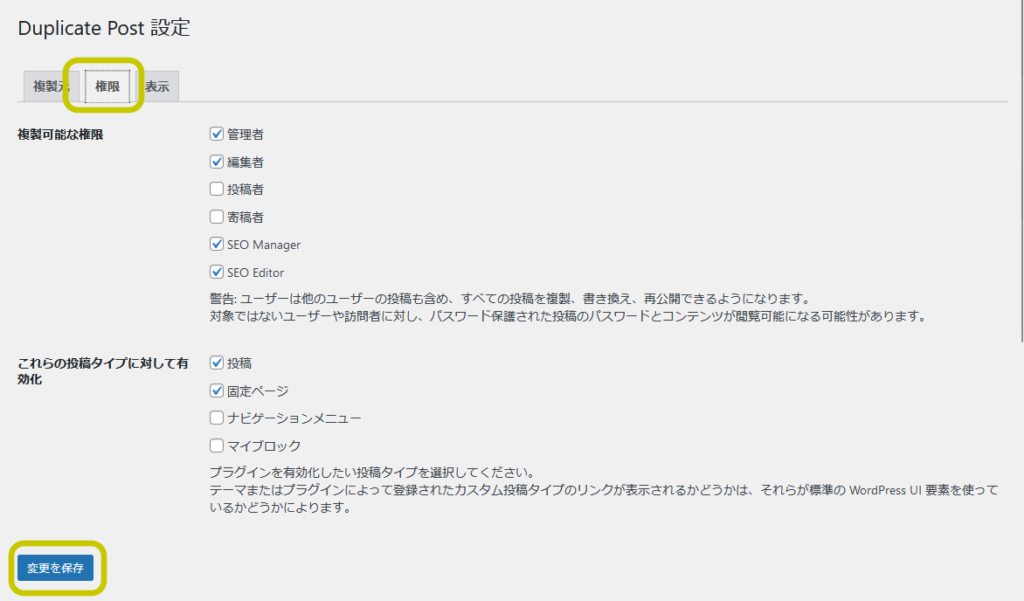
- 「表示」の設定では、投稿一覧、管理バー、編集画面、一括操作のどの部分に「Duplicate Post」をどのように表示させるかの設定になります。
「リンクを表示」
デフォルトで「新規下書き」「複製」「書き換え&再公開」の3つにチェックが入ってますが、私の場合「複製」のみの使用なので「新規下書き」「書き換え&再公開」は外しています。
「リンクを表示する場所」「複製元を表示」「歓迎のお知らせ」は通常、デフォルトで使用しても問題ありませんが、必要に応じて設定してください。
以上の設定が完了したら画面下部の「変更を保存」をクリックします。
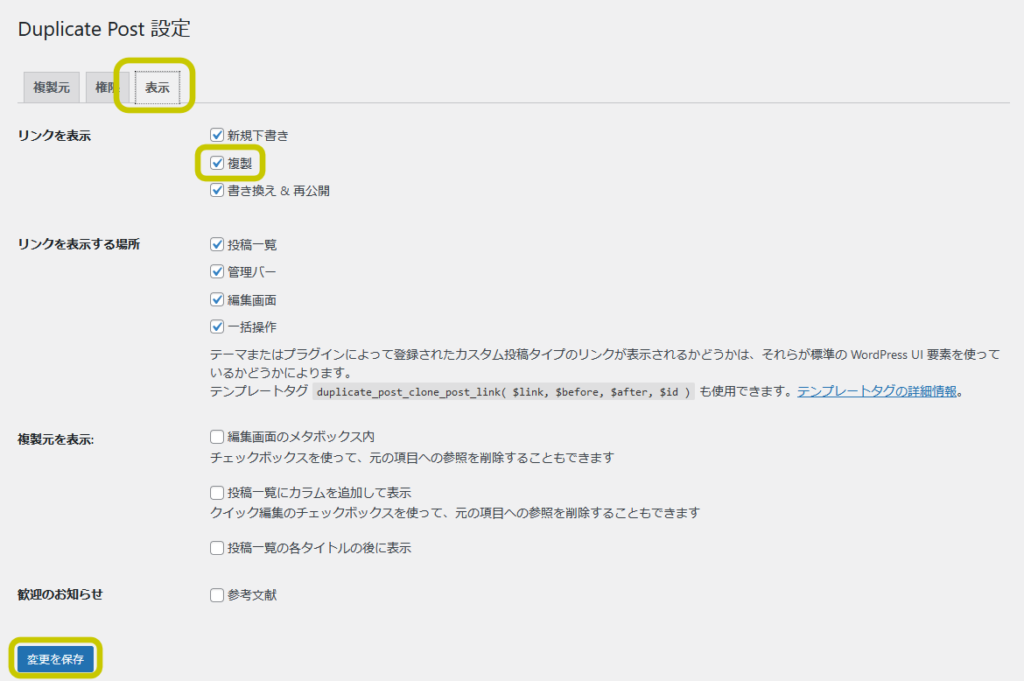
・「ダッシュボード」の「投稿」から「投稿一覧」をクリックします。
既投稿のメニューを見ると「複製」の機能が付加されています。ここをクリックすることで投稿レイアウトの統一化などのテンプレート化、時間短縮化などで効率よく投稿可能になります。
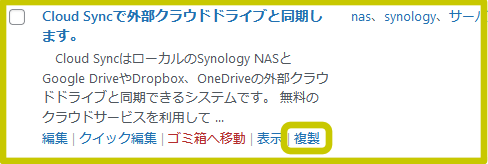
お疲れ様でした。
※上記内容より、何らかの影響で不具合が生じても全て自己責任でお願いします。