
Windows11にプロキシー設定を行って、インターネットのレスポンスを高めます。
プロキシー設定を行うことで大手サイトなどの訪問拒否などがある場合は、そのサイトにはプロキシー設定を除外する方法なども説明します。
設定先は「Synology NASでProxyサーバーを立てます」でそちらに接続します。
Windows11のProxy設定方法(自動設定)
- タスクバーの画面センター左側のスタートから設定をクリックします。
- 画面左メニューからネットワークとインターネットをクリックします。
- 画面右の下側「プロキシ >」をクリックします。
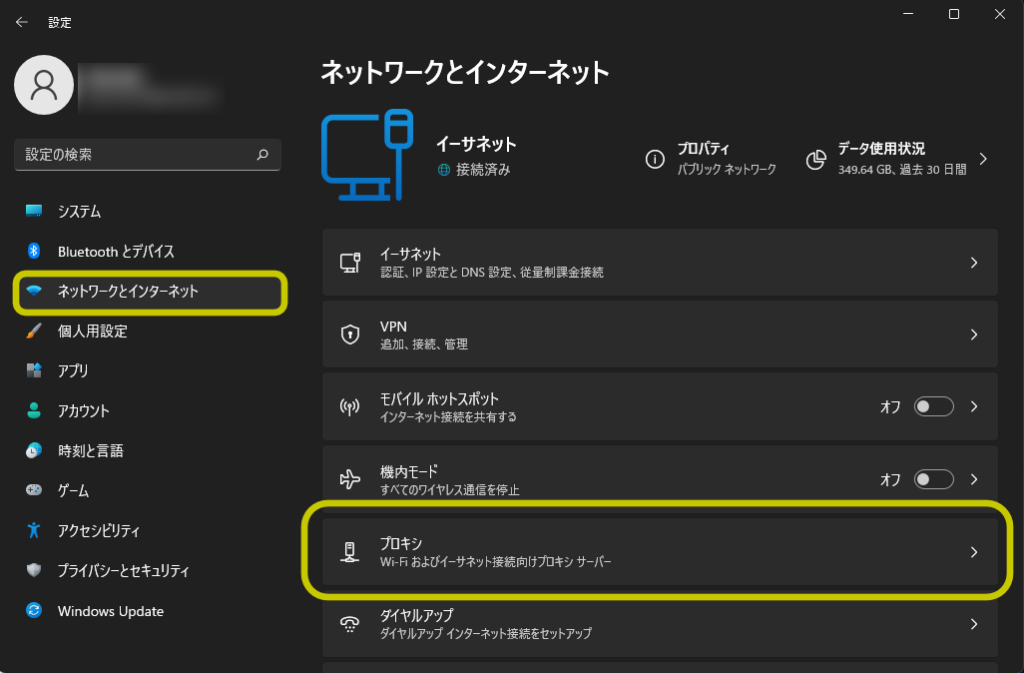
- プロキシ
【自動プロキシセットアップ】
「設定を自動的に検出する」をクリックして「オン」にします。
「セットアップスクリプトを使う」の「セットアップ」をクリックします。
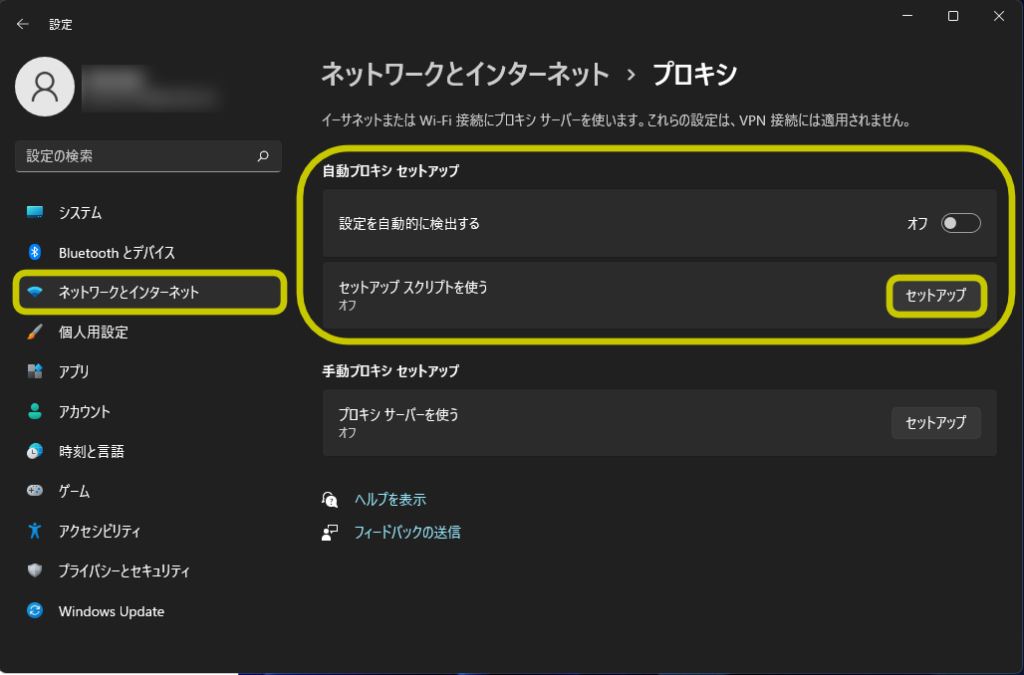
- 「セットアップスクリプトを編集」の画面でサーバーから
指定アドレス “Web Proxy Automatic Discovery(WPAD)” のURLを入力します。
設定したら「保存」をクリックします。
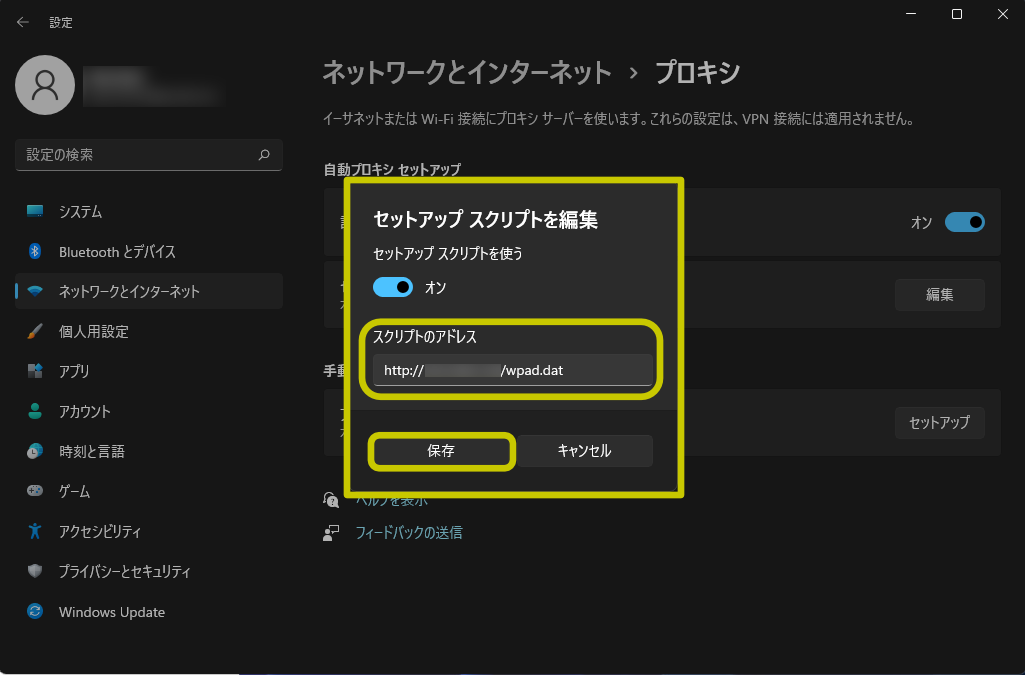
自動設定はここまでになりますが、プロキシーサーバー経由で閲覧できないサイトなどの除外は手動設定が必要になります。
Windows11のProxy設定方法(手動設定)
- 手動プロキシセットアップ
プロキシサーバーを使うのセットアップをクリックします。
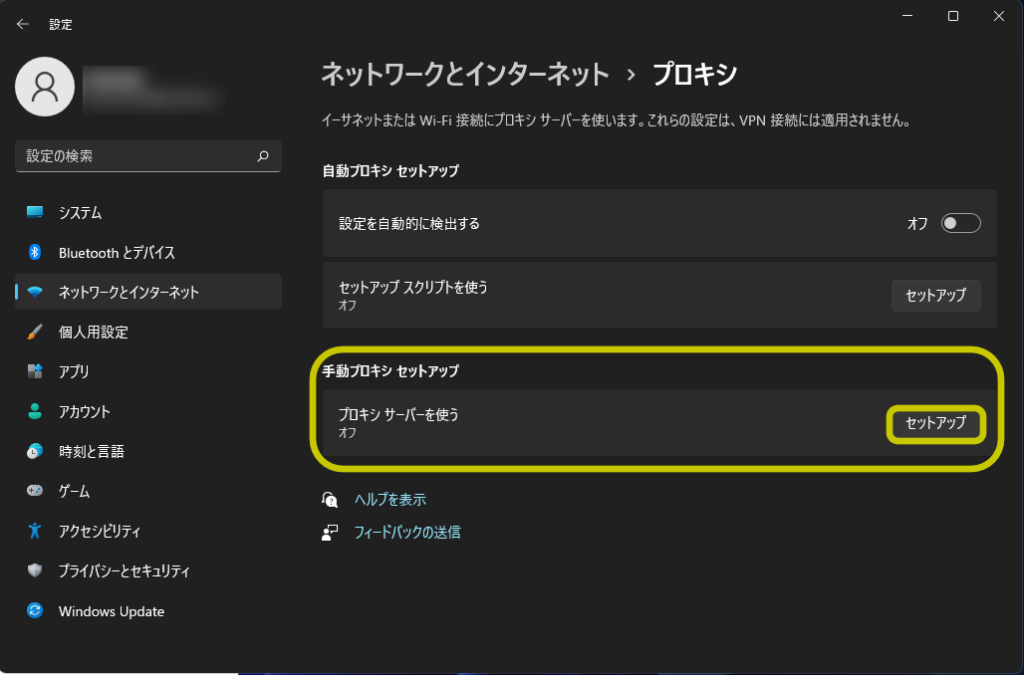
- 「プロキシサーバーの編集」画面からプロキシサーバーを使うを「オン」にします。
プロキシIPアドレス:同一ネットワーク内であれば内部IPアドレスを入力します。
ポート:3128(デフォルト)を入力します。
「次のエントリで始まるアドレス以外にプロキシサーバーを使います。エントリを区切るにはセミコロン(;)を使います。」はプロキシサーバーを通さずにサーバーと接続したり、サイトを閲覧できる機能です。プロキシを拒否された場合、こちらに相手のURLなどを登録します。
「ローカル(イントラネット)のアドレスにはプロキシサーバーを使わない」は同一ネットワーク上のサーバーなどはプロキシサーバー経由でのネットワーク接続を行わない設定になります。
設定したら「保存」をクリックします。
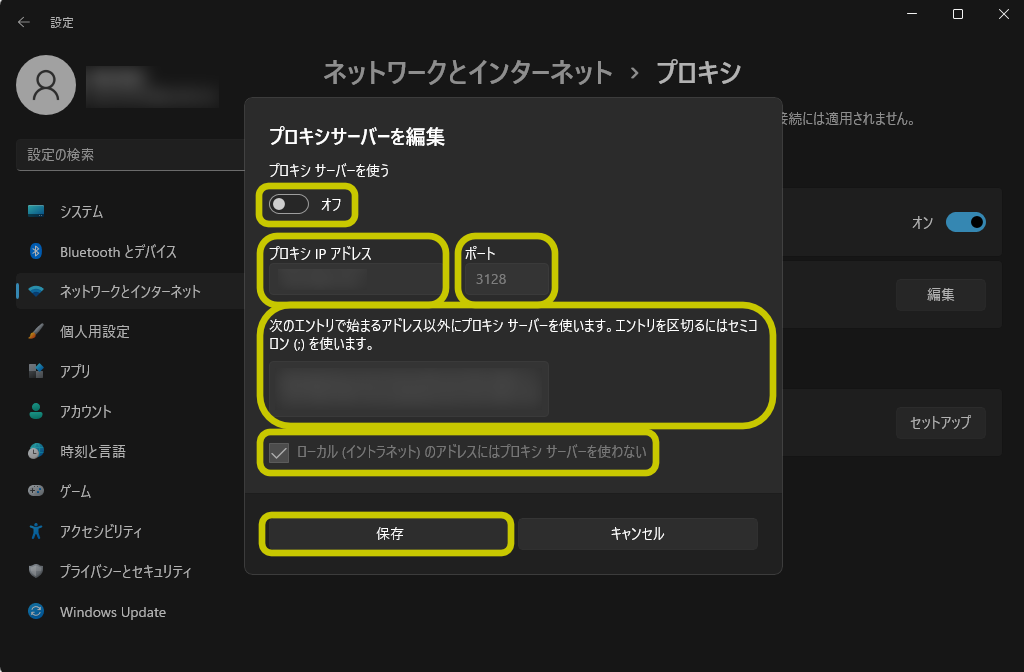
以上でwindows11のプロキシ接続設定の説明は終了です。
お疲れ様でした。
※上記内容より、何らかの影響で不具合が生じても全て自己責任でお願いします。