
日頃、パソコンを使ってるとネットが繋がりにくかったり、何となく動作が重かったり、あまり遭遇しないトラブルのときに試して頂きたい方法です。
通常シャットダウンと言うとパソコンの電源を落とすイメージがありますが、実は完全に電源が切れてない状態で、電源が切れる寸前までのデータなどの状況を保存してシステムを停止しています。新たに電源を入れると高速にWindowsが起動するのは「高速スタートアップ」機能が有効になっており、前回までの起動内容をパソコンが記録しているので起動が早くなります。
パソコンの調子が悪くなると、前回からの調子の悪い状況を引きずってパソコンが起動してしまい、その上から更に操作をすると、ますますパソコンの調子が悪くなって、不安定な動作になってしまいます。
不具合の状況は様々な原因でネットが繋がらない、動作が重い、などの症状が出ます。
今回はとりあえず手っ取り早い方法で、これをやってみようと言う方法の一つになります。
完全シャットダウンの方法
左下の「スタート」から「電源」を選択して「再起動」までマウスのポイントを移動させます。
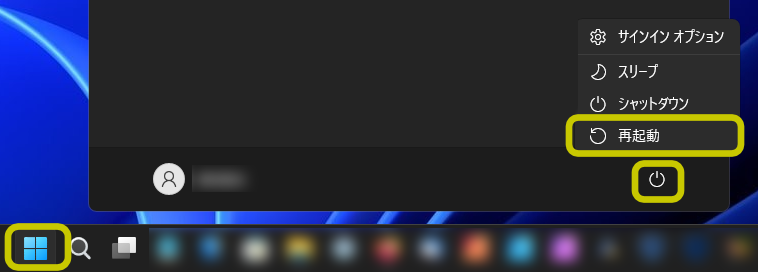
キーボードの「SHIFT」キーを押しっぱなしにして「再起動」します。このとき「SHIFT」キーは離さず、ずっと押しっぱなしにします。
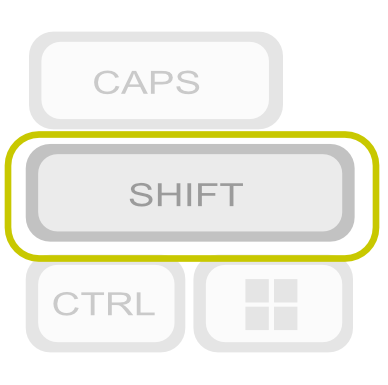
画面が青くなり「オプションの選択」の画面になります。ここで「PCの電源を切る」を選択して電源を落とします。
落ちるまで「SHIFT」キーは離さないでください。画面が真っ暗になり、電源ランプが消えたら「SHIFT」キーを離して頂いてOKです。
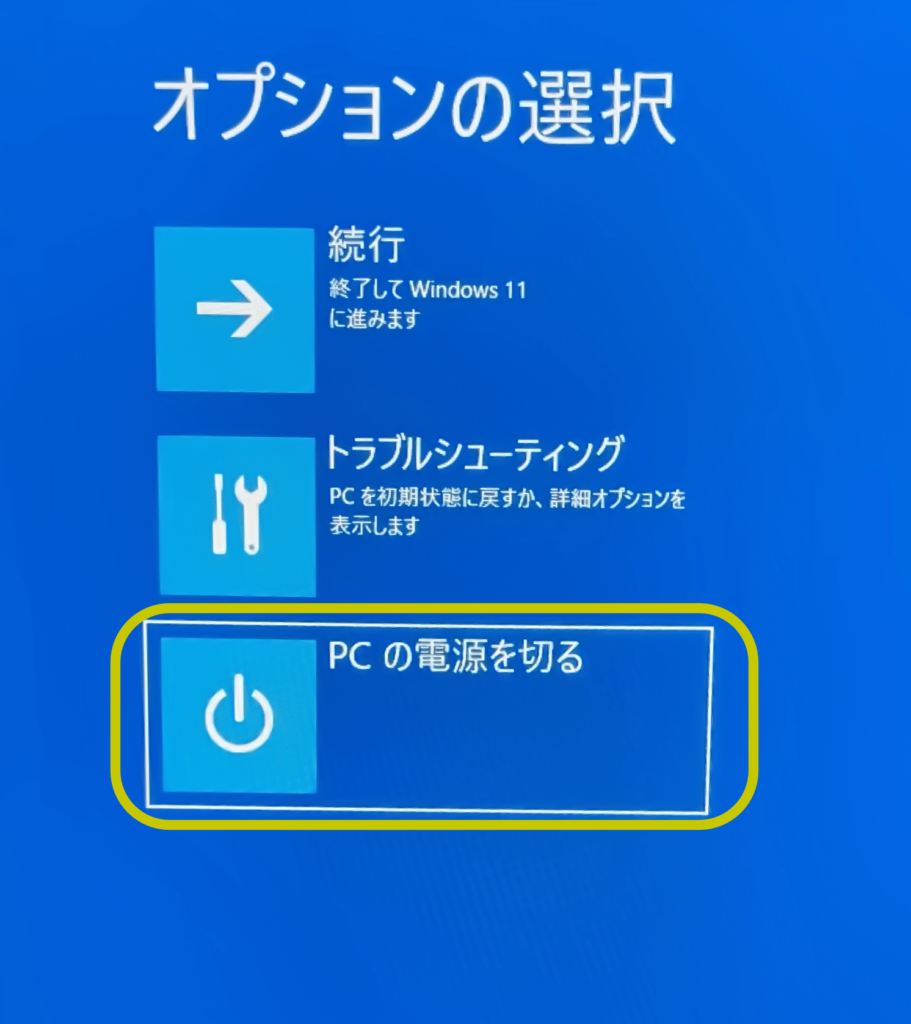
これで「完全シャットダウン」出来ました。次回電源を入れる時は、いつもの通りで立ち上げて大丈夫です。
完全にシャットダウンしてしまったので、立ち上がりはシステムを読み込む時間が必要になるので、いつもよりは若干起動時間が掛かります。
最近は高速なSSDなどを内蔵してる方はそんなに遅く感じることはないと思います。
毎回、完全シャットダウンする設定方法
スタートを右クリックして「検索」から「cont」と入力します。最も一致する検索結果に「コントロールパネル」が表示されるので選択します。
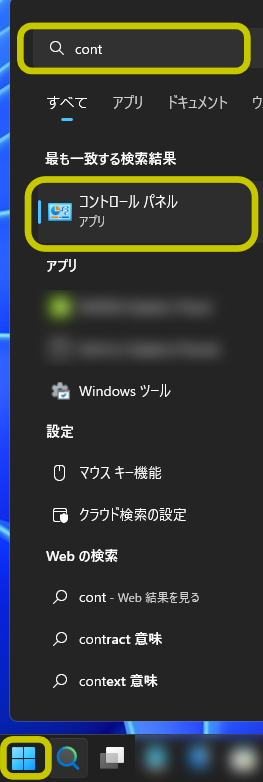
コントロールパネルの「電源オプション」をクリックします。
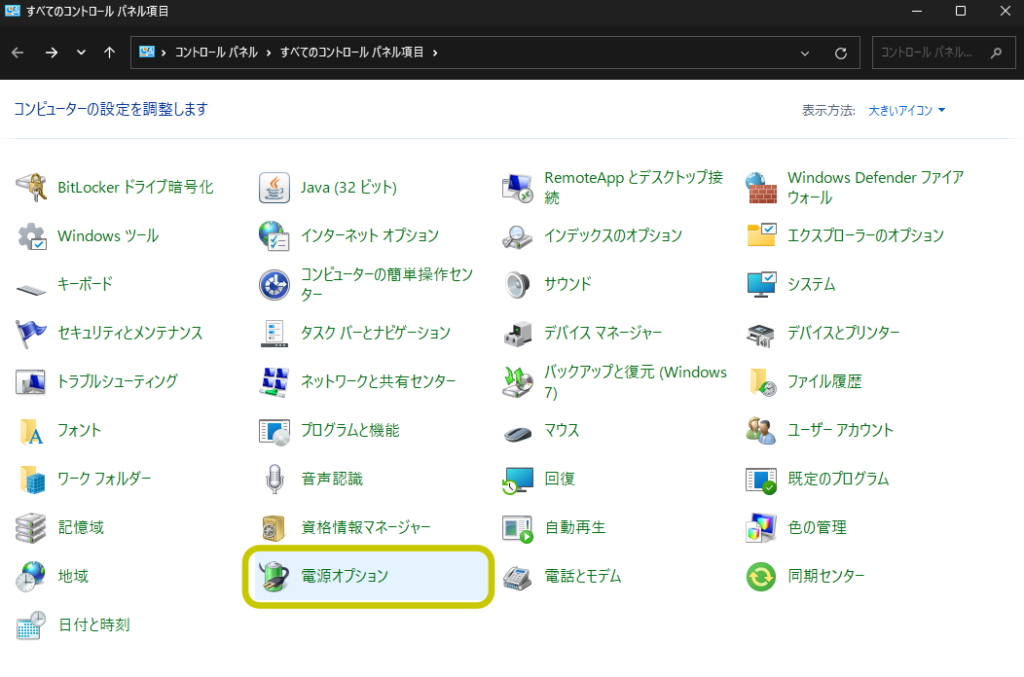
「電源プランの選択またはカスタマイズ」の画面右上「電源ボタンの動作を選択する」をクリックします。
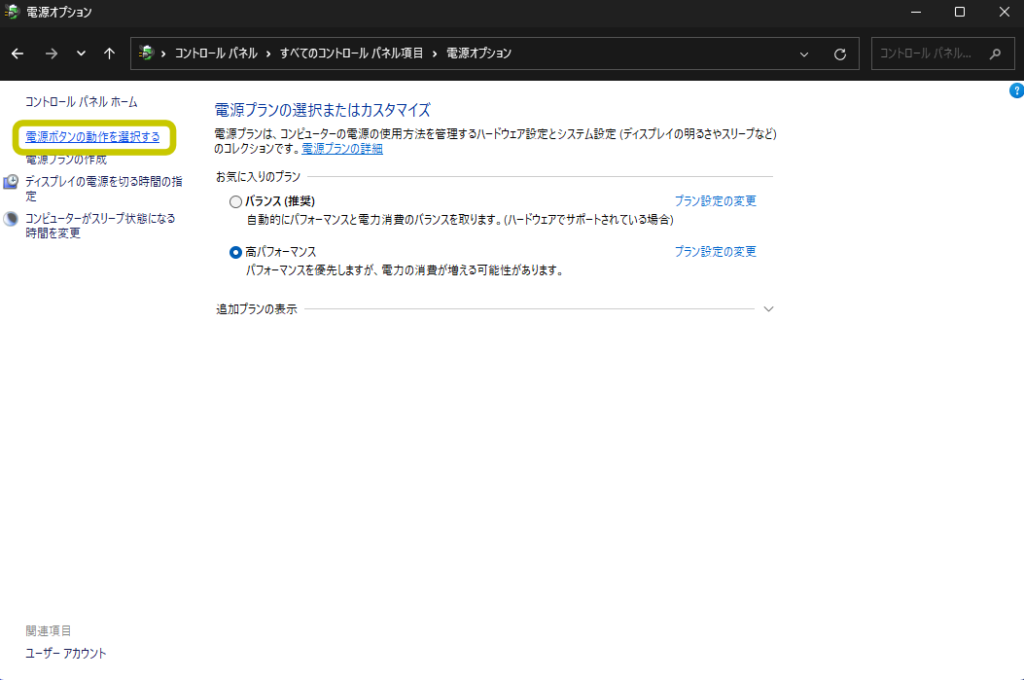
「電源ボタンの定義とパスワード保護の有効化」の「現在利用可能ではない設定を変更します」をクリックします。
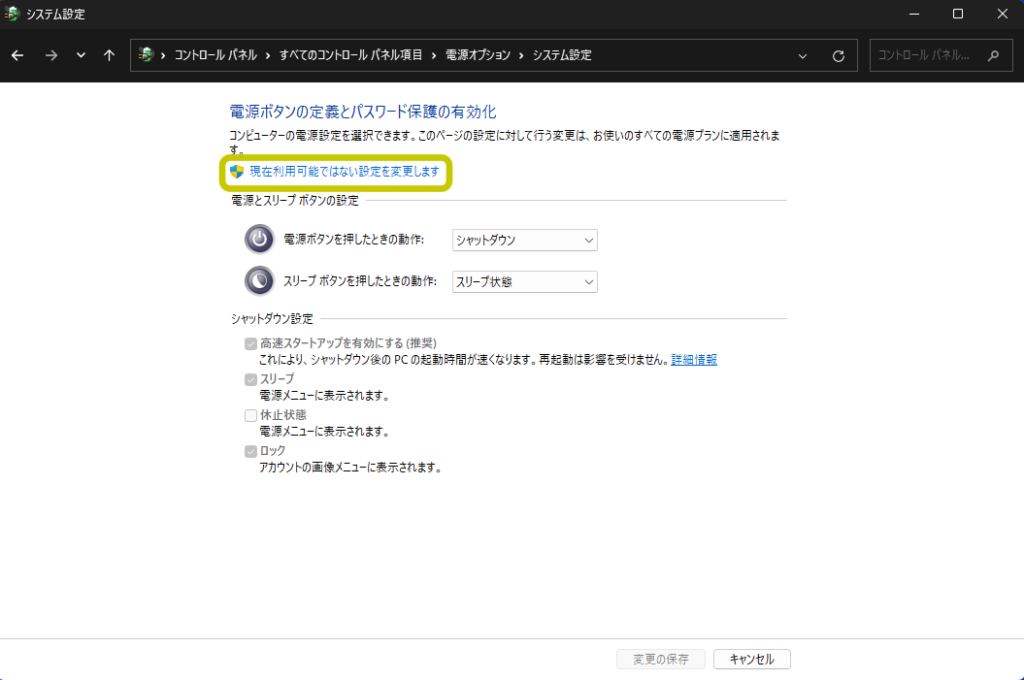
「シャットダウン設定」の「高速スタートアップを有効にする(推奨)」の✓チェックマークを外します。
右下の「変更と保存」をクリックしたら、常時、完全シャットダウンで電源が落ちるようになります。
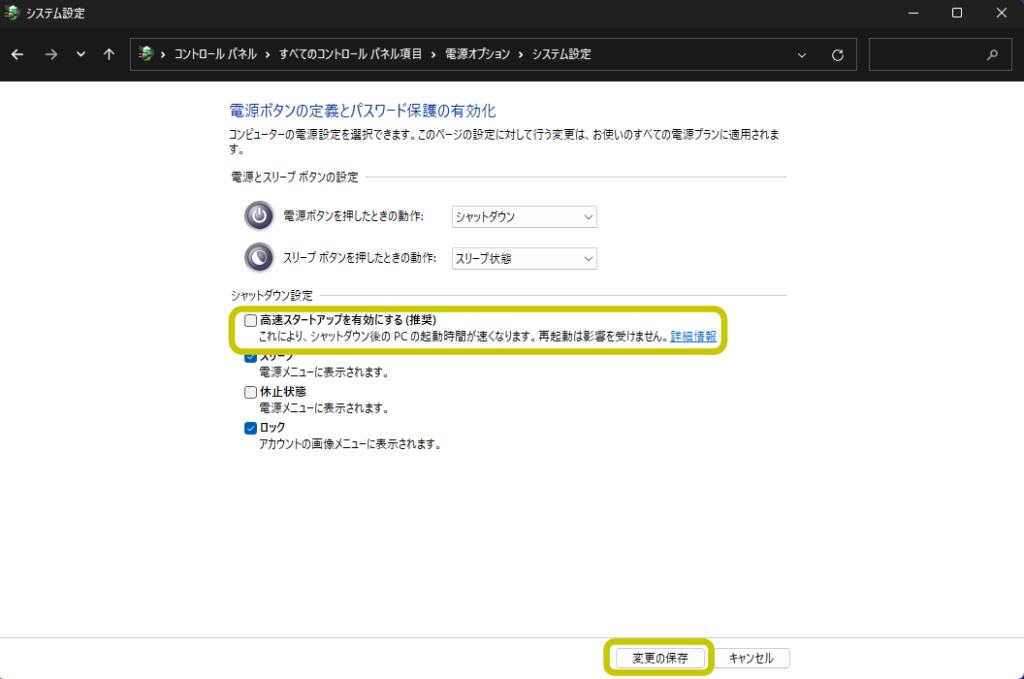
上記を実行してもイマイチパソコンの調子が良くならない時は、下記の記事などもご参考に
「Windows11でネットワークが不安定な時の直し方を説明します。」
「ディスククリーンアップを使ってWindows11の動作を快適にする方法。」
お疲れ様でした。
※上記内容より、何らかの影響で不具合が生じても全て自己責任でお願いします。