
先日、Gmailで独自ドメインの設定をしてパソコンから送受信可能になる説明をしましたが、Gmailアプリを使うとGmailと独自ドメインアドレスの切り替え可能な送受信が可能になります。
Gmail(WEB)での独自ドメインの送受信設定方法は下記URLで説明してるので、そちらを設定してから、こちらのページでスマホの設定方法を説明します。
(参考)独自ドメインメールをGmailで送受信設定して、パソコン版メールソフト Thunderbirdで使える方法を説明します。
スマホアプリダウンロード
iPhone版 は Gmail Googleのメール(リンク)
Android版 は Gmail
※現在、iPhone SE2 (iOS16.1.1)を所有しているので、設定の説明はiPhone用の説明となります。
iphone App Storeの虫眼鏡のアイコンをタップして、検索欄に「gmail」と入力して検索すると「Gmail - Googleのメール」で表示されます。
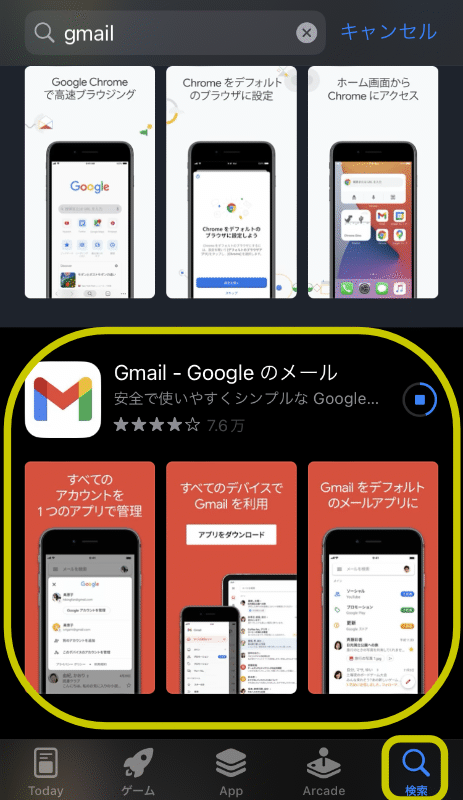
「Gmail - Googleのメール」をタップして、初めてダウンロードする方は「入手」をタップしてダウンロードします。
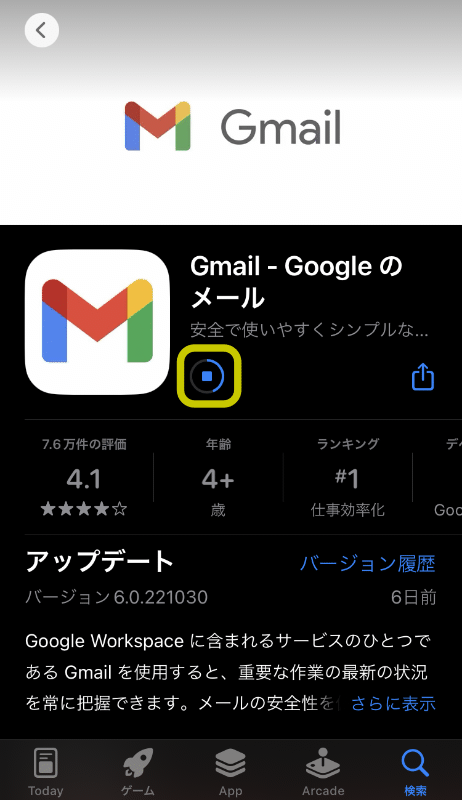
設定方法
appleのメールソフトではないのでGmailアプリ自体でアカウント設定を行います。ダウンロードしたGmailアプリをタップします。
Gmailのタイトルが表示されたら、画面下の「ログイン」をタップします。
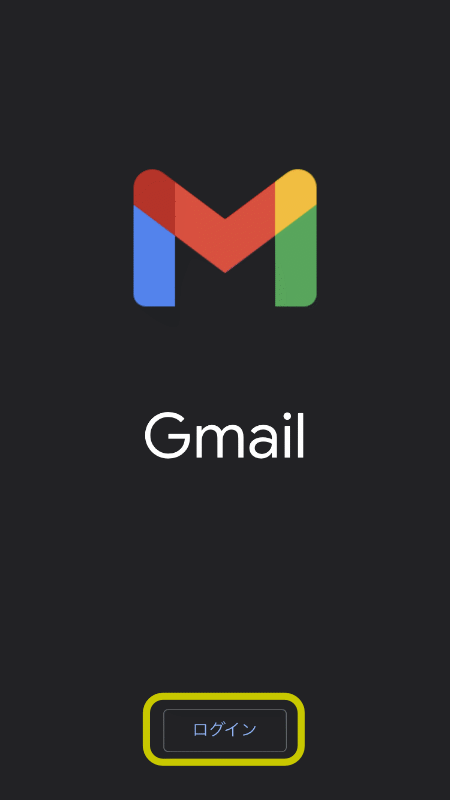
メールの設定 - アカウントの追加 -
メールサーバーの設定が出てくるので「Google」をタップします。
※GmailアプリはGoogle のGmailだけでなく、他のメールサーバーの設定も可能です。
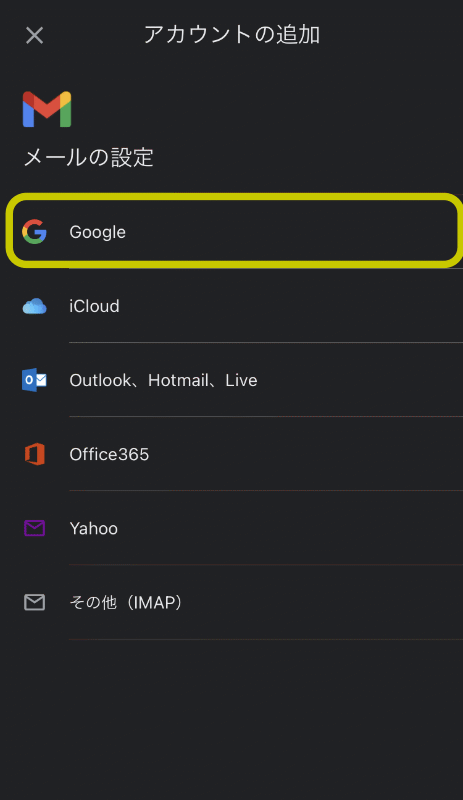
情報共有を許可するかどうかのアラートが出るので「続ける」をタップします。
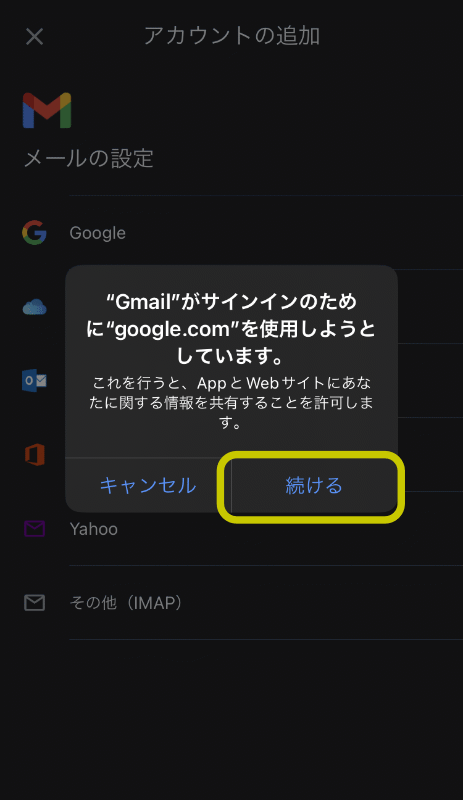
Googleログインページが表示されるので「メールアドレス」を入力して「次へ」をタップします。
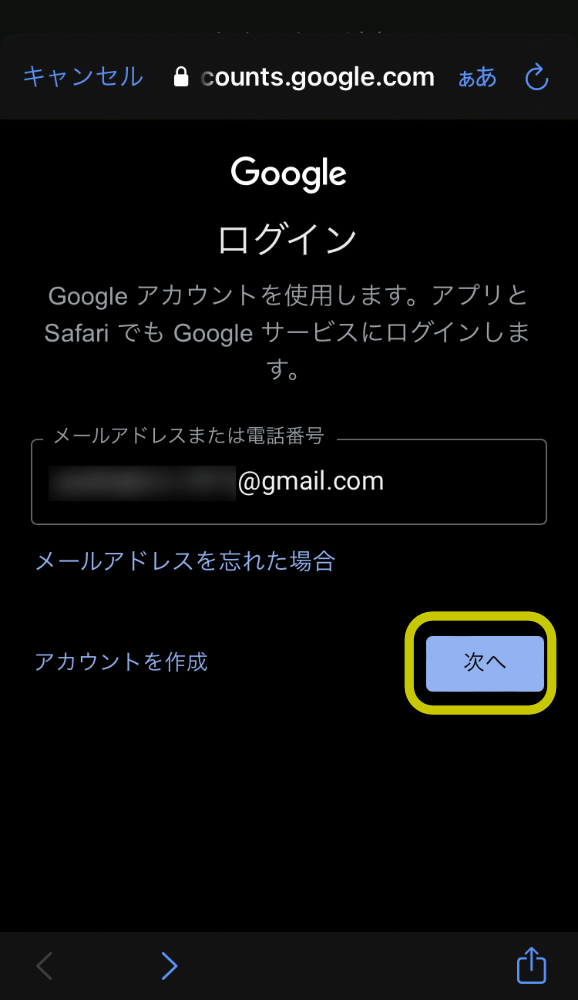
パスワード入力画面になるので、パスワードを入力して「次へ」をタップします。
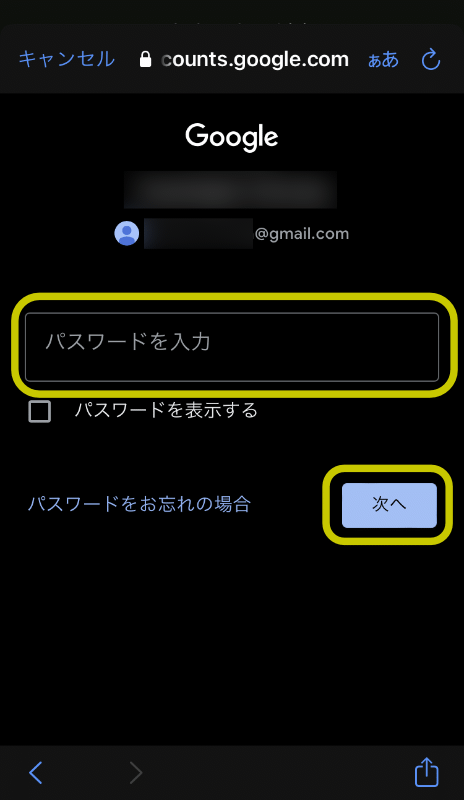
ログインが完了すると通知設定のアラートが出るので任意で「許可」をタップします。
これで設定完了です。
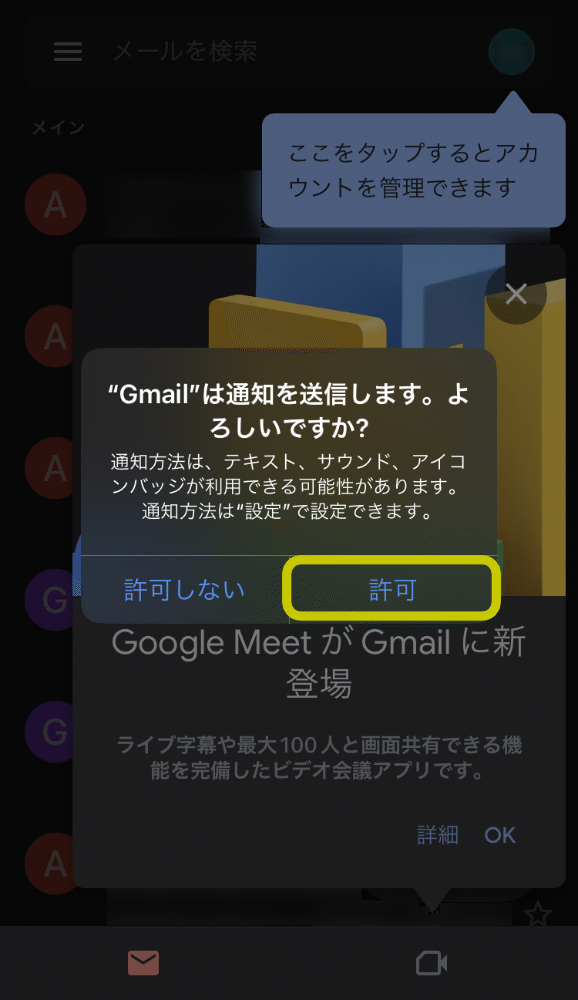
追加で他のメールアドレスを設定するときは画面右上のアカウントのアイコンマークをタップします。
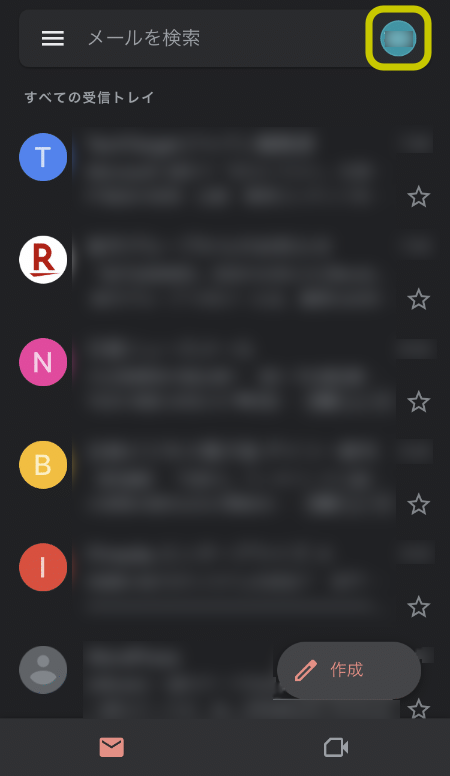
下方「別のアカウントを追加」をタップすると他のメールアドレスの設定ができます。
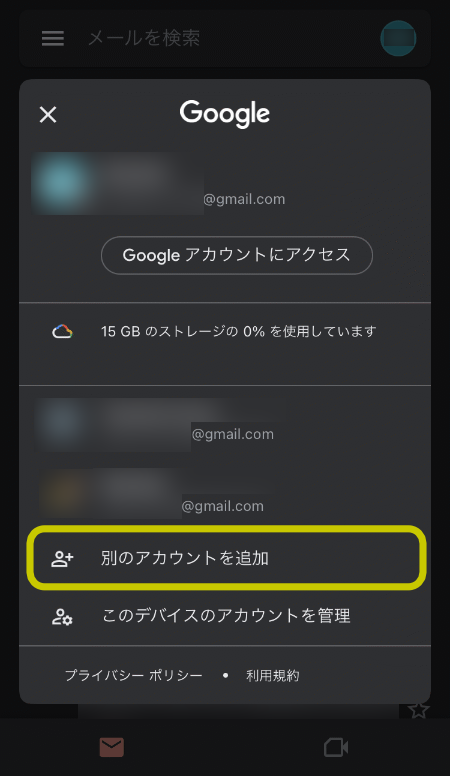
Gmailと独自ドメインを切り替えて送信する方法
メール受信画面の右下の「作成」をタップします。
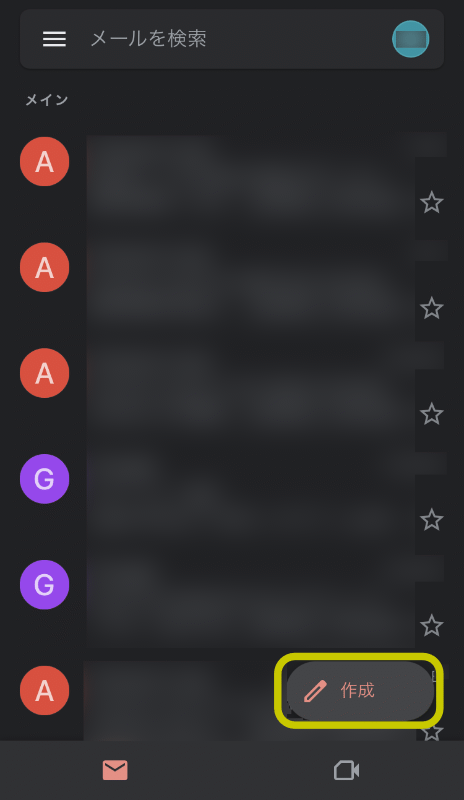
メールの送信先、送信元、件名、メール作成の画面が出るので、送信元のFromの右の「V」マークのプルダウンメニューをタップします。
送信元可能なアドレスが下方に表示されるのでGmailまたは独自ドメインメールをタップします。
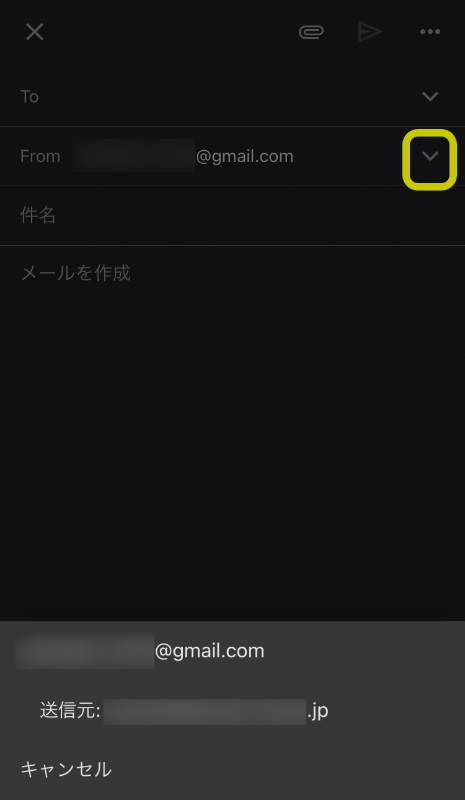
送信元が設定したらメール送信先、件名、内容を入力後、右上の紙飛行機のアイコンをタップすると、送信可能になります。
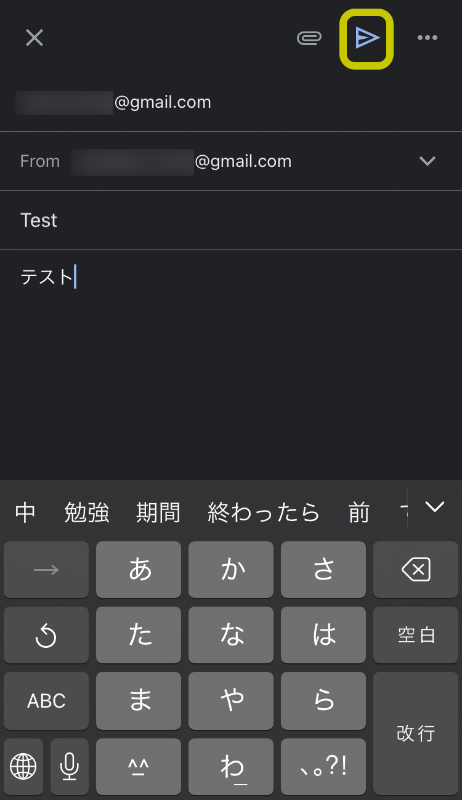
(参考)独自ドメインメールをGmailで送受信設定して、パソコン版メールソフト Thunderbirdで使える方法を説明します。
お疲れ様でした。
※上記内容より、何らかの影響で不具合が生じても全て自己責任でお願いします。