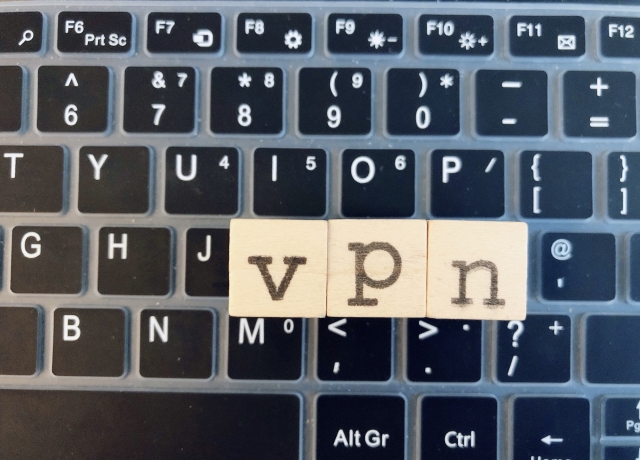
Synology NASのパッケージセンターにはVPN Serverがあります。
VPN Serverのパッケージを使うとPCやスマホとSynology NASをVPN接続することが可能になります。
VPNとはVirtual Private Networkの略でSynology NASと端末がインターネット越しにローカルネットワーク上で接続できる仮想接続が可能になる仕組みです。
VPNを利用するメリットとしては公衆無線wifi(Free wifi)でセキュリティの掛かっていないネットワークにVPN接続することで、安全な通信が可能になります。
また、ひかり電話などを利用している場合、スマホを自宅や会社の電話の子機として使えるようになり、どこに居ても子機が受けられる状態になります。
ちょっと難しい設定もありますが、頑張って設定しましょう。
DSMに管理者権限でログインしてください。
パッケージセンターからVPN Serverをダンロード
- Synology NASのDSMにログインしてパッケージセンターをクリックします。
- 左メニューのすべてのパッケージをクリックして上部検索欄に「vpn」と入力してエンターキーを押します。
- すべてのパッケージ欄にVPN Serverが表示されるのでインストールをクリックします。
- インストールが完了すると開くが表示されるのでクリックします。
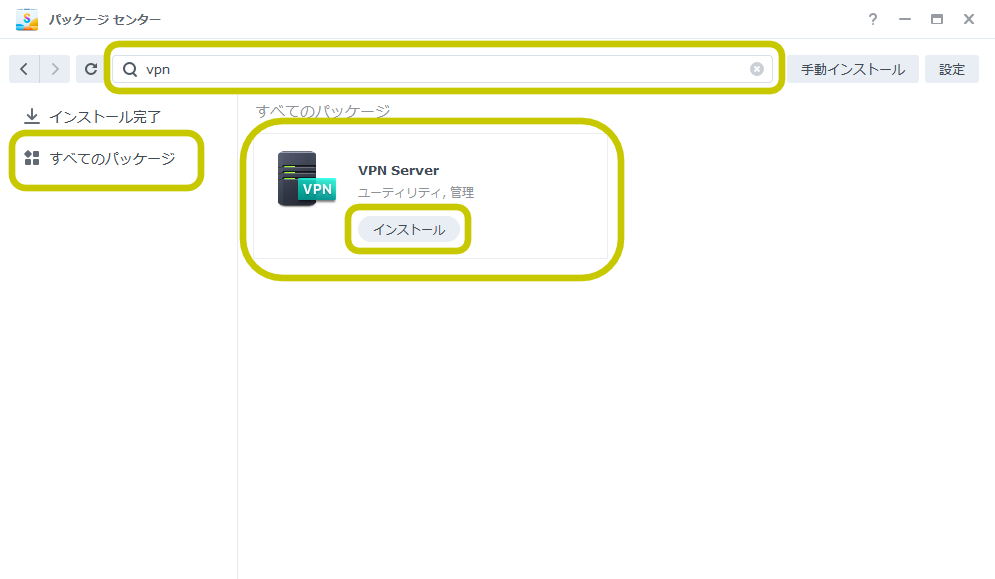
VPN Serverの項目・設定の説明
- VPN Serverを開くと概要の画面が表示されます。
これは各VPNプロトコルの状況が表示される画面になります。
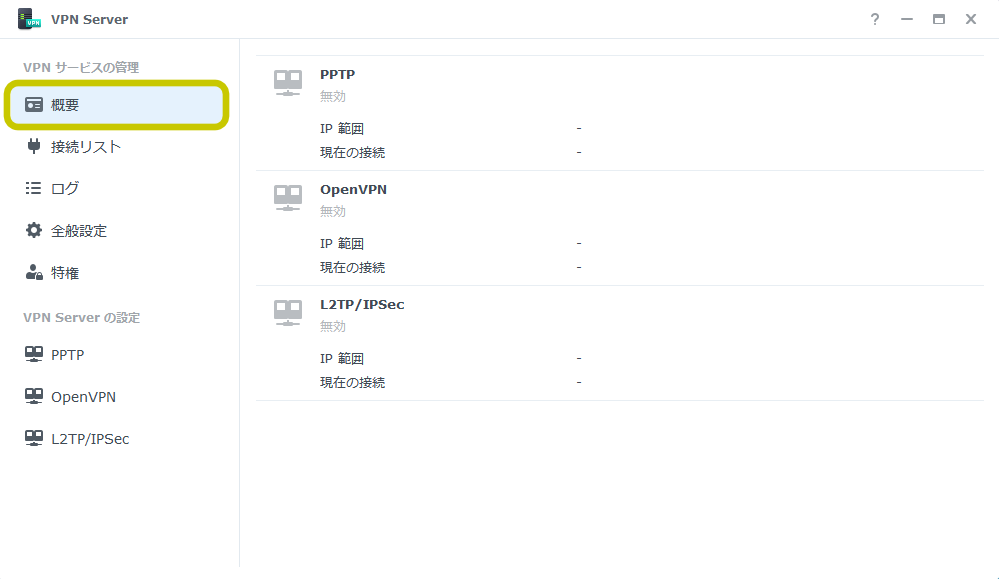
- 接続リストの画面ではVPNの利用者が表示されます。画面センターより左上の薄文字で接続解除と表示されてるボタンで接続利用者を強制的に解除することができます。
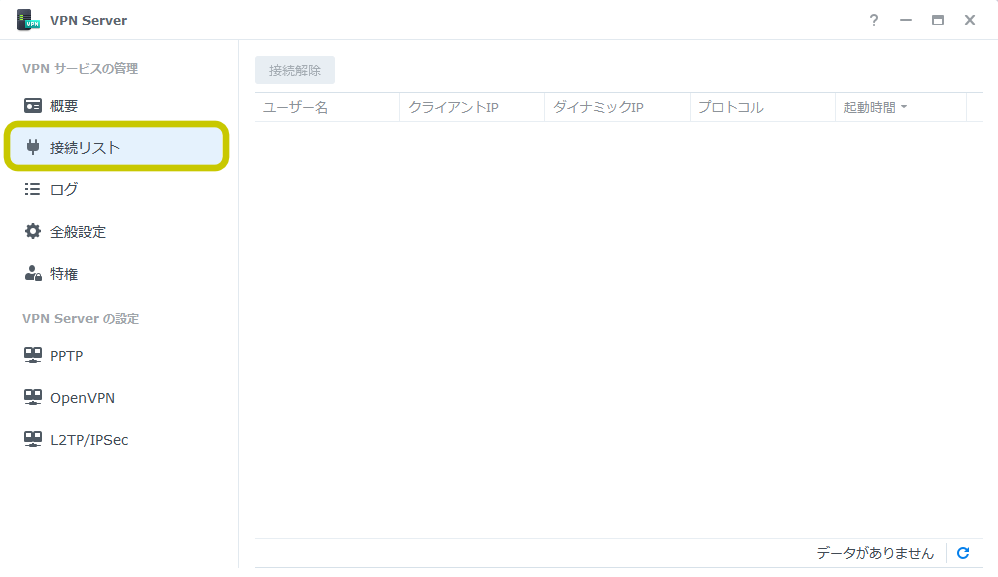
- ログは利用者のVPN接続状況のログが表示されます。エクスポートボタンをクリックするとhtmlファイルでログがPCへダウンロードされます。
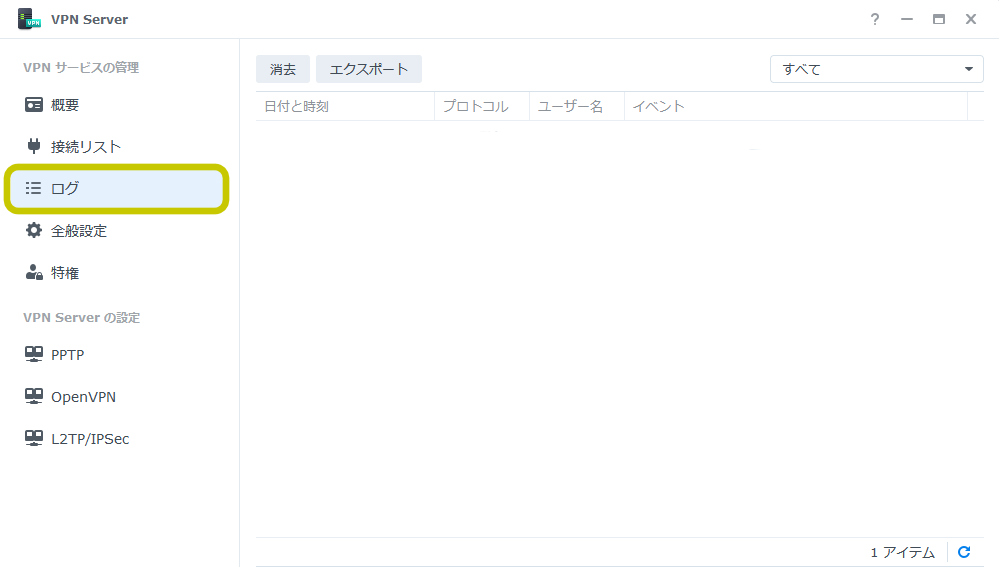
- 全般設定ではネットワークインターフェースの指定、アカウントタイプ、自動ブロック設定が表示されます。
【ネットワークインターフェイス】
Synology NAS本体のLAN1,LAN2などのインターフェイス接続先の指定を行います。
VPNを利用するLANを指定します。
【アカウントタイプ】
通常はローカルユーザーのみの指定になりますが、Active Directoryなどの設定を行うアカウントタイプを変更できます。
新しく追加したローカルユーザーにVPN権を与えるは、デフォルトでチェックが付いてますが、セキュリティー上、ローカルユーザーに無断でVPNをしないように外します。
【自動ブロック】
VPNの不正アクセスなどが発生した場合に自動ブロックされる設定になります。通常はデフォルトの有効になります。
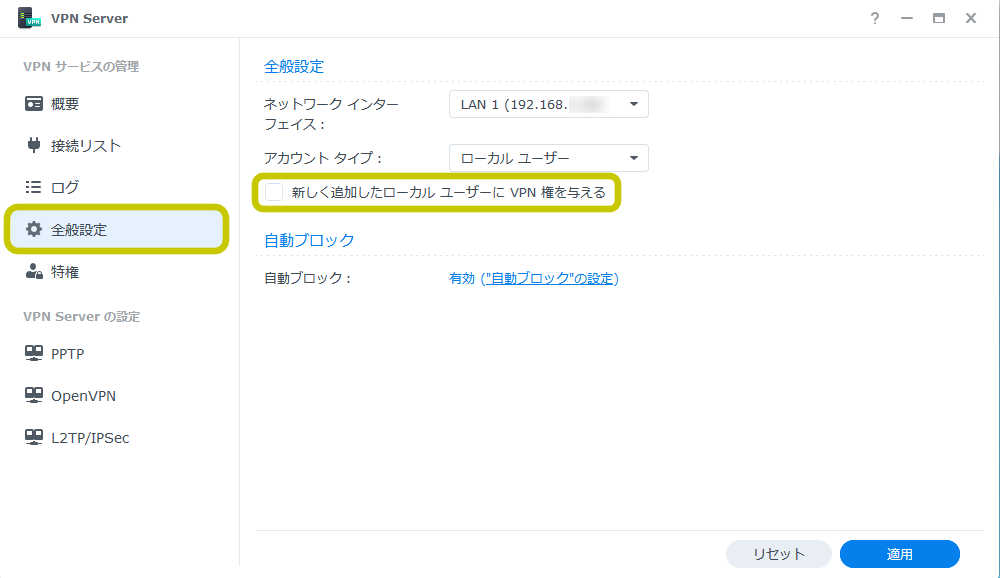
・特権では利用者にどのVPNプロトコルの権限を与えるかの設定になります。
デフォルトでは全てにチェックが付いているので、VPNが必要なユーザーのみにプロトコル選択をします。
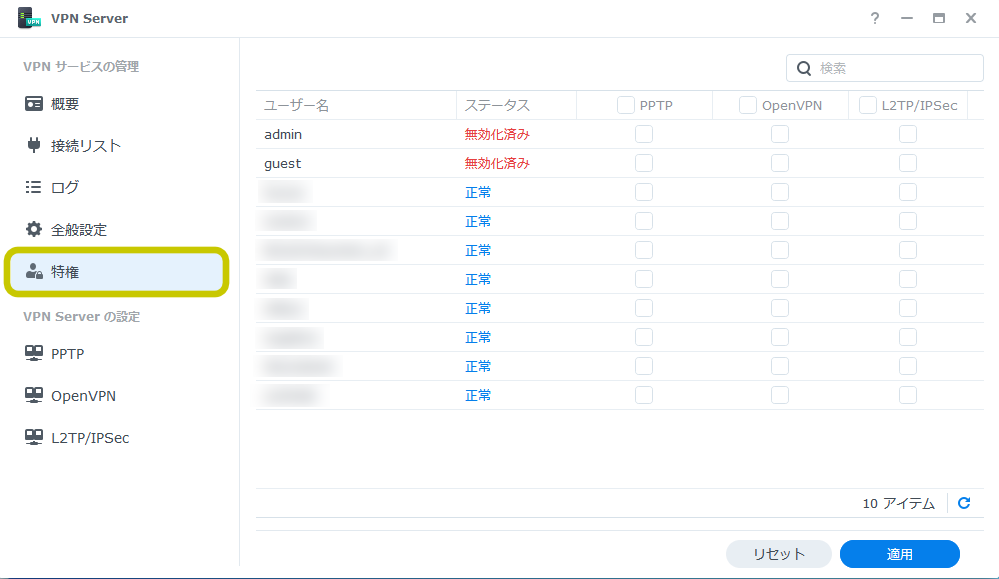
- 【VPN Serverの設定】
- PPTPはセキュリティー上、非常に弱いプロトコルになるので設定の説明は外します。
- OpenVPN
VPNの中でスピード、負荷などが比較的軽いとされるポピュラーなVPNになります。PCやスマホでは標準OSにOpenVPNが利用できる環境が入ってないので、インストールする必要があります。
【ダイナミックIPアドレス】
外部から内部にVPN接続してきた時の内部IPアドレスの先頭を指定します。
【最大接続数】
VPN利用者ユーザー数に合わせて指定します。接続数が5名からになります。
【アカウントの最大接続数】
利用者ユーザーが同一ユーザー名で何個の端末を接続してくるかの設定になります。私の場合はスマホ、タブレット、PCの3台になるので3を入れます。
【ポート】
OpenVPNの通常のポート番号は1194のみになります。変更せずにこのまま設定します。
※外部から端末にアクセスする場合、ルーターポートを1194番を開ける必要があります。
プロバイダーとIPoe設定で接続している場合、ルーターポートを開ける設定ができません。
PPPoe設定接続にする必要がありますので、各プロバイダーのサービスにお問い合わせください。
【プロトコル】
ここも通常変更はしないのでUDPのままで設定します。
【暗号化】
プロトコルになります。AES-256-CBCで十分な暗号化されてるので、通常変更する必要はありません。
【認証】
認証プロトコルになります。通常SHA512の設定で問題ありません。
【Mssfixオプション値】
VPNでデータ転送するカプセルの大きさを設定する値になります。MTU値と似ています。
デフォルト値は1450で設定します。
▢VPNリンク圧縮を有効にする
VPNデータを圧縮して転送します。無圧縮より早く通信できるのでチェックします。
▢クライアントにサーバーのLANにアクセスさせる
VPNサーバーの同一ネットワーク上へ利用ユーザーがアクセスできる権限になります。
▢TLS authキーを認証
TLS認証を付加するかどうかの設定になります。通常はデフォルト設定のままです。
▢サーバーCNを認証
少し古いOpenVPNのCN認証を加える設定になります。通常はデフォルト設定のままです。
▢IPv6サーバーモードを有効にする
クライアントの端末とIPv6で接続する設定になります。Prefixの入力が必要になります。
【prefix調べ方】Synology NAS本体と同一ネットワークにwindows機器を接続します。
管理者のDOSプロンプトで ipconfig /allでIPv6のprefixを確認して、それを入力します。
- エクスポート設定
OpenVPNサーバーに接続するための設定ファイル(公開キー、複合キーの書かれたファイル)の書き出しになります。
書き出したファイルをOpenVPN接続権限ユーザーに配布する必要があります。
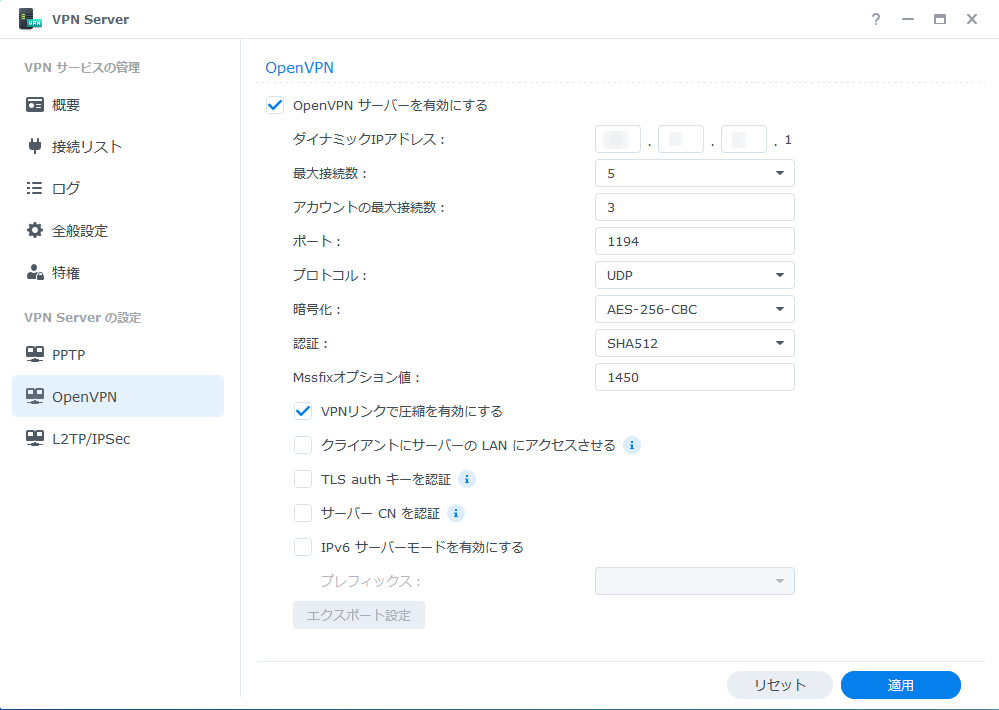
【VPNConfig.ovpnの編集方法】
メモ帳でファイルを開いて
- 「remote YOUR_SERVER_IP 1194」の場所に「remote sample.com 1194」の様にsynologyNASのドメインもしくは固定IPを割り当てます。
- 「#redirect-gateway def1」の「#」を取って「redirect-gateway def1」にします。
- 「cipher AES-256-CBC」と書かれた下の行に
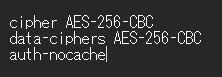
data-ciphers AES-256-CBC
auth-nocache
の2行を足します。
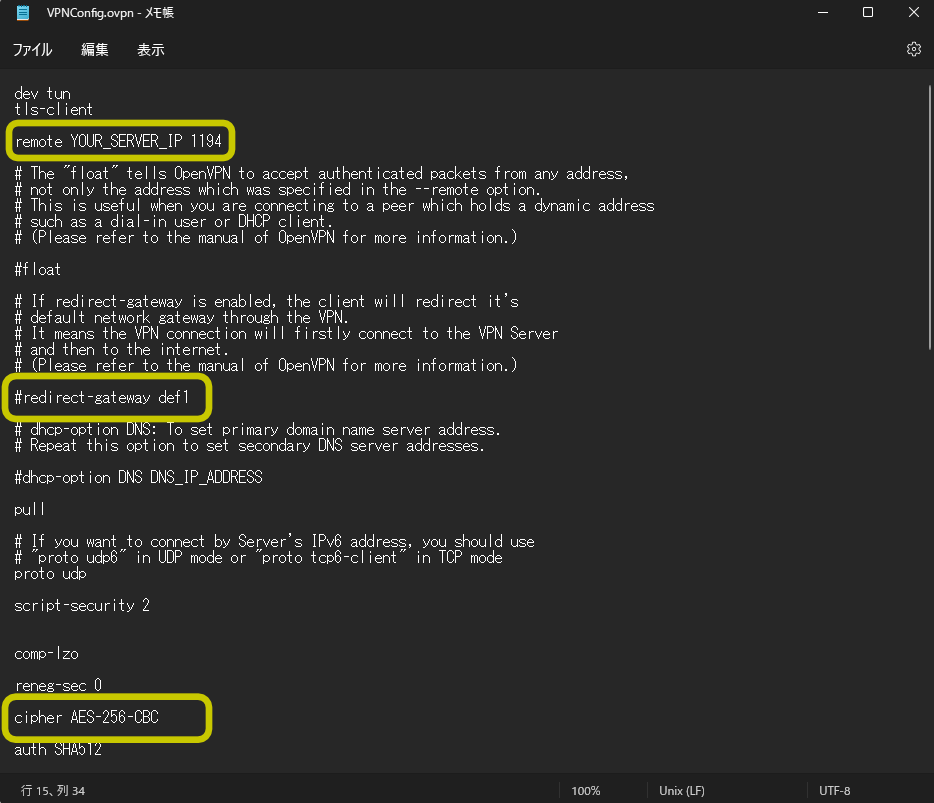
- L2TP/IPSec
【ダイナミックIPアドレス】
外部から内部にVPN接続してきた時の内部IPアドレスの先頭を指定します。
【最大接続数】
VPN利用者ユーザー数に合わせて指定します。接続数が5名からになります。
【アカウントの最大接続数】
利用者ユーザーが同一ユーザー名で何個の端末を接続してくるかの設定になります。私の場合はスマホ、タブレット、PCの3台になるので3を入れます。
【認証】
MS-CHAPv2とPAPの2択しか選べないのでMS-CHAPv2を選択します。
【MTU】
下記サイトでMTU値を調べることができます。リンク先の表示されたMTU値を入力します。
https://www.speedguide.net/analyzer.php
【手動でDNSを使う】
そのまま入力しない。またはGoogleのDNS8.8.8.8 8.8.4.4などを設定します。
【カーネルモード】
Synology NAS のVPN機能を最大パフォーマンスにする場合、チェック入れます。
【IKE認証】
事前共有キー:VPN権限を持ったユーザーへこの事前共有キーを伝える必要があります。
非RFCのユーザーの場合 ▢SHA-256互換モード(96ビット)にチェックを入れる必要がありますが、通常チェックなしで設定します。
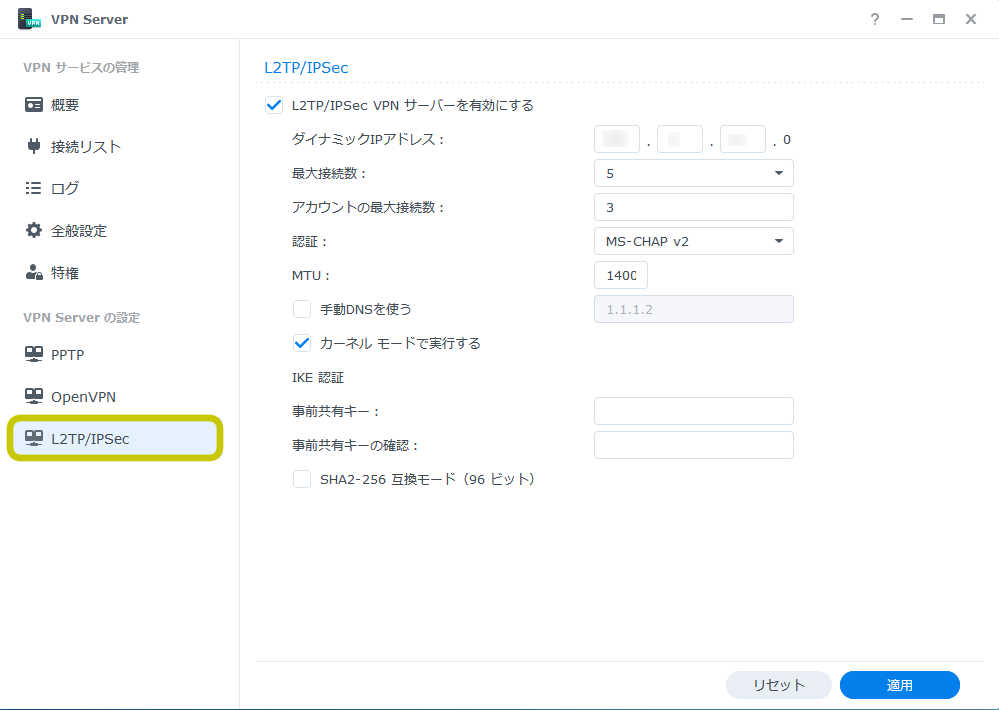
この設定を元に端末の設定方法を説明して行きます。
※上記内容より、何らかの影響で不具合が生じても全て自己責任でお願いします。