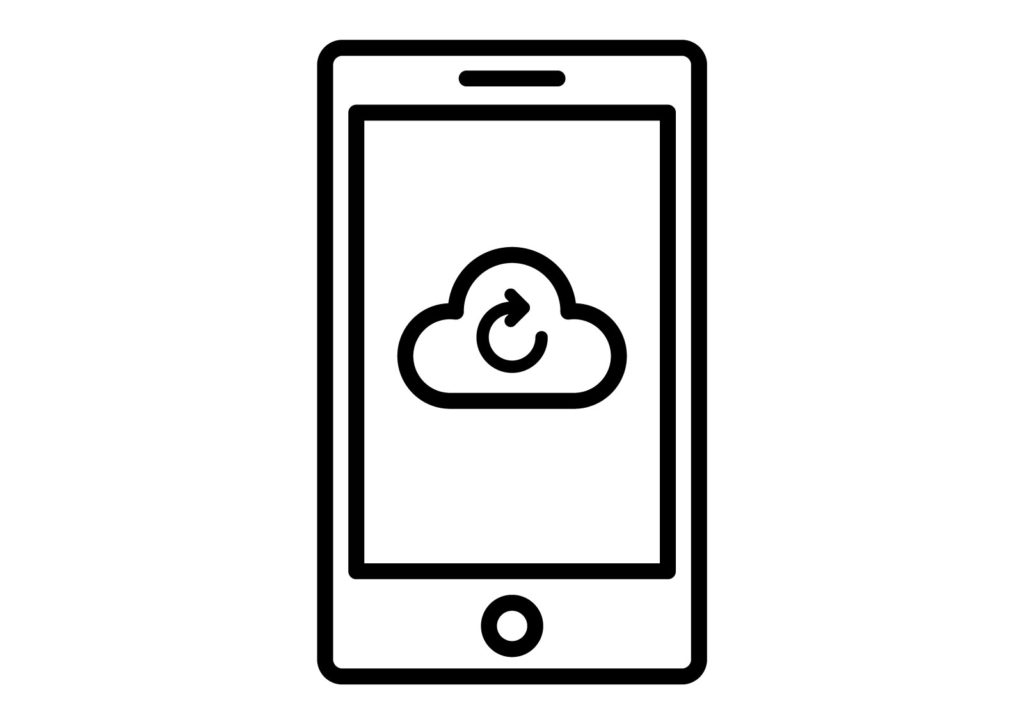
Synology NASにインストールされたSynology Photosとスマホ用アプリ(iPhone)のPhotos Mobileを接続してみます。
「Photos Mobile」(iPhone用)の各種機能の説明をします。
・iPhoneのApp Storeの検索から「Synology photos」検索してアプリをダンロードします。
画面に「Photos Mobile」のアイコンがあるのでタップします。
「プライバシー重視」の画面が出てくるので「承認」をタップします。
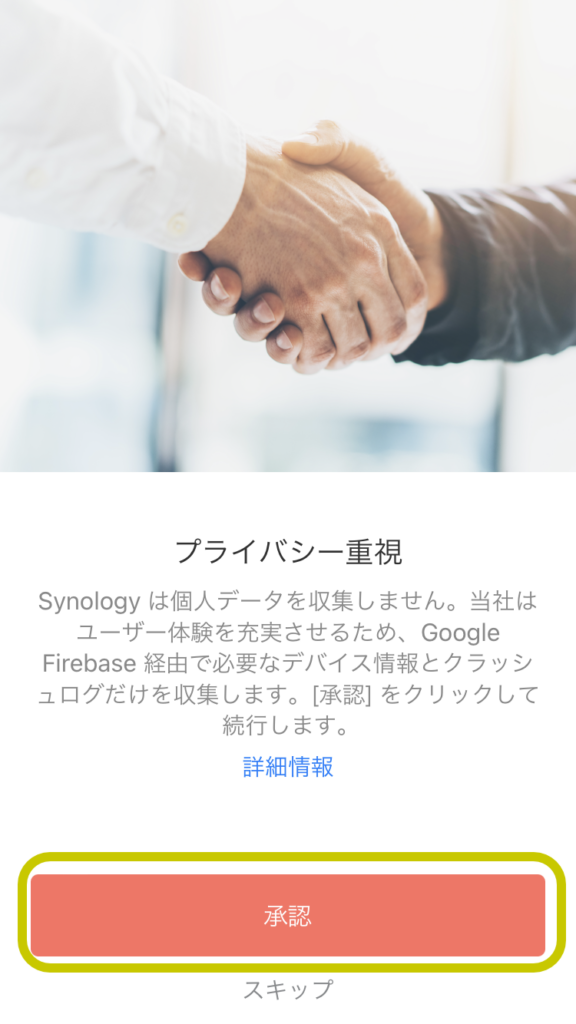
ログイン画面が出てくるので、
Synology NASのアドレス
(IPアドレス、もしくはQuickConnectID)
アカウント
パスワード
HTTPSはデフォルトのままでOKです。
が入力できたら「ログイン」をタップします。
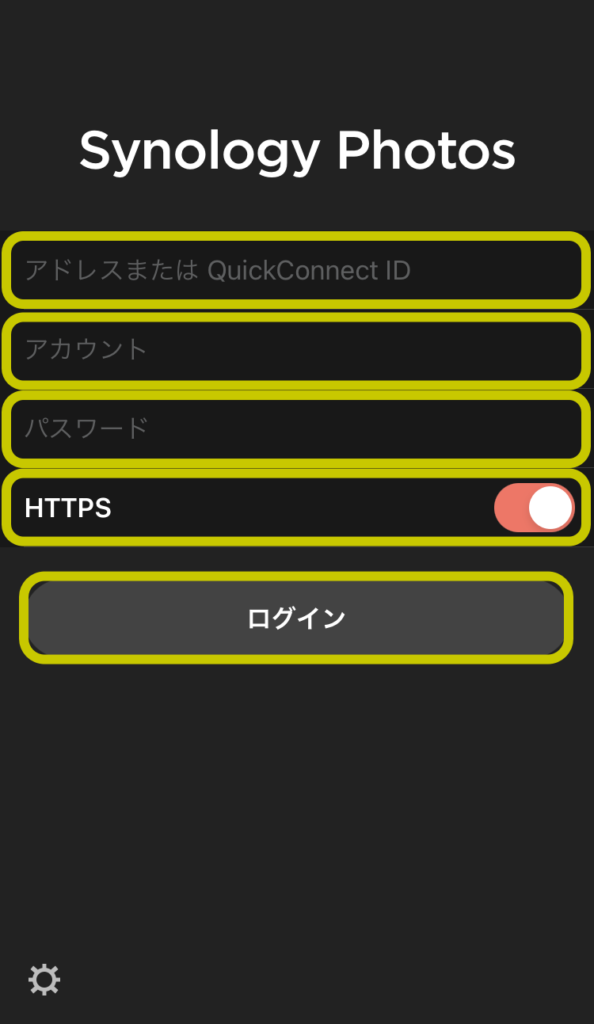
・ローカルネットワーク上のデバイス検索、接続の許可が表示されるので「OK」をタップします。
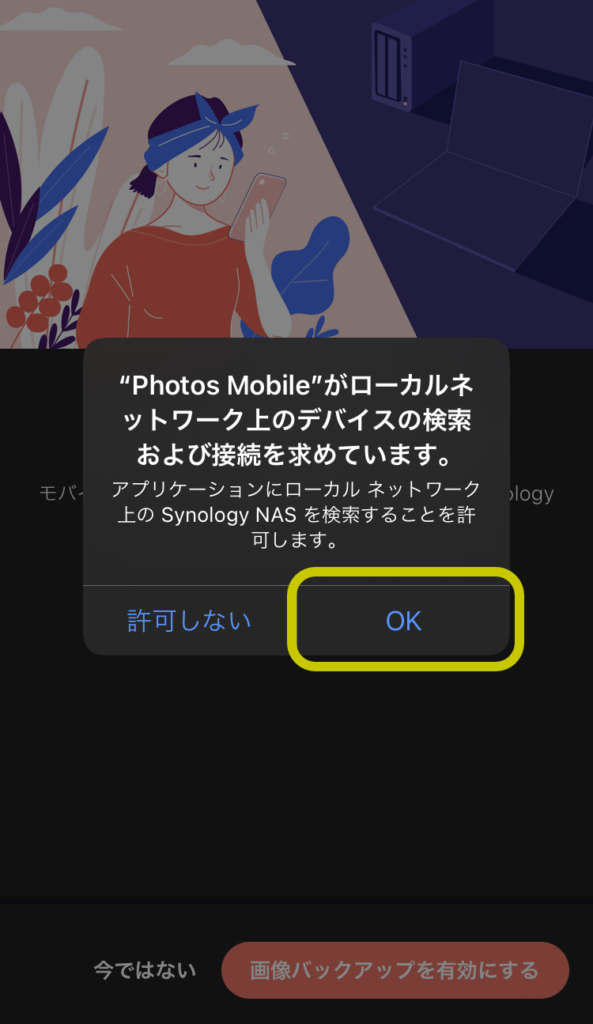
・iPhone内に保存された画像(動画)データをSynology NASにバックアップをするかどうかの選択になるので「画像バックアップを有効にする」をタップします。
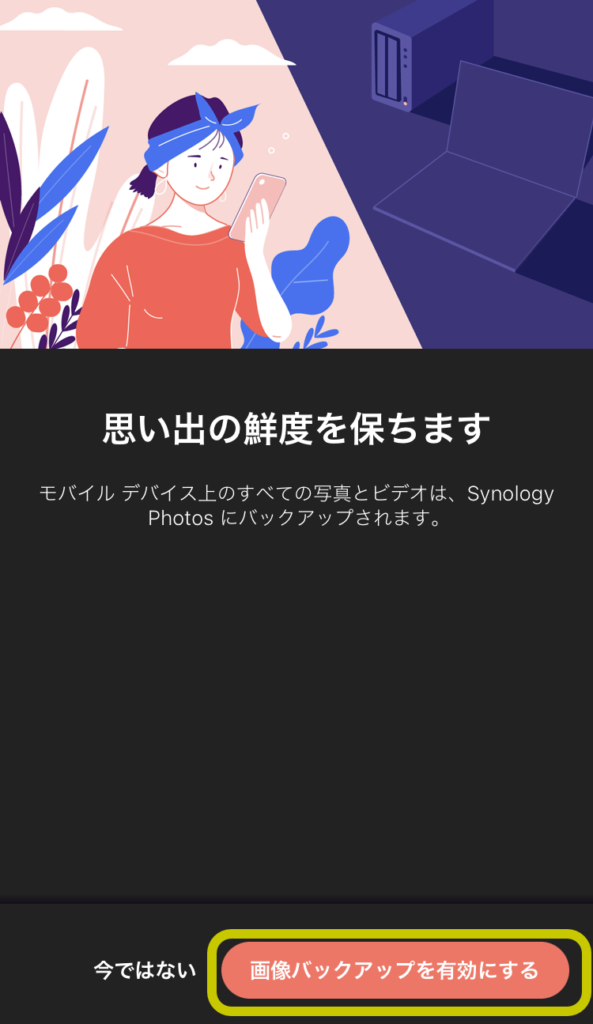
・「写真のバックアップ」はデフォルトで変更することはあまりありませんが、wifi配下以外のモバイル通信でもバックアップを取る設定やスマホ(iPhone)に保存されてる動画は保存しない場合は「写真のみ」の設定ができます。
設定に問題なければ画面右上の「有効」をタップします。(※1)
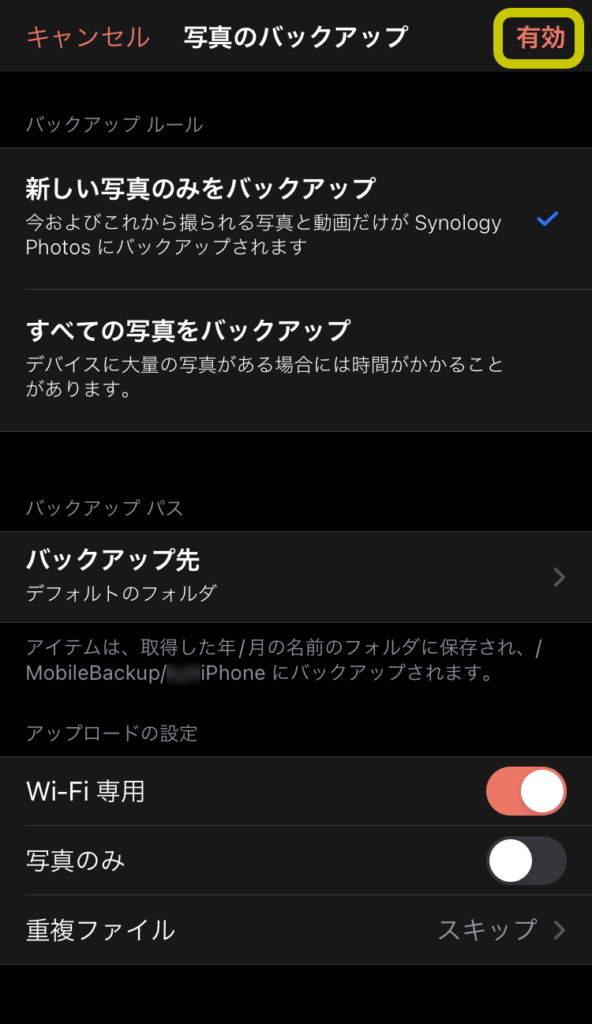
・「すべての写真へのアクセスを許可する」が表示されます。
スマホ内の写真にアクセス許可をするかどうかの設定です。「了解」をクリックします。
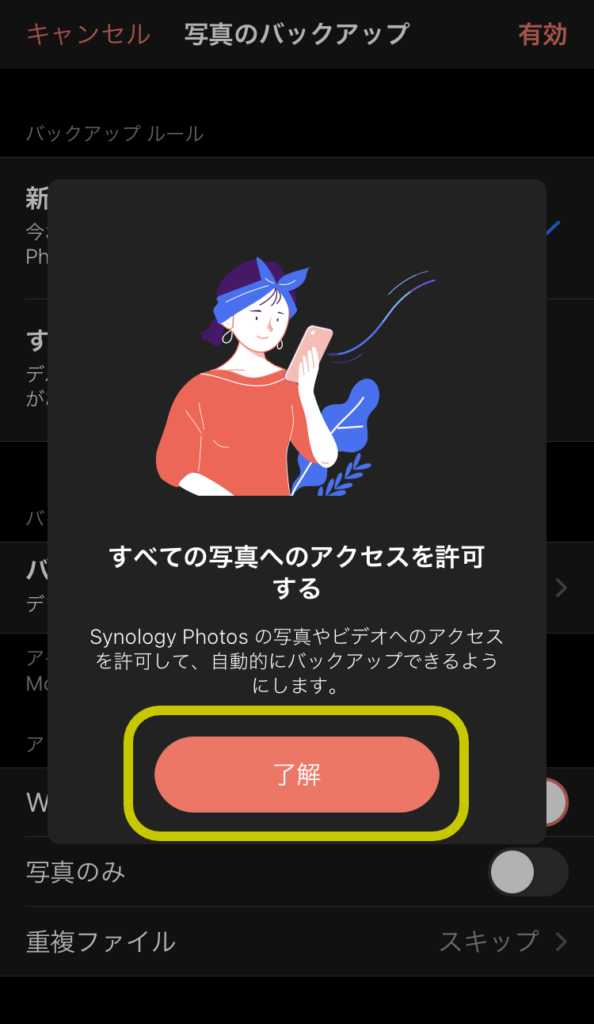
・更の写真内の許可をするかどうかの画面になるのでセンターの「すべての写真へのアクセスを許可」をタップします。
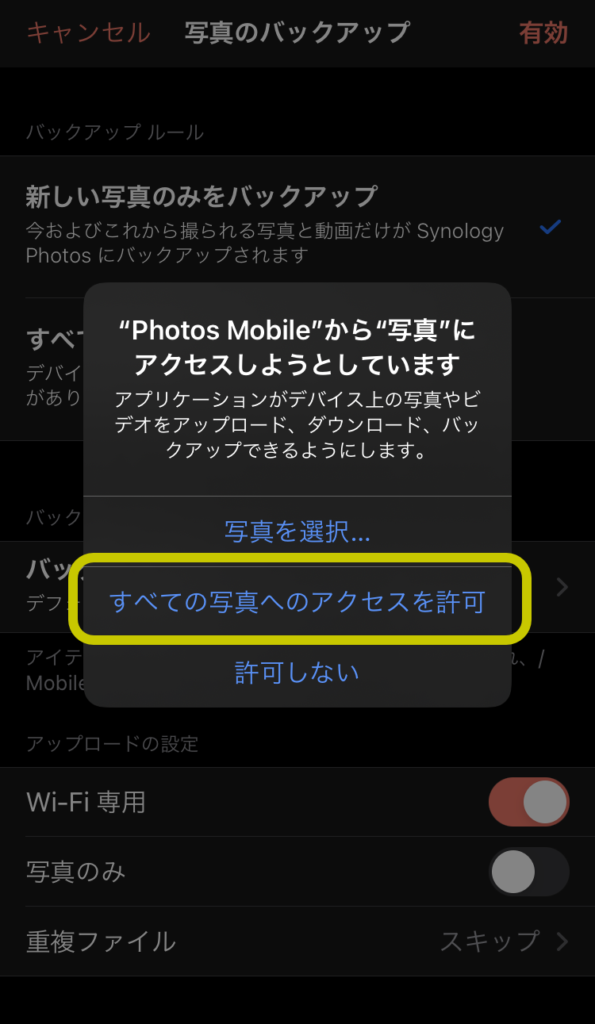
・今度は「通知を有効にする」の許可をするかどうかを選択になるので「了解」をタップします。
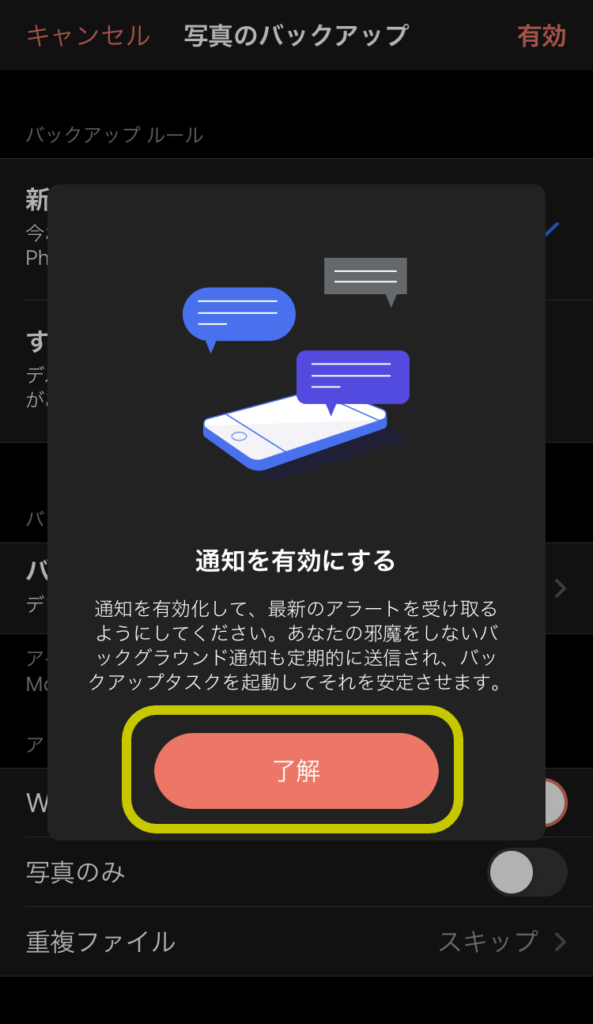
・通知設定の許可の選択になるので必要な方は「許可」をタップします。
※後で「設定」から通知拒否もできます。
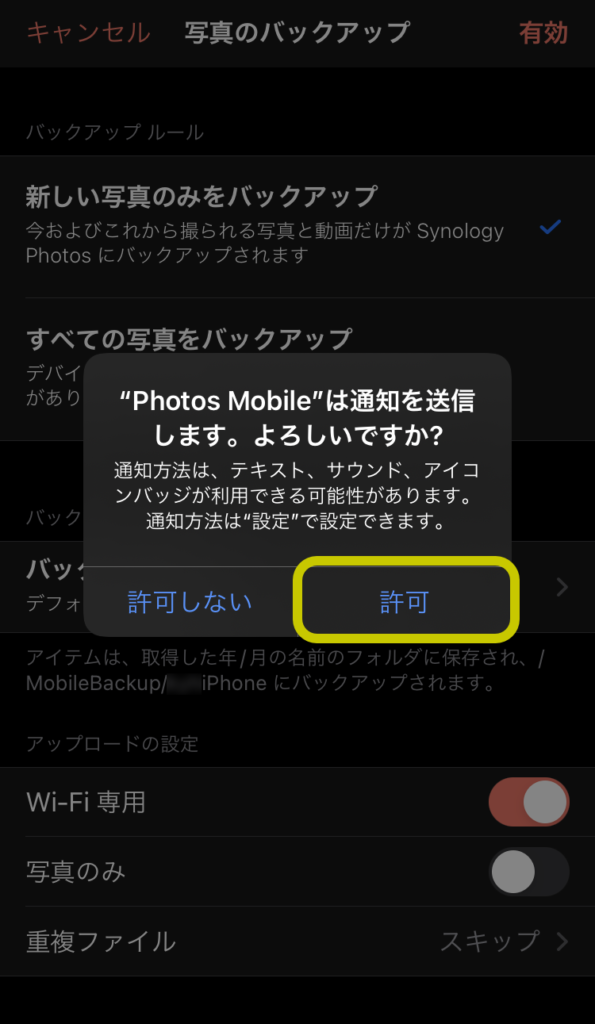
これでスマホ内の写真がSynology NASの「Synology Photos」にデータがアップされます。
「その他」の項目のそれぞれの機能を説明します。
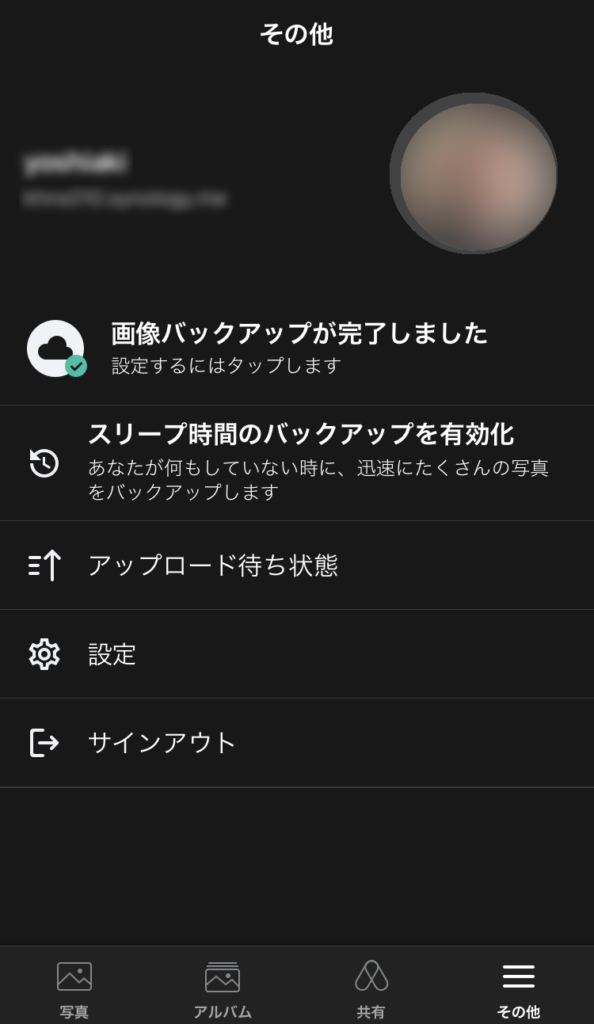
・「画像バックアップが完成しました」
(※1)の画面と同じ画面になります。
・スマホ内の写真・動画データが増えすぎて、スマホの容量が少なくなってきた場合、Synology Photos内に写真を残して、スマホ内の写真を全て消してしまう機能です。この機能がスマホ版の「Synology Photos」の最大のメリットだと思います。
・この機能で容量を開放しても完全にスマホ内のデータは消えずゴミ箱に移動するだけなので、完全消去の場合は「写真」アプリのアルバムからゴミ箱を空にする必要があります。
下部の「画像バックアップを無効にする」のボタンが付いてるので、アプリの機能停止をする場合はここをクリックするとバックアップ機能を停止することができます。
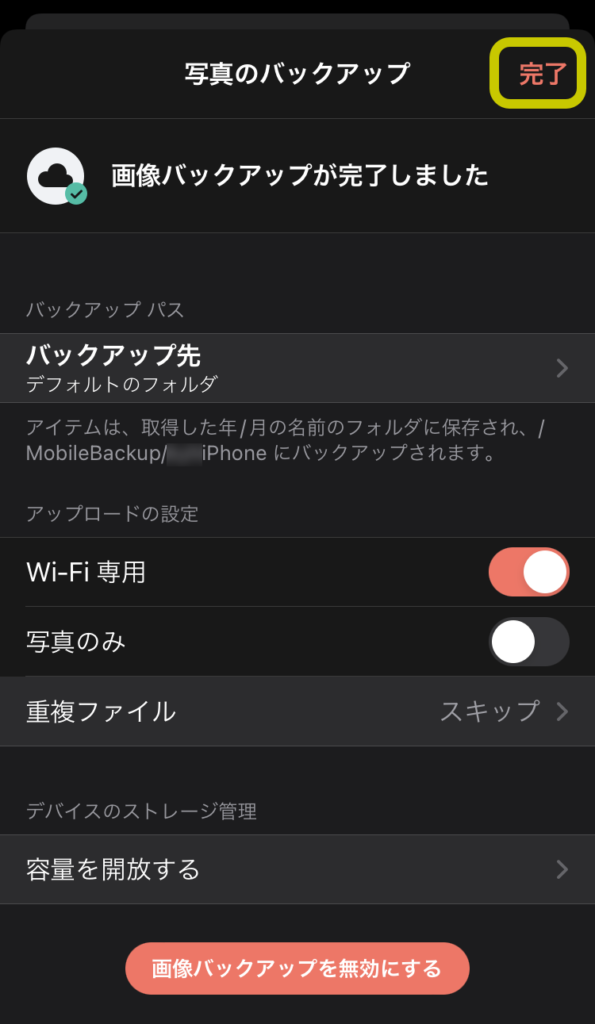
・「スリープ時間のバックアップを有効化」
スリープ時にバックアップを稼働させる設定です。アプリを完全終了するとこの機能は稼働しなくなるので、スリープ前にアプリをタップして閉じるだけの状態にする必要があります。スリープしながらなので動作は遅いです。通常はオススメしません。
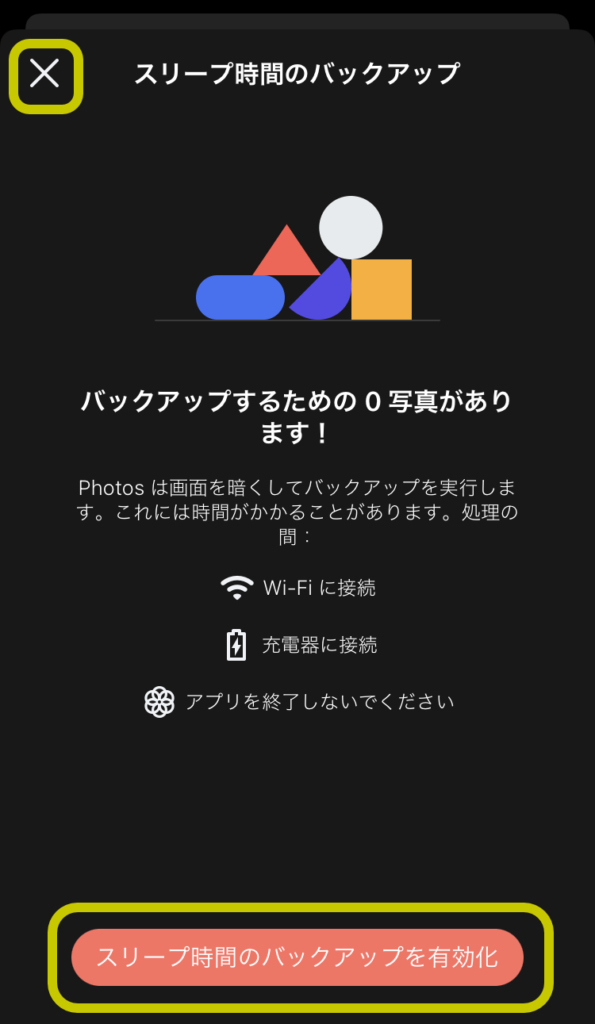
・「アップロード待ち状態」
大量の画像などをSynology PhotosがNASへバックアップ取ってる進捗状況を表示します。
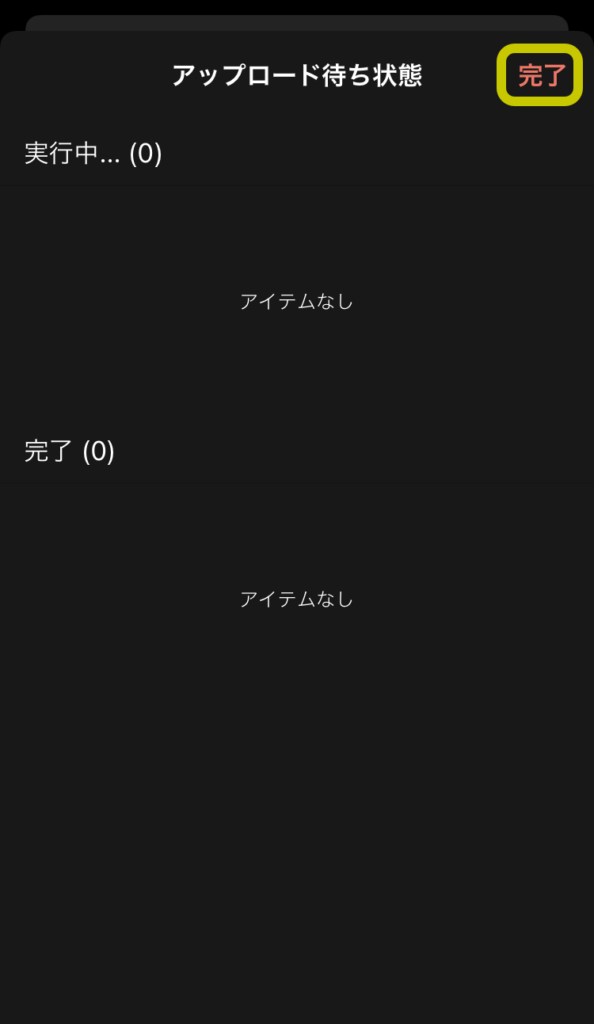
【設定】
この中には写真の並び替えなど多くの設定があります。ピックアップした設定のみ説明します。
【並び替え】
写真表示の並び替え設定です。
昇順、降順、撮影日、名前、サイズ、ファイルタイプで設定できます。
【キャッシュ管理】
Synology Mobileを動かすとアプリがSynology NASつ常に接続して必要な写真のやり取りを行います。
そこで、それらのやり取りのパケット負担を減少させるためにスマホ内にキャッシュとしてデータを置く機能です。
この機能で、毎回見るような写真はSynology NASとパケット通信を極力抑えて、スマホ内(iPhone内)で処理する仕組みです。
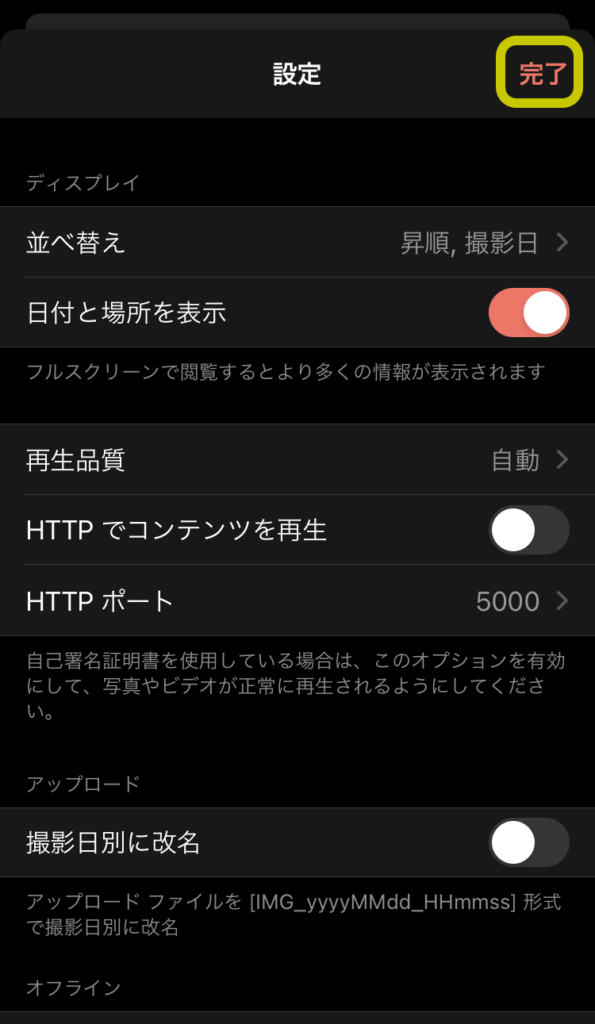
【サインアウト】
Synology Mobileからのサインアウトになります。機能的にもストップします。
これでSynology Mobileの説明は完了です。
お疲れ様でした。
※上記内容より、何らかの影響で不具合が生じても全て自己責任でお願いします。