
Google日本語入力をインストールしてみます。WindowsにデフォルトでインストールされているIMEも素晴らしい機能ですが、Google日本語入力はWEBからの情報を使って変換できるので、最新の単語入力でもスムーズに変換することができます。
プラットフォームもWindowsだけでなく、Mac、chromeOS、Linux、android、iOSなどパソコンからスマホまでの機種で利用できます。
新しい入力辞書ソフトを入れるとどうしても変換方式が異なって、返って使いづらくなることがありますが、Google日本語入力はIME、ATOK、ことえりなどのキーにも簡単に変更することがあるので、インストールしても使いやすい仕様です。
Google 日本語入力をダウンロード
https://www.google.co.jp/ime/から早速、Google日本語入力をダウンロードしてみます。
サイトにアクセスすると画面センター下に「WINDOWS版をダウンロード」があるのでクリックします。
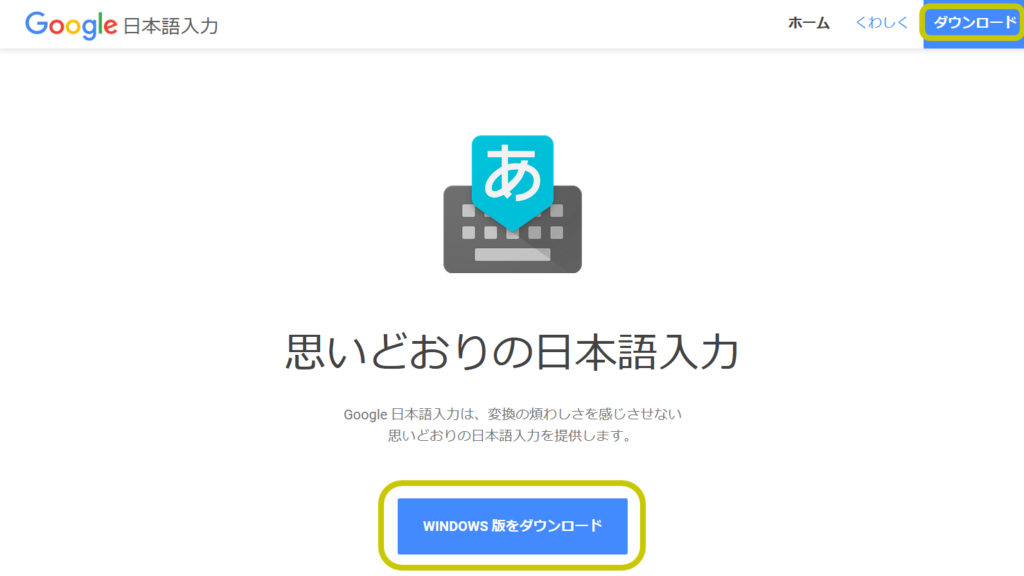
利用規約画面が出るので、内容を読んで問題なければ「同意してインストール」をクリックします。
※Googleへ使用状況や障害などの情報を送る場合はオプションに✓チェックを付けます。
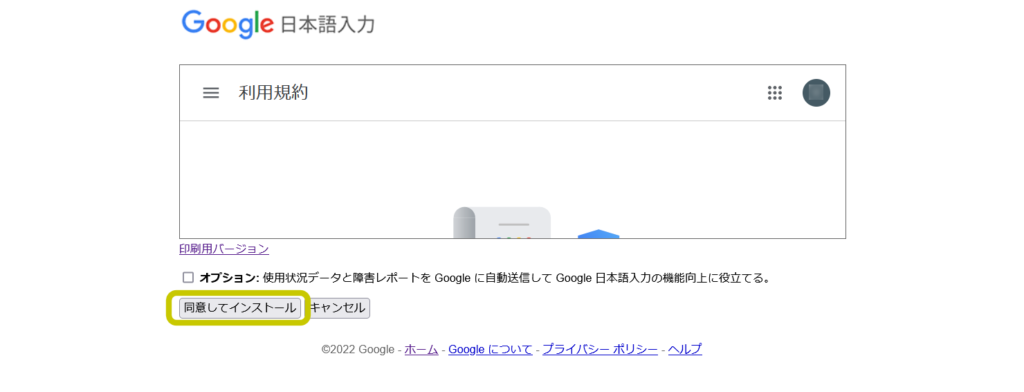
インストール
ダウンロードフォルダに「GoogleJapaneseInputSetup.exe」ファイルがダウンロード出来ているのでダブルクリックします。
すぐにダウンロードされてGoogle日本語入力がインストールされます。
インストールされると画面に小さなマドが開きます。
- Google日本語入力を規定のIMEとして設定する。
- 押し間違いの多いホットキー(CTRL+SHIFT)によるIMEの切り替えを無効化
- MS-IMEのユーザー辞書をGoogle日本語入力に引き継ぐ
の3つの内容が表示されます。デフォルトのまま稼働させる場合は、そのまま「OK」をクリックします。
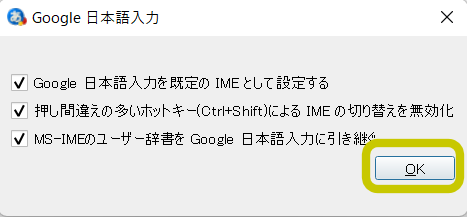
これでダウンロードからインストールは完了しました。
タスクバー確認
タスクバーのIMEアイコンが①から②に変わっていればGoogle日本語入力は稼働しています。
1.
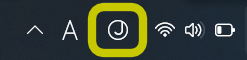
2.

MS-IMEのアンイストール
また「MS-IMEはもぅ使わない」などの理由で削除したい場合はタスクバーの日本語入力アイコンから「その他のキーボード設定」を選択します。
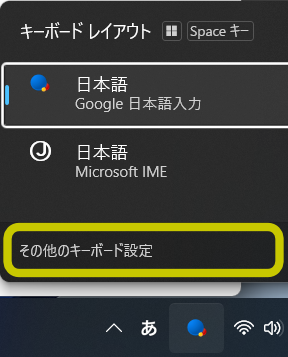
「言語と地域」の画面から「日本語」の右「・・・」より「言語のオプション」を選択します。
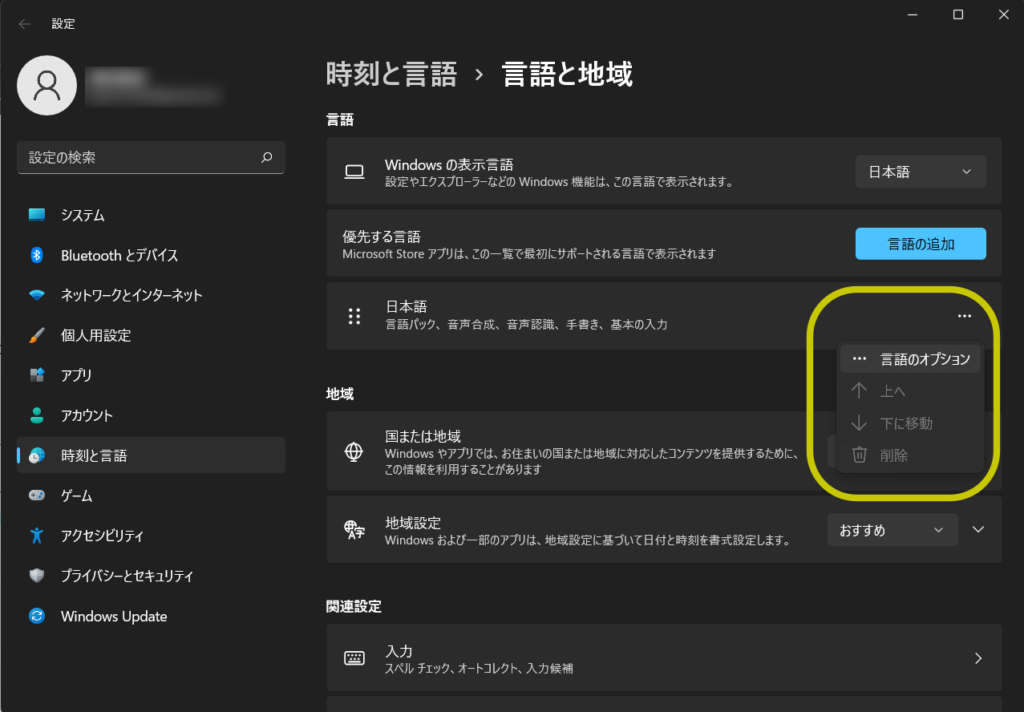
オプションの画面より「Microsoft IME」右の「・・・」より削除できます。
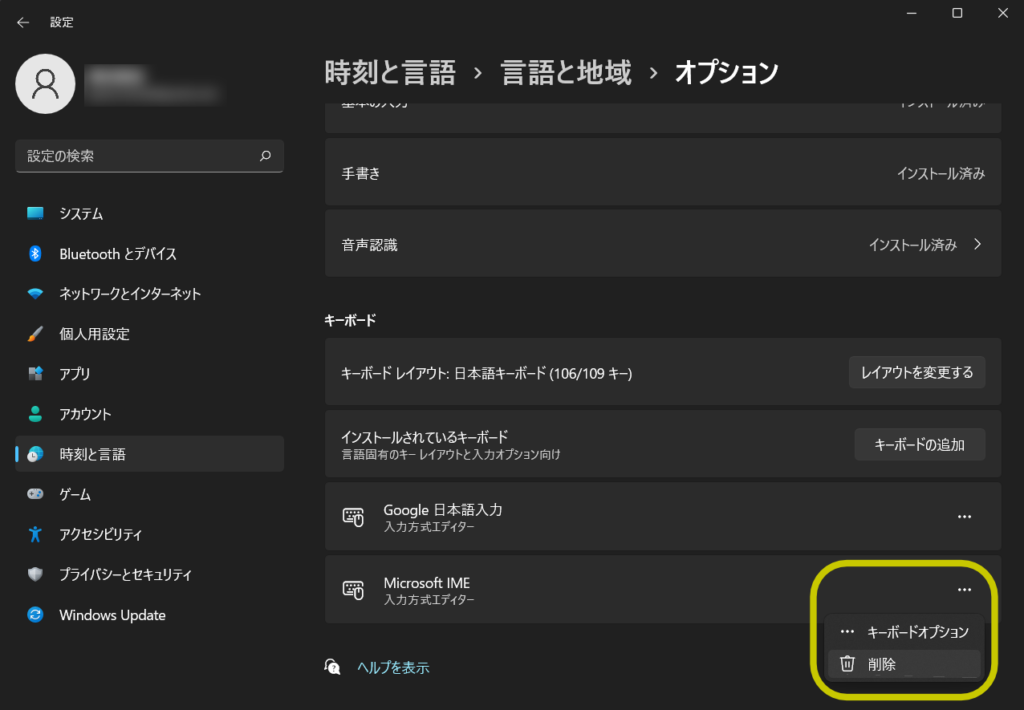
MS-IMEの再インストール
タスクバーの日本語入力アイコンから「その他のキーボード設定」を選択します。
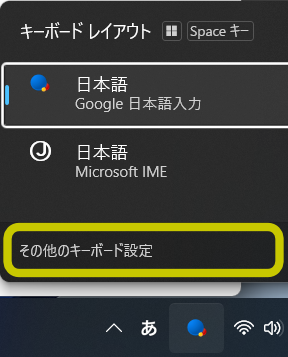
優先する言語の右側「言語を追加」をクリックします。
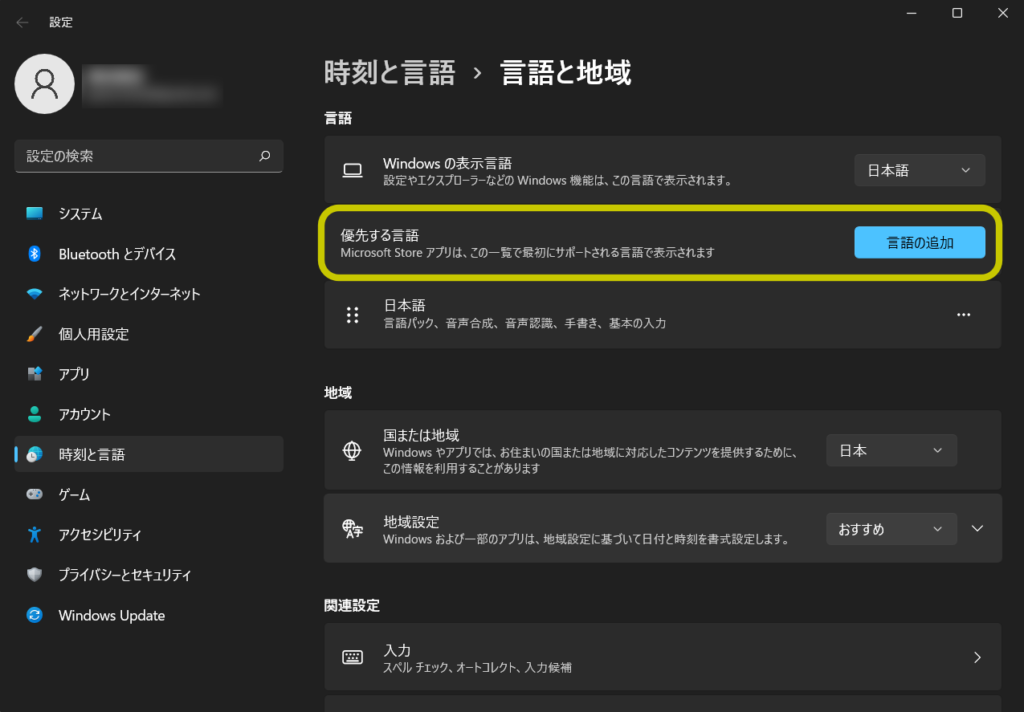
「インストールする言語を選択してください」の画面で日本語を選択してインストールするとMS-IMEがインストールされます。
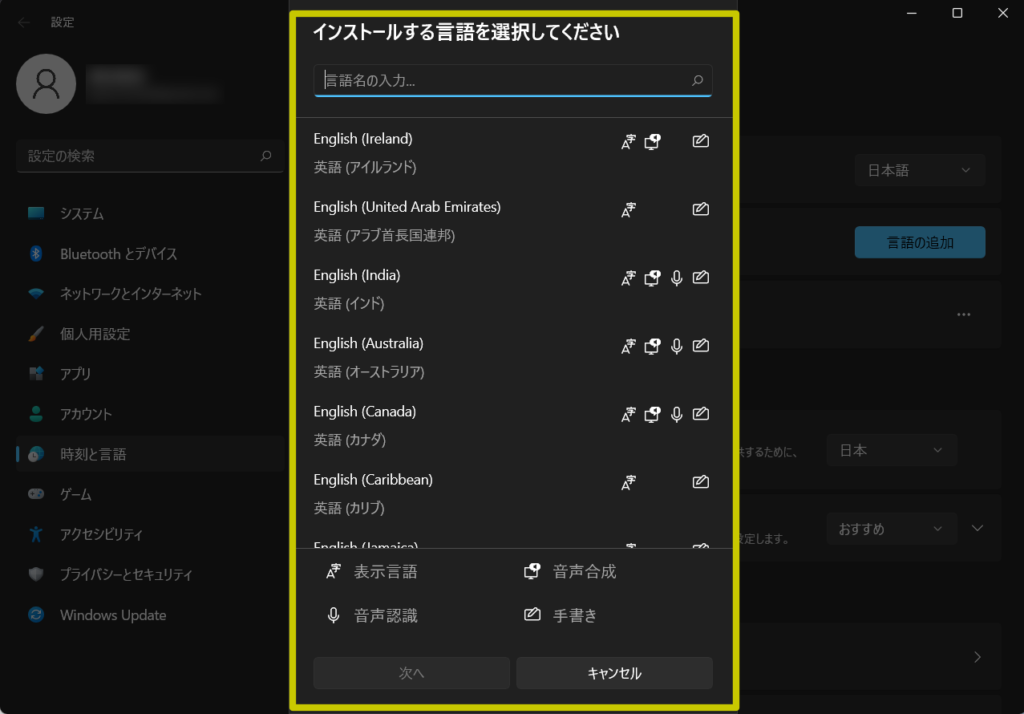
お疲れ様でした。
※上記内容より、何らかの影響で不具合が生じても全て自己責任でお願いします。