
Wordと似たソフトWPS OfficeのWriterを使って図形を描いて、効果を付けたり文字を書き入れたりします。
地図やフロチャートなどを文章中に描き入れると、より解りやすい内容になるので是非この機能を使ってください。
初心者向けに書いてます。
図形の描き方
WPS Writerを起動させたら左メニューの「新規作成」をクリックします。
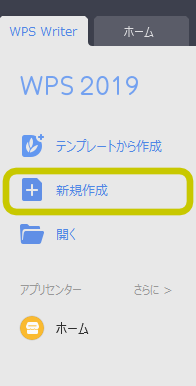
上段の「挿入」をクリックすると左下に「図形」が出てくるのでクリックすると様々な図形の一覧が出てきます。
今回はブロック矢印の「右矢印」を選択します。
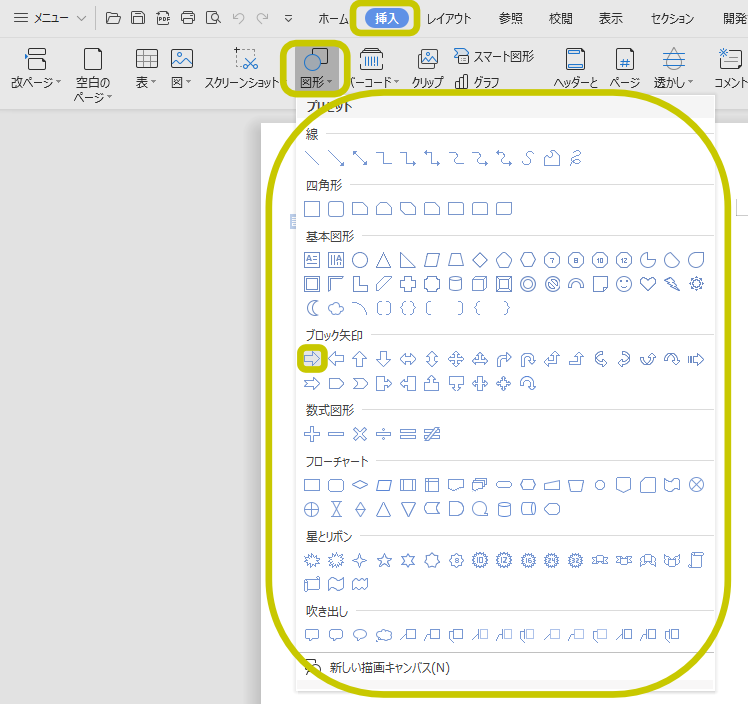
マウスのマークが「✛」のマークになるので、画面上の図の描きたい場所で、左クリックしたまま右下にマウスを引っ張ると選択した右矢印が描けます。
矢印に付いている黄色の点①をクリックしながら動かすと、矢印の先端、三角部分の大きさを調整できます。
②をクリックしながら動かすと三角の後ろに付いた四角い部分の太さや長さを調整できます。
その他の白い点は矢印全体の大きさや太さ、長さを調整できます。白い点だけで調整すると矢印のバランスが悪くなるので黄色の点で調整するイメージで設定してください。
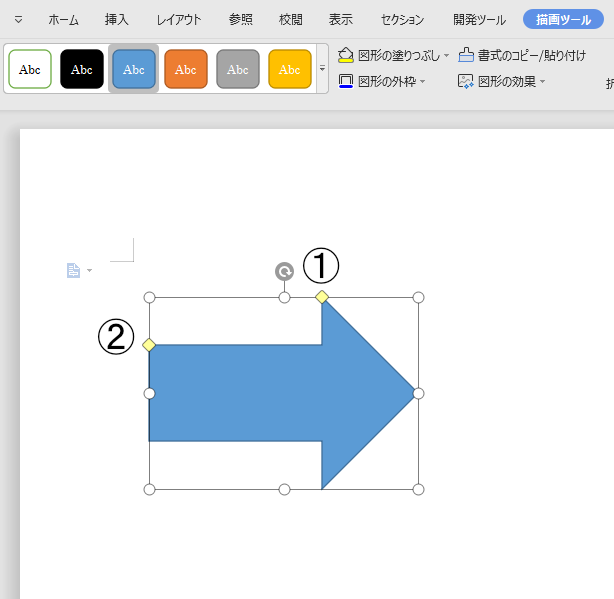
色の変え方
描いた矢印の色の変え方は上段メニューにあるデフォルト色(Abcと書かれた各色)または「図形の塗りつぶし」をクリックすると色を選択できます。また単純に塗りつぶしだけでなく、グラデーションやタイル・布などの画像テクスチャにしたり、斜線や格子、水玉などのパターンで図を描く事も可能です。
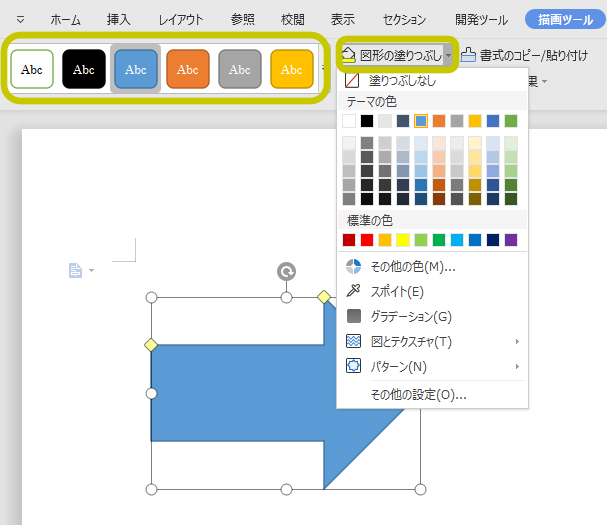
図形の外枠に線を付ける
描いた図形の縁に線を描く場合はメニュー上段の「図形の外枠」をクリックします。
デフォルトでは線なし状態になってるので、最初に「線の種類」から線の太さを選択します。そこから色を選択すると外枠が塗れる状態になります。実線だけでなく点線なども選択することも出来るので試してください。
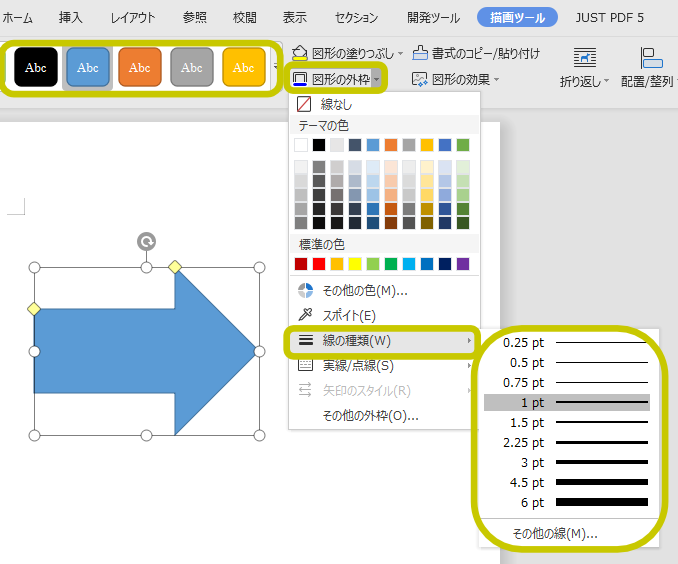
図形に効果を付ける
図形に影を付けたり、ボカシたりすることができます。上段メニューの「図形の効果」をクリックすると影、反射、光彩、ぼかし、3Dなどから選択することができます。
それぞれの各機能を選択した図は以下になります。
①外枠のみ ②影 ③反射 ④光彩 ⑤ぼかし ⑥3D になります。
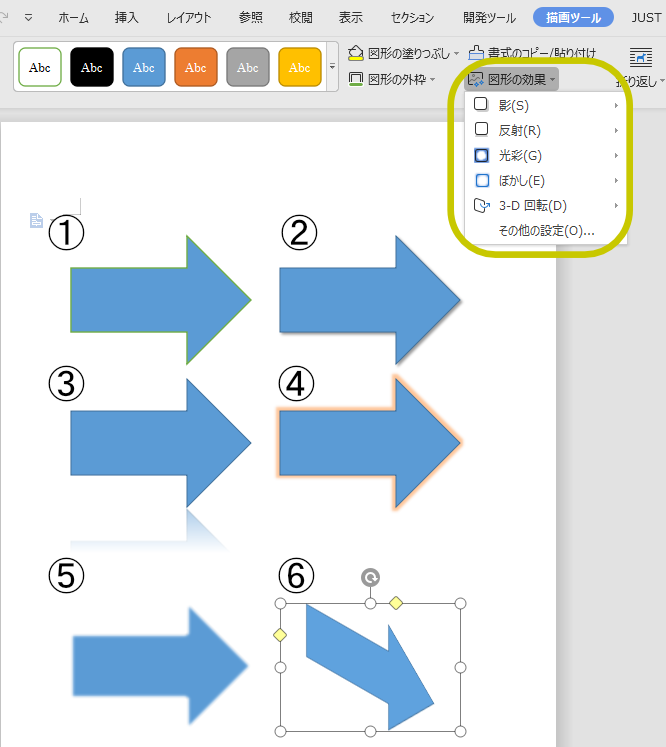
矢印に文字を入れる
矢印に文字を入れる場合は上段メニューの「テキストボックス」をクリックして、マウスの矢印が「✛」マークになったら、描いた右矢印の上にテキストボックスを作成します。
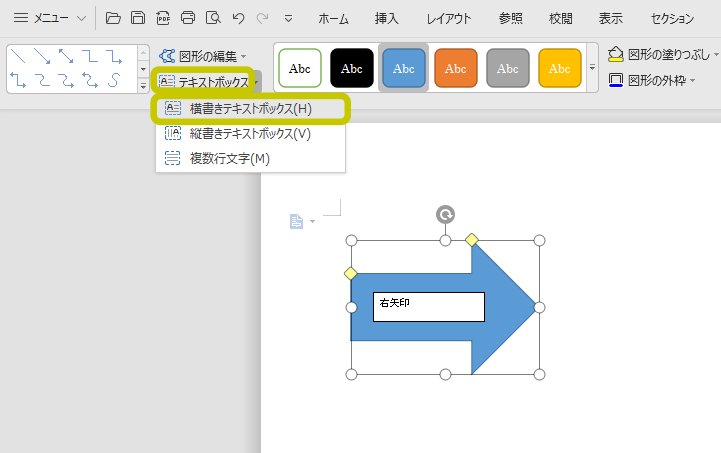
テキストボックスの背景が白いので、透明にする場合はテキストボックスの枠を右クリックして「オブジェクトの書式設定」を選択します。
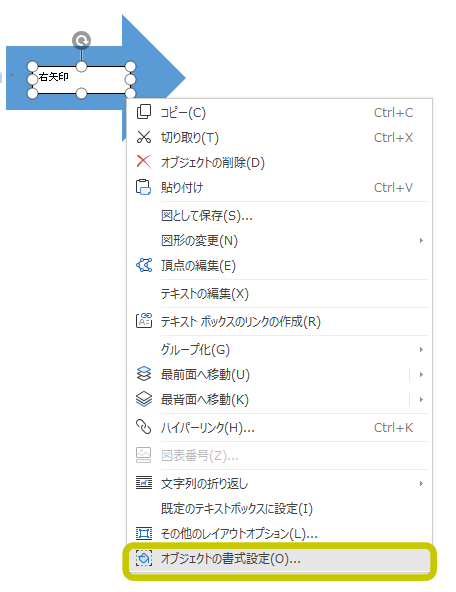
すると画面の右に「図形のオプション」が表示されるので「▶塗りつぶし」をクリックして「塗りつぶしなし」を選択すると背景色が透明になります。
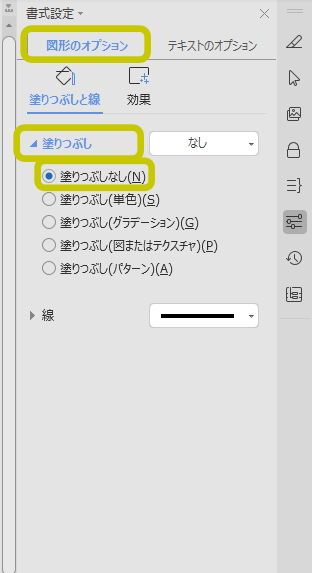
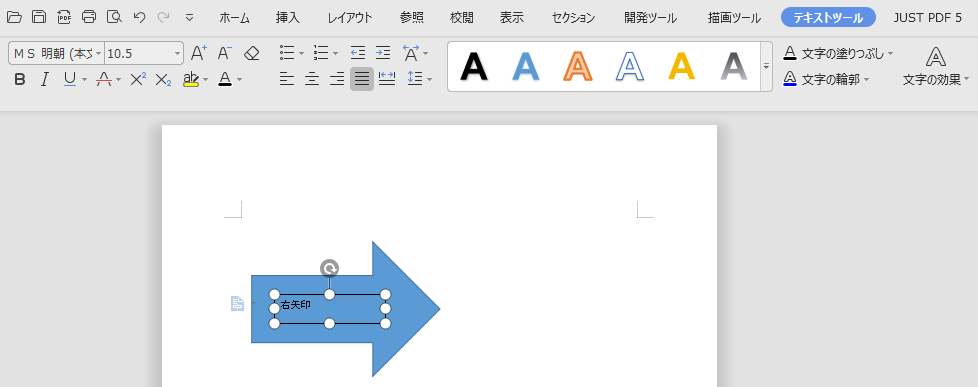
描いた図形を他の図形に変更するには
上段メニュー左側の「図形の変更」をクリックすると変更したい図形の表が表示されるので、そこから図形をクリックすると変更できます。
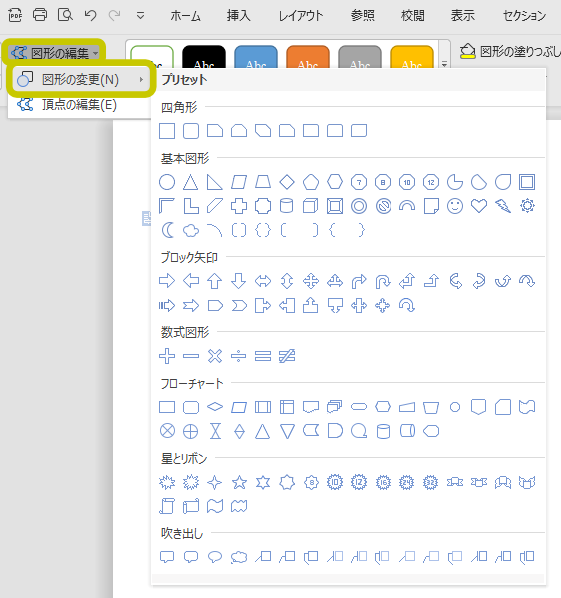
※上記内容より、何らかの影響で不具合が生じても全て自己責任でお願いします。