
日頃使ってるWindowsのパソコンが遅かったり、重かったり、もっさりした時の対処方法を説明します。
この記事以外にも方法はいくつかありますが、今回3つを紹介します。
【TEMPファイル】
パソコンがアプリケーションの動作のために一時的保存してるファイルのこと。
【Prefetchファイル】
CPUキャッシュの保存場所になります。ユーザーの環境によってアプリケーションの動作などを記録して高速に動作させるための機能です。
【ディスククリーンアップ】
ディスクの容量が少なくなった時に不要なファイルを削除するための機能です。
上記3つのTEMPファイル、Prefetchファイル、ディスククリーンアップでファイルを削除することで動作が快適になります。
それぞれの不要なファイルの削除方法を説明します。
TEMPファイル
説明
日頃、パソコンを使ってると、ファイルを一時的に保存している場所「TEMPフォルダ」「%TEMP%フォルダ」「%TMP%フォルダ」の3つの在ります。「%TEMP%フォルダ」「%TMP%フォルダ」の2つは同じフォルダになります。
TEMPフォルダに溜められるファイルはインターネットから得たデータやアプリケーションが一時的にファイルを保存する場所になります。
一時的にアプリケーションが保存する場所なので、終了後はそのTEMPファイルも消えるものなのはずですが、アプリケーションの動作不良、異常な終了をしてしまった時に削除されないまま、TEMPフォルダにどんどんファイルが溜まって行きます。
そんな消えないまま残ってしまったファイルが蓄積されて行き、パソコンの動作が重くなり悪循環を招いてしまいます。
3つのフォルダの1つはユーザーが使ってない時も一次保存される場所、あとの2つは私が上記で説明した内容の保存場所ですがフォルダ名に違いがあるのは役割的に意味が違うものだろうと予測されます。
★ファイル削除方法
スタートを右クリックして「ファイル名を指定して実行」を選択します。
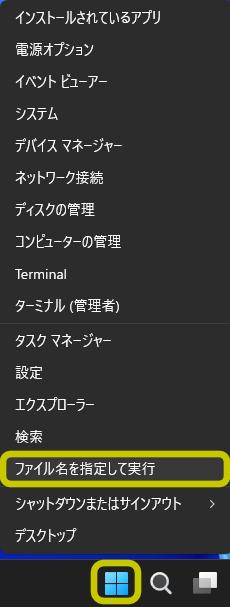
ファイル名を指定して実行の名前の欄に「TEMP」と入力して「OK」をクリックします。
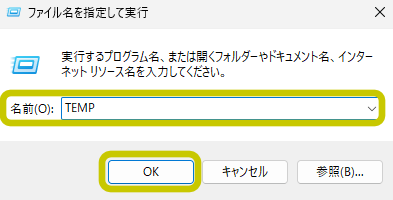
「このフォルダにアクセスする許可がありません。」と表示されるので「続行」をクリックします。
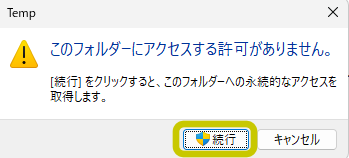
「Tempフォルダ」内が表示されたら、キーボードで「CTRL」キーと「A」キーを押してファイルを全て選択します。
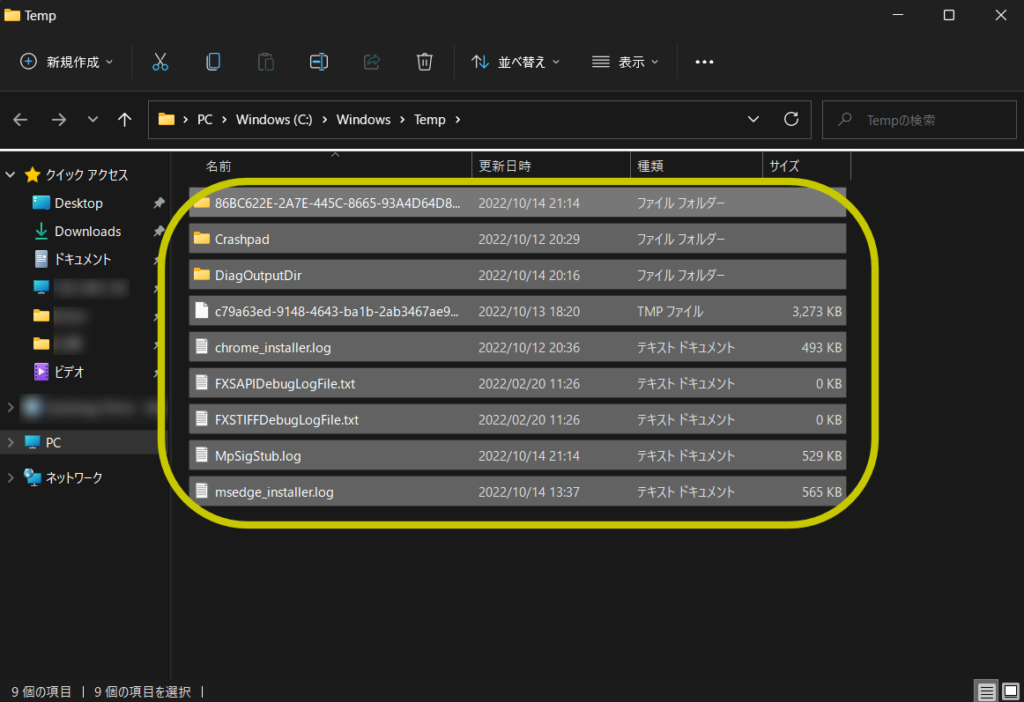
選択されたファイルのどの場所でもいいので、右クリックして「削除」を選択します。
これで不要なファイルは削除できます。
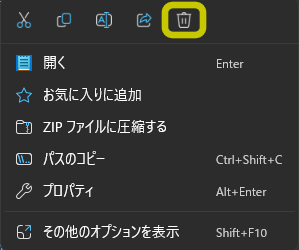
使用中ファイルによって削除できないファイルがある場合は「すべての項目にこれを実行する」に✓チェックを入れて「スキップ」をクリックします。※処理に時間が掛かる場合があります。
これでTEMPファイルの削除は完了です。削除できないファイルは再起動してから上記を実行すると削除できる場合がありますが、容量的に大きくないので、残しておいても問題はありません。
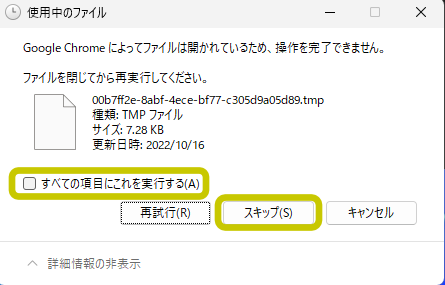
%TEMP%(%TMP%)ファイル削除方法
上記の「★ファイル削除方法」と同じ方法でファイルを削除できます。
フォルダを開く方法は画像の通りです。
スタートを右クリックして「ファイル名を指定して実行」を選択します。
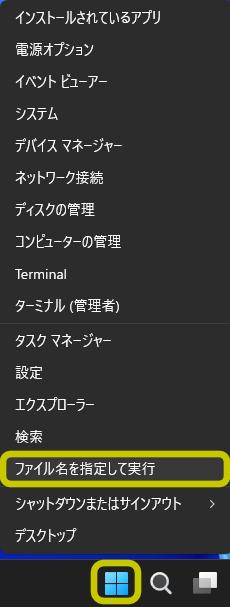
ファイル名を指定して実行の名前の欄に「%TEMP%」と入力して「OK」をクリックします。
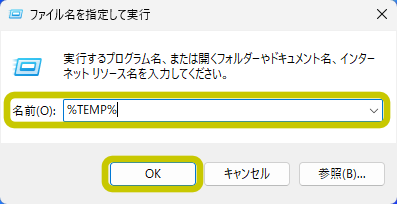
あとは「★ファイル削除方法」と同じ手順でファイルを削除できます。
Prefetchファイル
説明
パソコンを使ってると個々に合わせて快適になっていく感じがありませんか?それはCPUのキャッシュファイル(Prefetchファイル)を残してユーザーの環境を保存しているので快適になっていきます。
Prefetchファイルの情報は、起動させたアプリケーション名、動作日時記録、動作回数、アプリケーションで読み込まれたファイル名などが記録されます。
これらもアプリケーションの動作不良、ファイルの読み込み失敗、アプリケーションの異常終了などで不完全なPrefetchファイルが作成され、パソコンの動作に影響したりします。
ファイル削除方法
上記の「★ファイル削除方法」と同じ方法でファイルを削除できます。
フォルダを開く方法は画像の通りです。
スタートを右クリックして「ファイル名を指定して実行」を選択します。
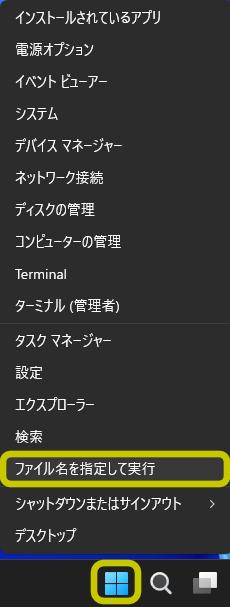
ファイル名を指定して実行の名前の欄に「Prefetch」と入力して「OK」をクリックします。
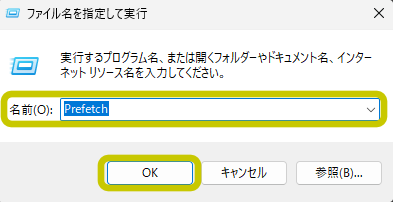
あとは「★ファイル削除方法」と同じ手順でファイルを削除できます。
ディスククリーンアップ
説明
ディスク(HDD,SSD)の空き容量が減少したときに「ディスククリーンアップ」を使うと、不要なファイルが削除され容量確保ができるのがこの機能ですが、不要なファイルで動作を圧迫してることも多く、これらの不要なファイルを削除することでパソコンが快適にできます。
方法
「スタート」をクリックして「すべてのアプリ」をクリックします。
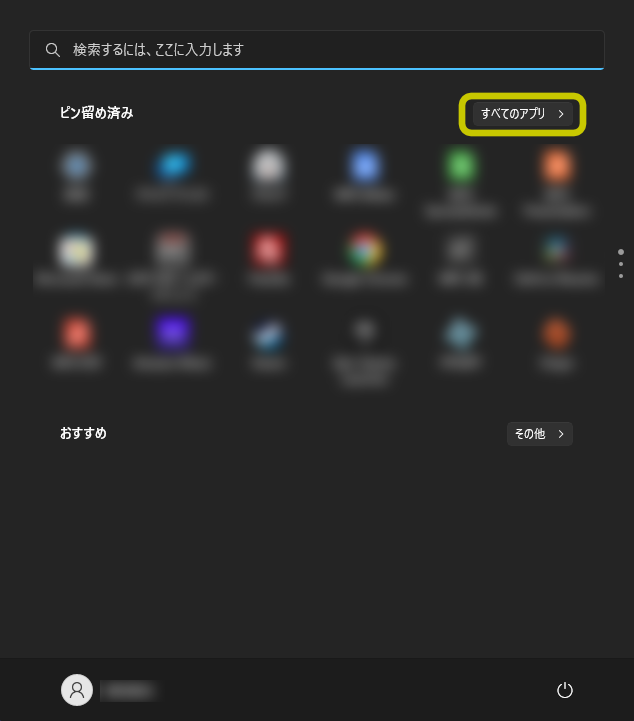
「Windowsツール」をクリックしてツールの中から「ディスククリーンアップ」をダブルクリックします。
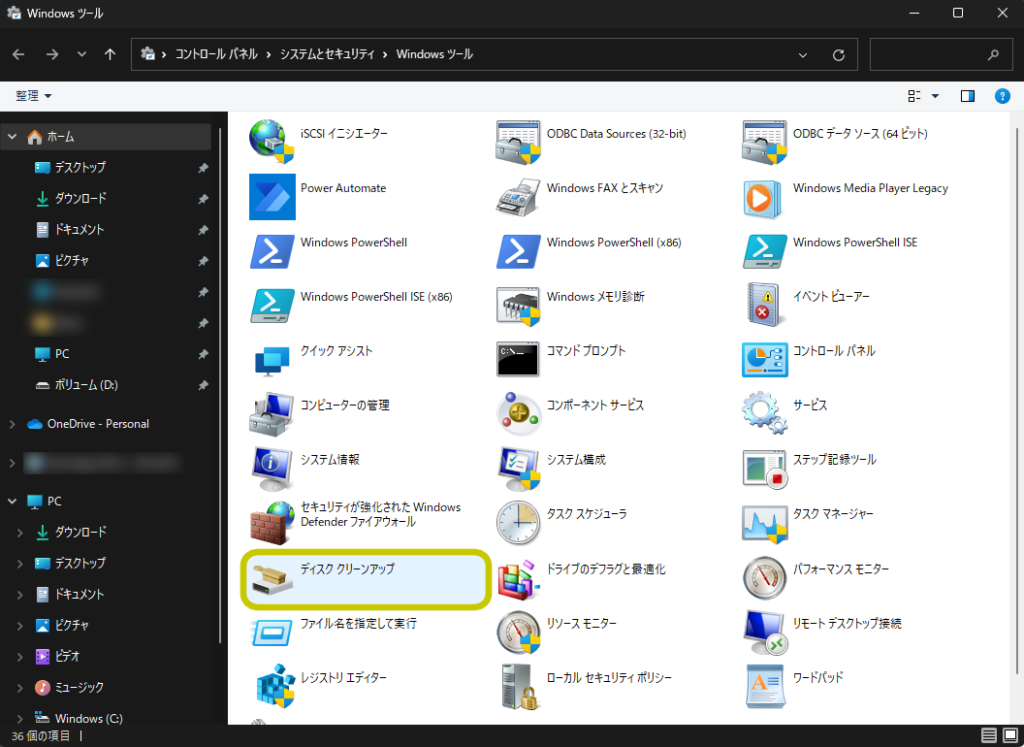
ドライブ指定の表示が出るのでディスククリーンアップするディスク(C)を指定して「OK」をクリックします。
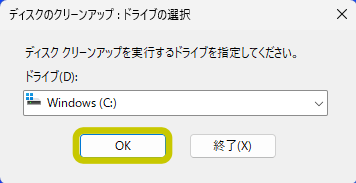
削除するファイルのリストで不要なファイルにチェックを付けます。
※通常、全てのファイルにチェックを付けても問題ありませんが、必要に応じてチェックを行ってください。
チェックを付けたら「システムファイルのクリーンアップ」をクリックします。
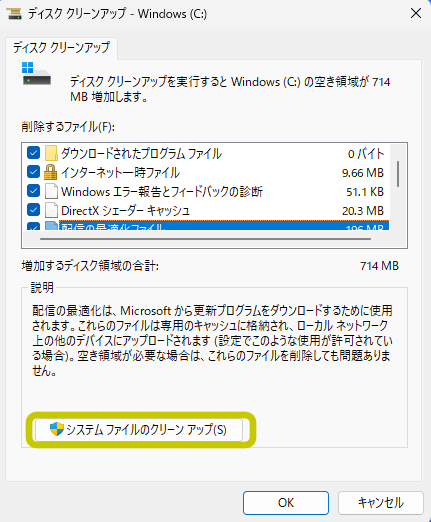
チェックを付けたファイル分などファイル領域合計を計算します。
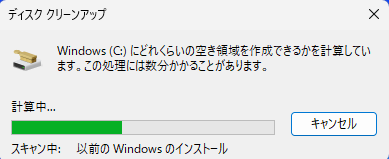
計算されて新たに「ディスククリーンアップ」画面が表示されるので、再度、削除するファイルのリストで不要なファイルにチェックをつけて画面下部の「OK」をクリックします。
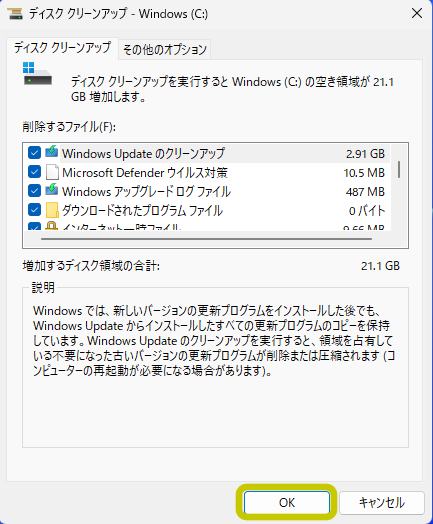
「これらのファイルを完全に削除しますか?」と表示されるので「ファイルの削除」をクリックします。
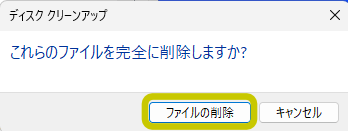
クリーンアップ中の画面が表示されます。時間が掛かる場合がありますが削除できるまでじっくり待ちましょう。
表示が消えたらクリーンアップ完了です。
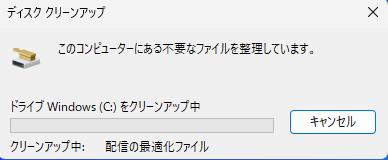
設定からのクリーンアップ
説明
設定からのクリーンアップ方法です。一時ファイルの削除だけでなく、長い間利用してないアプリケーションの候補などが表示されるので、それらを選択して削除することができます。
方法
スタートから「設定」をクリックします。
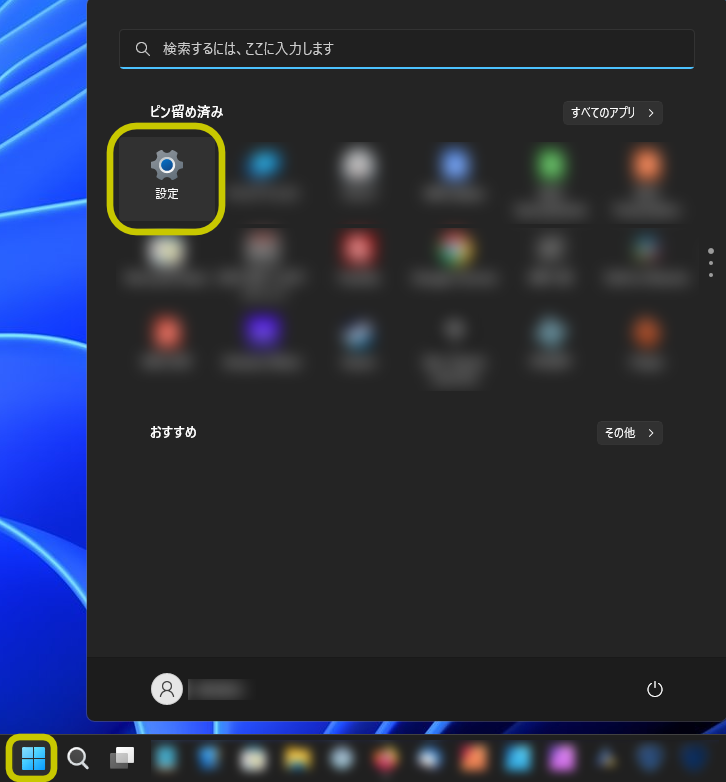
「システム」から「記憶域」をクリックします。
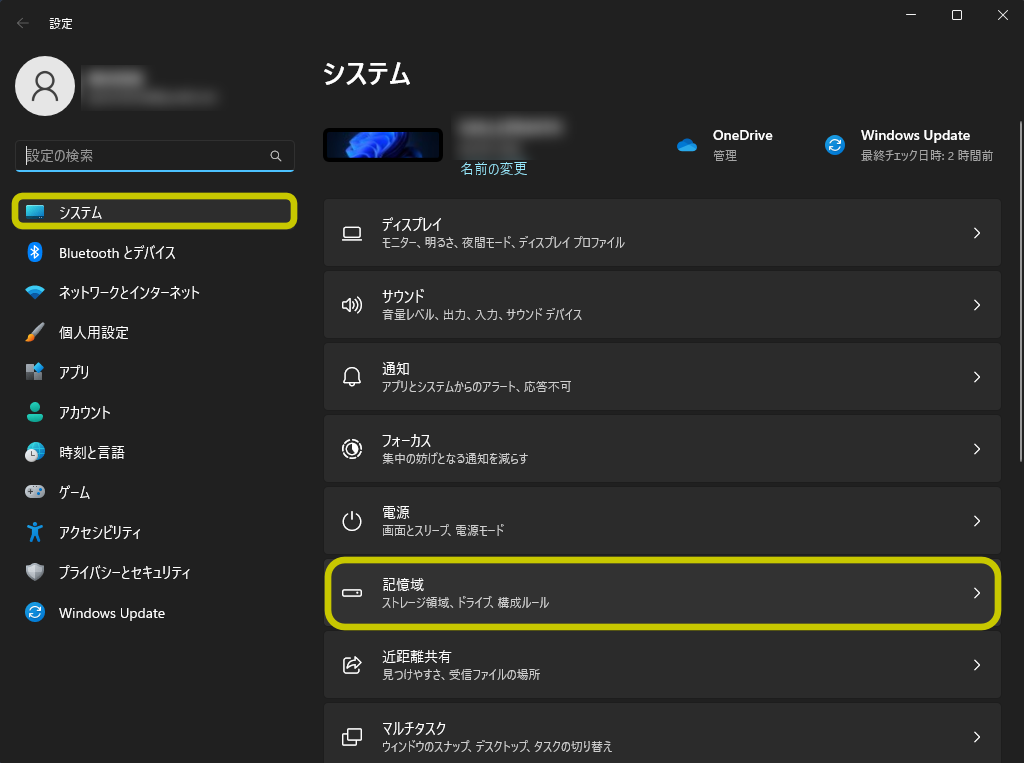
「記憶域の管理」から「クリーンアップ対象候補」をクリックします。
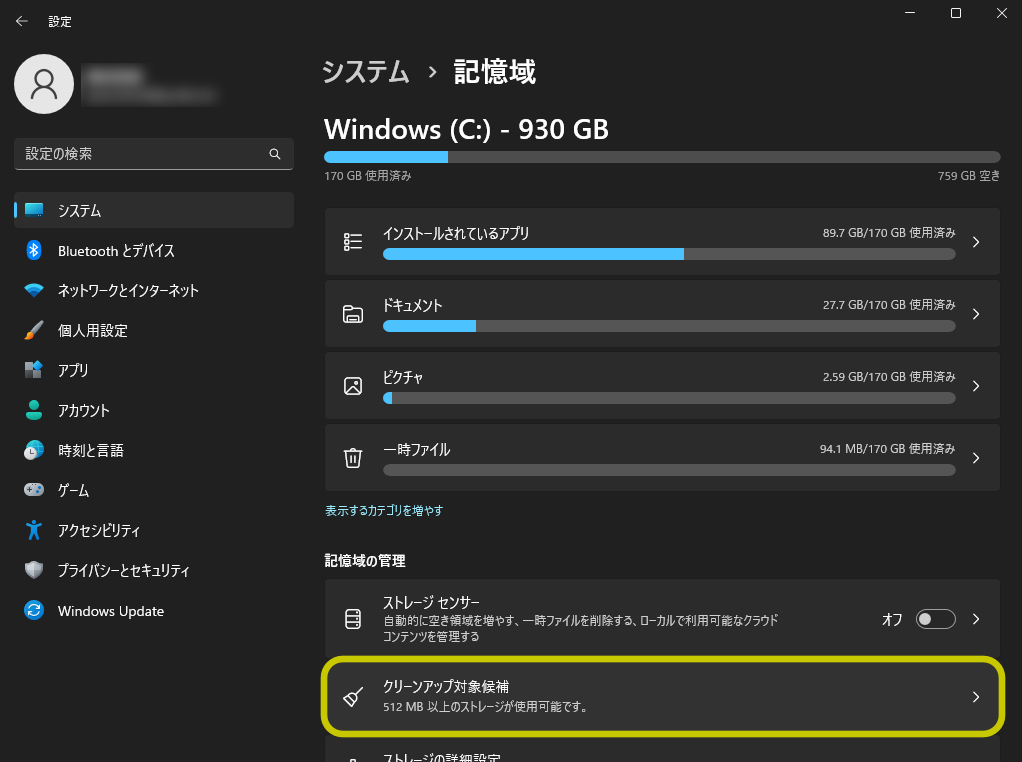
一時ファイル・大きなファイルまたは未使用ファイル・クラウドに同期されたファイル・使用されてないアプリの項目が表示されます。
例えば使用されてないアプリから「Cinebench」をチェックして下部の「644MBをクリーンアップします」をクリックします。
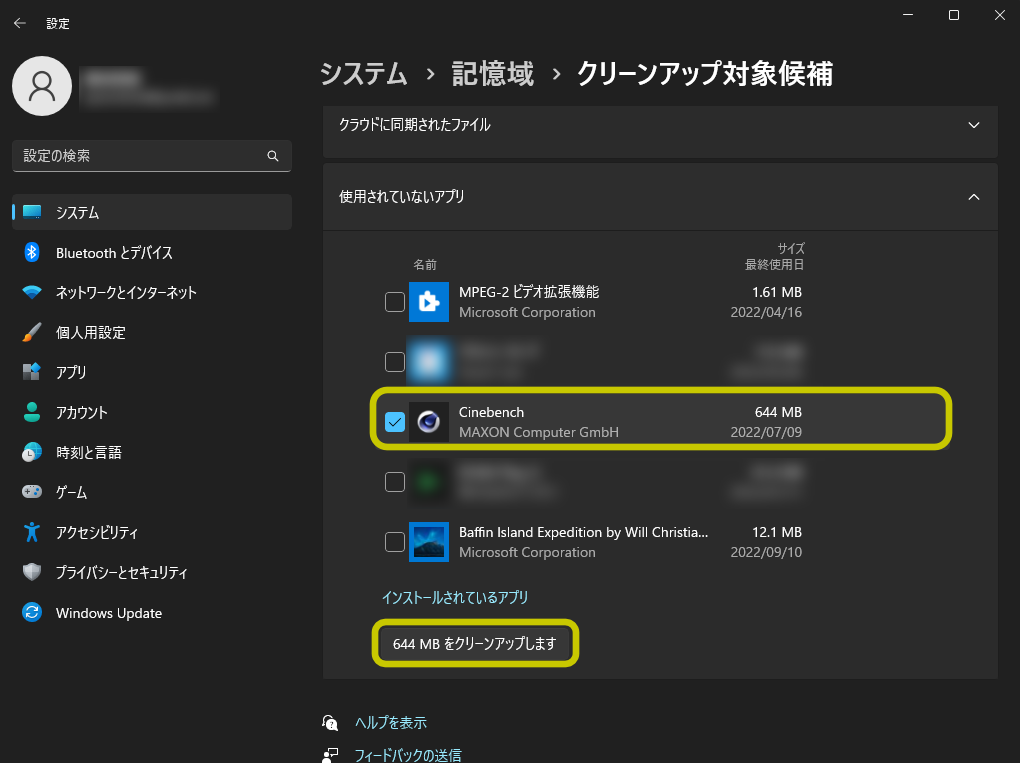
クリーンアップ確認が表示されるので「続行」をクリックします。
するとアプリケーションが削除されリストから「Cinebench」が無くなります。
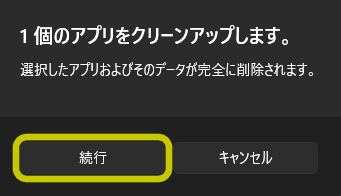
以上、3つの方法を紹介しました。これらの方法で動作不良のWindowsが正常に戻す手法ではありますが、これだけでは実際難しい場合もあります。あくまで手法の一部としてご参考にされてください。
お疲れ様でした。
※上記内容より、何らかの影響で不具合が生じても全て自己責任でお願いします。