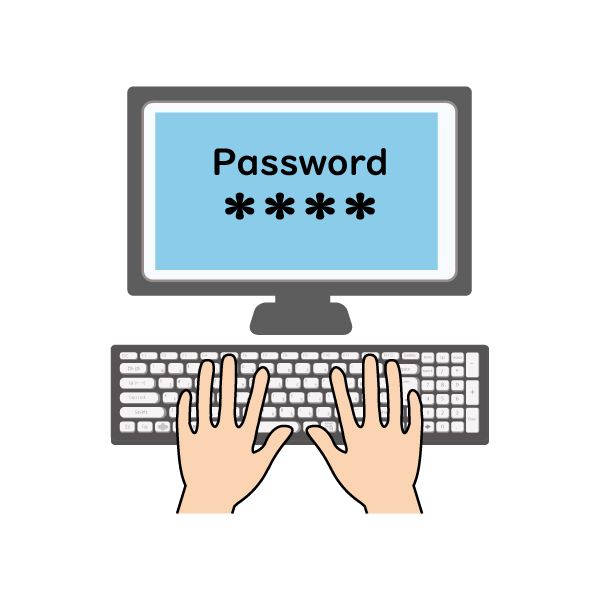
WordPressのログイン方法をパスワードだけでなく、ワンパスワード認証(2段階認証)も入れて強力にすると少しはセキュリティ的にも強くできます。
ワンパスワードとは30秒 または 1分毎にパスワードが変更され、そのパスワードが一致しなければログインできない方法の説明します。
WordPress管理者としてログイン出来ること。
1. WordPressの管理画面(ダッシュボード)に入って、プラグインをインストールします。
・WordPressのダッシュボード左のメニューから「プラグイン」の「新規追加」をクリックします。
・画面右上のキーワード検索より「google authenticator」と入力します。
すると自動的に検索結果が表示されるので画面右下の「Google Authenticator」の「今すぐインストール」をクリックし「有効化」をクリックします。
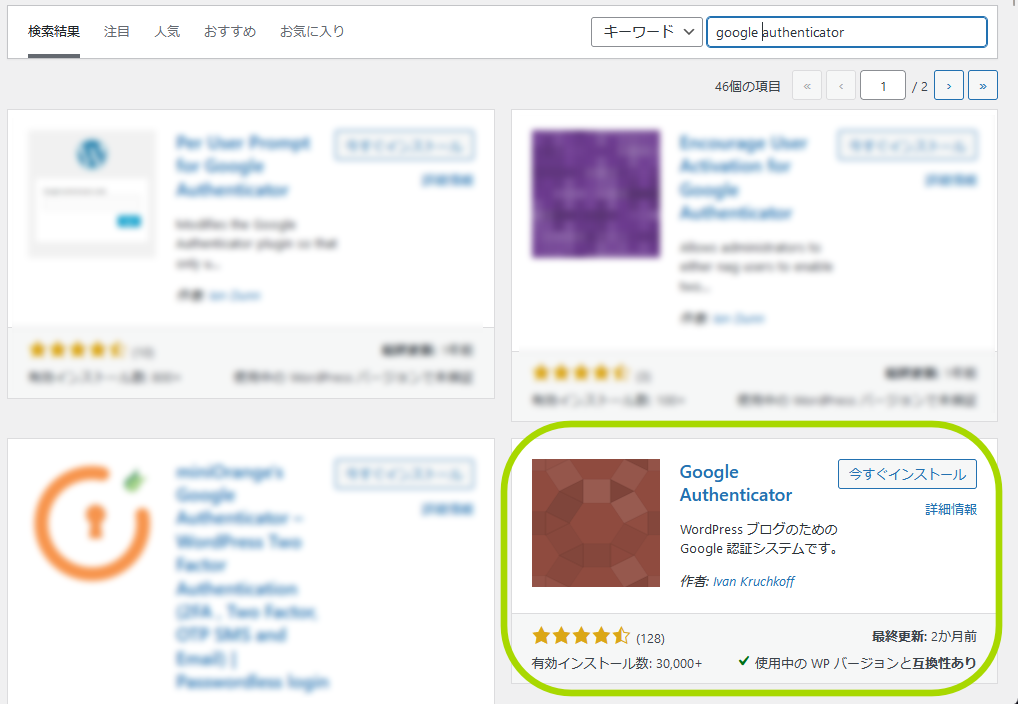
2.ワンパスワード設定をします。
・ダッシュボードの左メニューより「ユーザー」から「ユーザー一覧」をクリックします。
管理者である自分の名前をクリックします。
少し下に「Google Authenticatorの設定」の項目があります。
「有効」 ✓チェックを付けます。
「説明」 wordpressのサイトへアクセスする時に端末(スマホ)などの画面にサイト名が
表示される名前を任意で書き込みます。
既にデフォルトでサイト名が入ってるので、そのままで良い方はスルーしてください。
「秘密鍵」 乱数で予め秘密鍵が生成されています。
この生成された鍵がwordpressのサイトとの共通鍵となるのでスマホに登録する鍵となります。
・「秘密鍵」の設定
秘密鍵の右側の「QRコード表示/非表示」をクリックします。
すると画面のような大きなQRコードが表示されます。
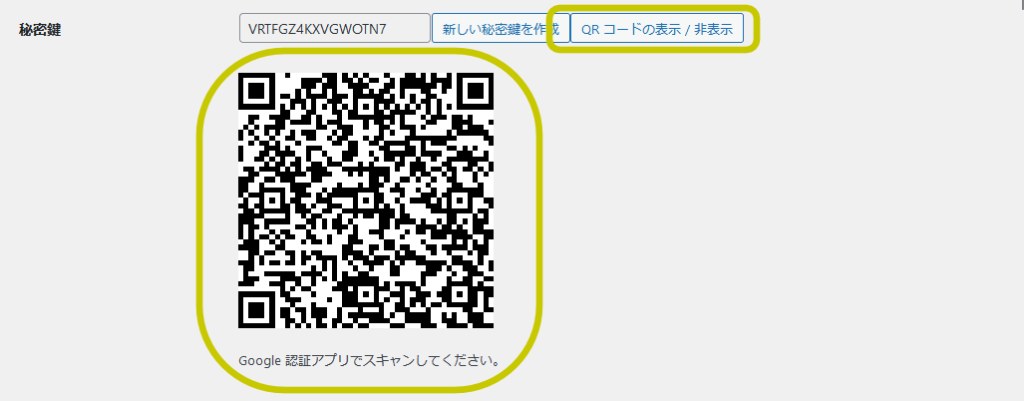
3.スマホと連携設定を行います
スマホの各アプリストア(app store 、Google Play)の検索より「google authenticator」と入力して
Google認証システム(Google Authenticator)をダンロードします。
一例:はiPhone画面になります。
※初めてインストールする状態からの説明になるので、インストール済みの方は、(※2)の説明まで飛ばしてください。
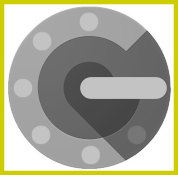
← 画面に左の様なアイコンのアプリがダンロードできたらタップしまっす。
・画面の「開始」をタップします。
「1つ目のアカウントのセットアップ」より「📷QRコードスキャン」をタップします。
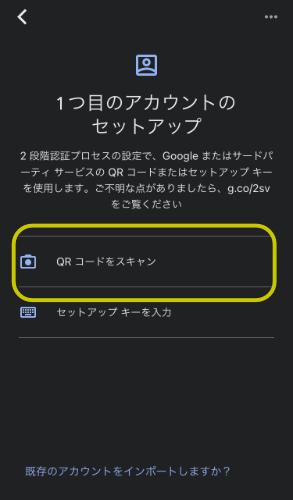
・カメラで上記「「秘密鍵」の設定」で表示させた(※1)QRコードを撮ります。
カメラで正常に撮ると画面の様に生成されたワンタイムパスワードが表示されます。
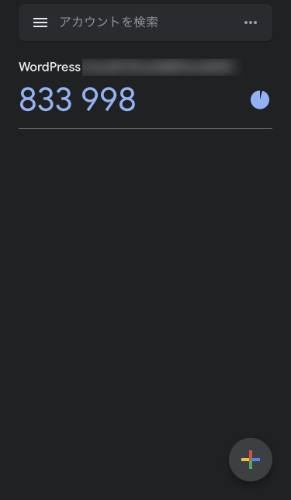
※サイト名が解りにくい表示になっている場合は画面右上の「・・・」より編集で変更することが出来ます。
・WordPressのプロフィール画面に戻り画面最下部の「プロフィールを更新」を押すと設定完了となります。
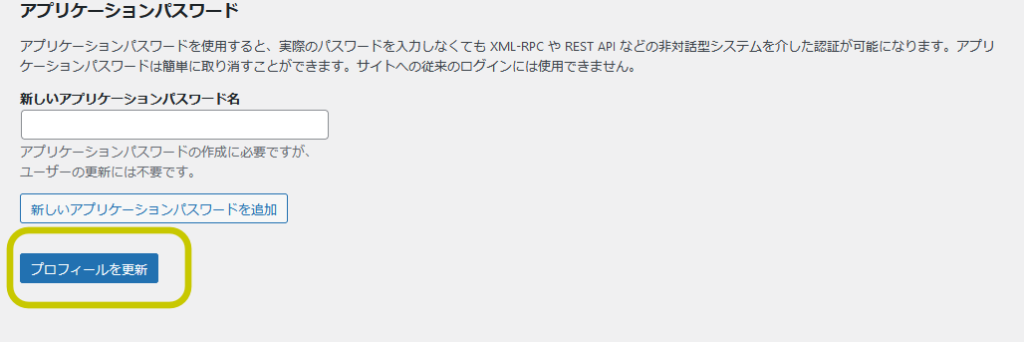
ちゃんとワンタイムパスワードが稼働しているかの確認のため、画面右上の「こんにちは、〇〇さん」をクリックし、ログアウトしてから再度、ワンタイムパスワードを使用してログイン出来るか試してみましょう。
もし、何らかの操作不備でワンタイムパスワードが通らないなどログイン不能になった場合は、FTPなどでアクセスして
ディレクトリ内の /wp-content/plugins/ から「google authenticator」を削除、または移動して、最初から設定を行ってください。
今回はこの辺で。
※上記内容より、何らかの影響で不具合が生じても全て自己責任でお願いします。