
WordPressのContact Form 7(メールフォーム)は定番のプラグインですが、reCAPTCHA v3の機能を使ってスパムメールのロボット、業者などの迷惑メールを阻止する方法です。
Contact Form 7にはreCAPTCHA v3機能を付加できる機能が備わっており、設定するだけでかなりの迷惑メールを阻止することができます。
利用者によっては「1/7とか1/10まで迷惑メールが減った」と仰る方がいます。
WordPress管理者としてログイン出来ること。
前提条件:
・既にContact Form 7のプラグインをインストール済みであること。
・Gmailアカウントを利用できること。
Contact Form 7 お問い合わせから reCAPTCHA v3の設定を行います。
・WordPressのダッシュボード左のメニューから「お問い合わせ」の「インテグレーション」をクリックします。
・画面を下にスクロールさせて「reCAPTCHA」の「インテグレーションのセットアップ」をクリックします。
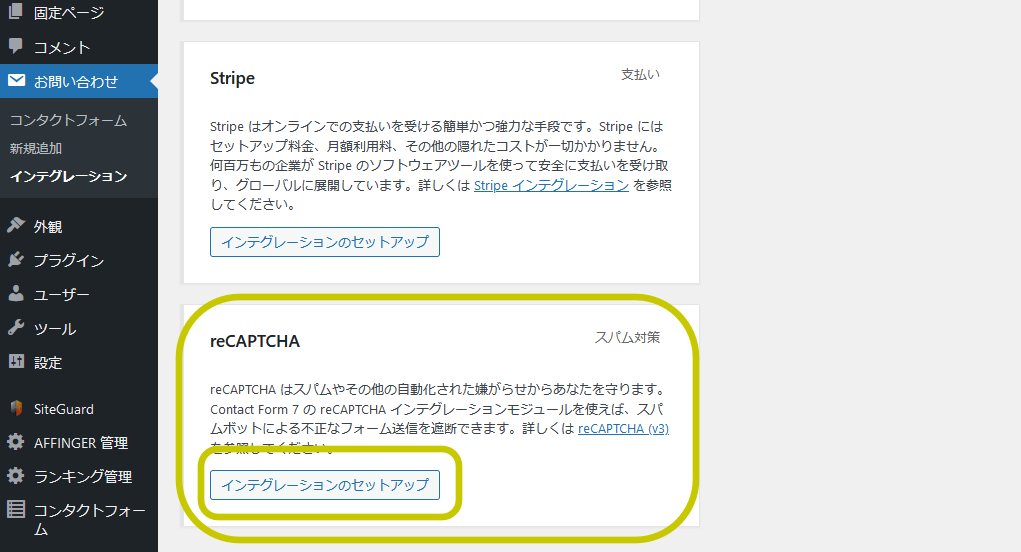
・外部APIとのインテグレーション画面で、緑枠の「reCAPTCHA(v3)」をクリックします。
(※1)赤枠は後ほど設定に必要になります。
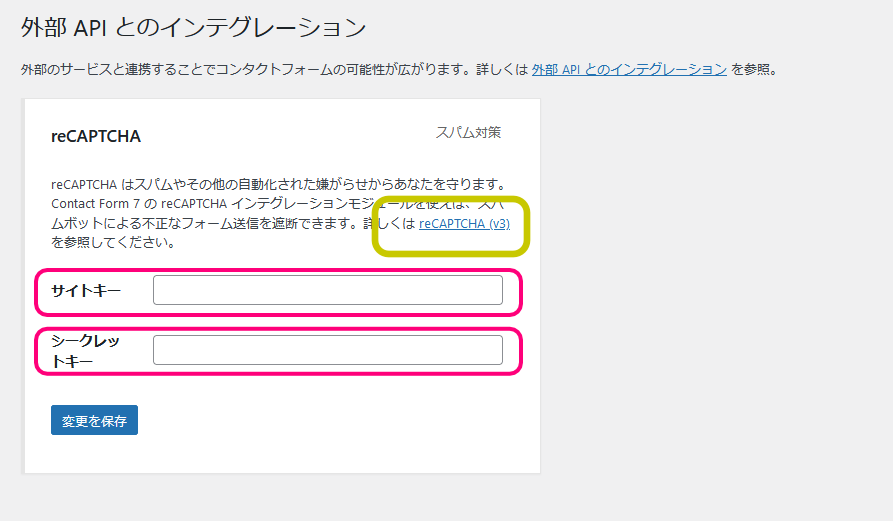
・外部サイト(Contact Form7)のページに移動するので、画面少し下の「Registering a site」の「My reCAPTCHA」をクリックします。
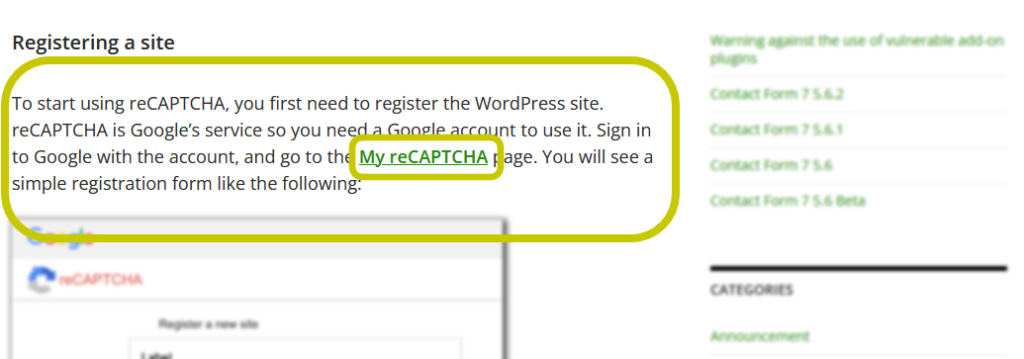
・新しいサイトを登録するの画面が表示したら
【ラベル】
自分のサイトの名称(任意)を入力します。
【reCAPTCHA v3 タイプ】
reCAPTCHA v3に✓チェックします。
【ドメイン】
「+ドメインを追加します」の上にドメインアドレスを入力し、必ずエンターキーを押してください。
エンターキーを押すことによって、画面のように「☓ kyoto-hirota.com」の様に登録されればOKです。
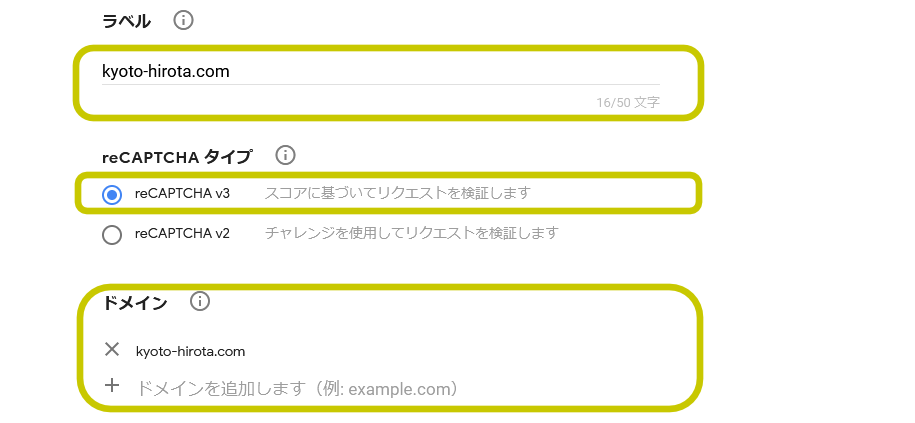
・「reCAPTCHA利用条件に同意する」を同意した上で「✓チェック」を入れます。
・アラートをオーナーに送信するは登録内容確認を送信するかどうかの選択になります。
必要であれば✓チェックを付けます。
・上記、全てに問題が無ければ「送信」をクリックします。
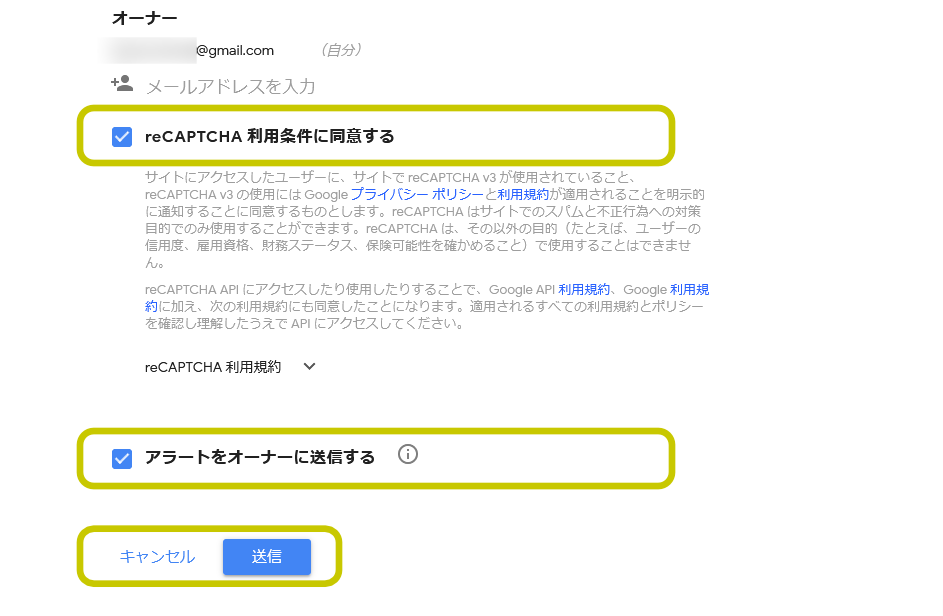
・「サイトキーをコピーする」「シークレットキーをコピーする」のそれぞれの右側にキーコードが表示されてるので、
それらを上記の(※1)の空欄に貼り付け「変更を保存」をクリックすると設定完了となります。
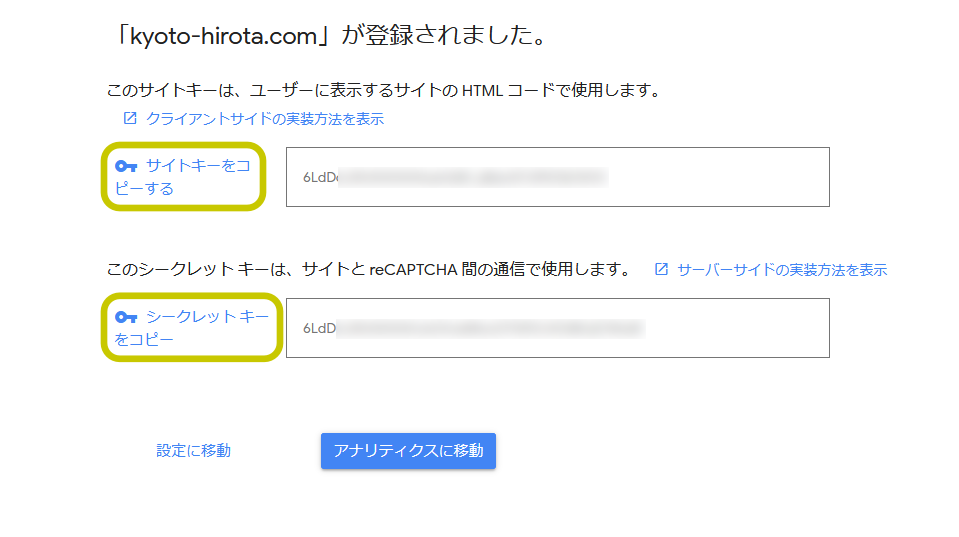
・無事設定できるとこのサイトの画面右下に画面の様なマークが表示され、メールフォームからのスパムが阻止できる様になります。
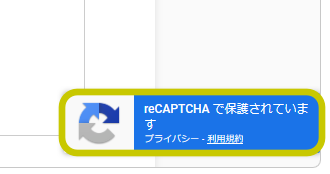
※上記内容より、何らかの影響で不具合が生じても全て自己責任でお願いします。