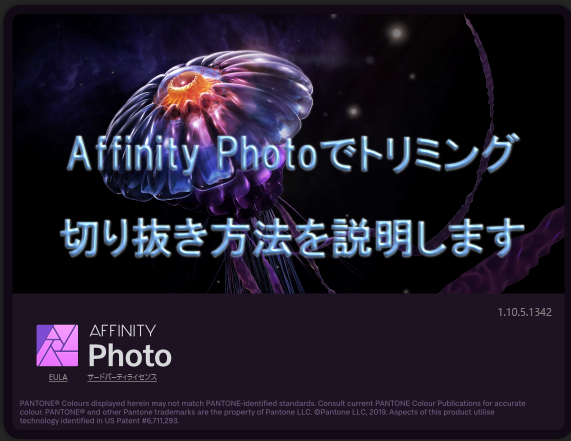
AffinityPhotoでトリミングの方法を説明します。
単なるトリミングするツールだけでなく、画像の比率、傾き補正方法を説明します。
画像の読み込み
自分の読み込みたい画像を用意して開く
画面左上のファイルから「開く」(CTRL + O)を選択して画像を開きます。
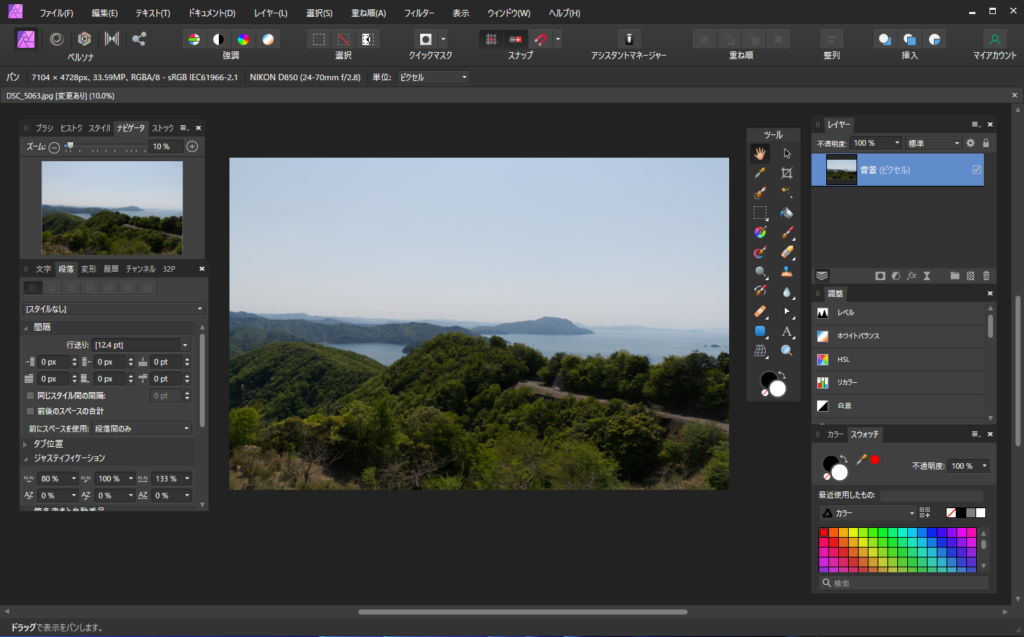
するとレイヤーに開いた画像のサムネイルが表示されます。
レイヤーの画像がロックされた状態なので、カギマークをクリックしてロック解除します。
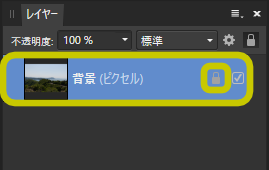
画像を切り抜く
ツールバーより切り抜きツールを選択します。
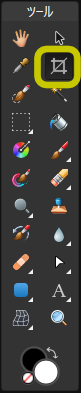
モード選択
画面の上部「モード」は画像の切り抜きの比率を設定します。
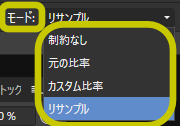
- 制約なし
画像を自由な比率で切り抜くことができます。
- 元の比率
開いた画像の比率のまま、切り抜くことができます。
- カスタム比率
歯車マーク(※1)のデフォルトで設定された比率で切り抜くことができます。
また、モード横の比率の数値を変えて切り抜き範囲を設定することができます。

- リサンプル
歯車マーク(※1)をクリックするとデフォルトで設定されている画像比率で切り抜くことができます。
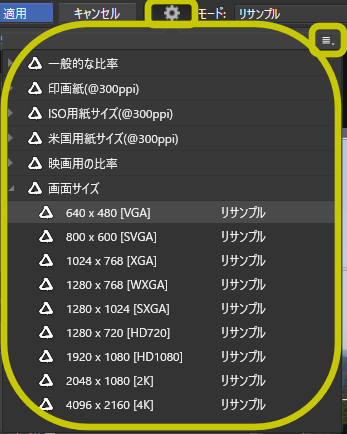
単位、DPI
画像の単位、DPIを設定できます。
ピクセル、ポイント、パイカ、インチ、フィート、ヤード、ミリメートル、センチメートル、メートルの単位で切り替えられます。
DPIは画像の大きさに合わせ設定する必要があります。小さい画像に対して大きなDPIの数値を割り当てると画像の品質が低下してしまいます。
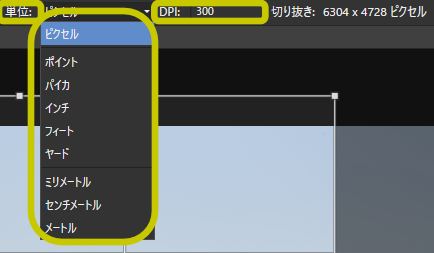
回転
画像を回転するのではなく、切り抜きを回転させて縦横比を入れ替える時などに使えます。
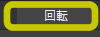
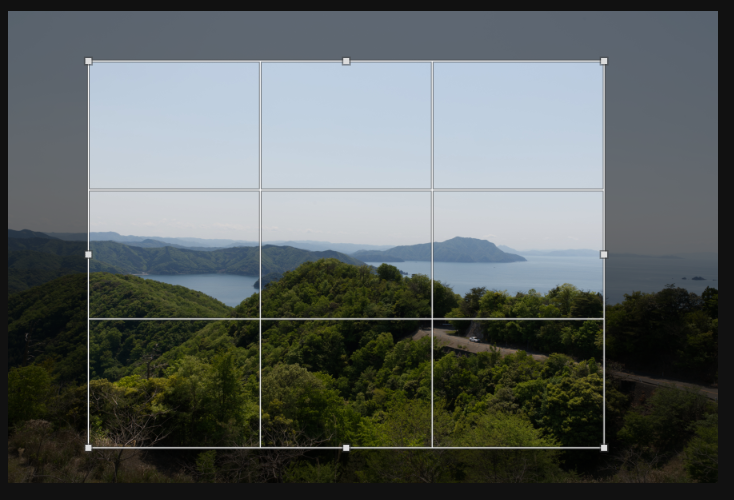
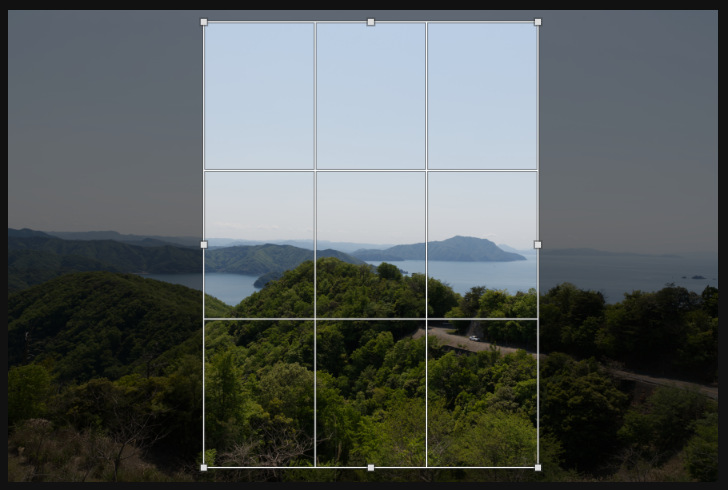
傾き補正
このツールをクリックすると、マウスの矢印が水平器の形になります。
傾いてるA地点をくりっくして、そのままB地点でクリックを話すと傾いた角度を補正します。


画面上部の歯車のマークをクリックするとデフォルト設定されたリサンプル、カスタム比率を選択することができます。
リサンプル、カスタム比率を選択したら、画像選択範囲が固定されるので、マウスで画像の切り抜き範囲の大きさ、場所を指定します。
オーバーレイ
切り抜く写真のバランスを表示させる設定です。三分法(3×3グリッド)、黄金らせん、対角線の3つのモードから選択できます。
上記画面は三分法(3×3グリッド)で表示してます。
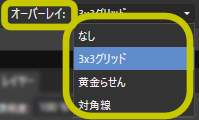
リセット
加工した画像を加工する前の状態にします。
Photoshopと同じく使い込むと奥深いツールです。ご参考まで。
お疲れ様でした。
※上記内容より、何らかの影響で不具合が生じても全て自己責任でお願いします。