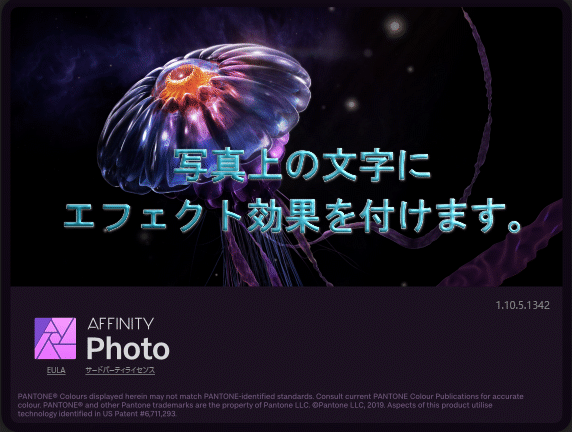
写真に文字を入れるとき、単色でべったり貼る文字も悪くはないですが、白縁や影などのエフェクトを加えて、入れると見た目がかなり変わります。AffinityPhotoでは簡単に文字に効果を付けるツールがあるので、色んなエフェクト効果を入れてみます。
画像を読み込んで文字を入れます。
最初にAffinityPhotoで画像を開きます。
「アーティスティックテキストツール」で画像の上に文字を入れます。

エフェクトツール
エフェクトツールの表示方法
文字にエフェクト効果を付けるため「エフェクトツール」を開きます。
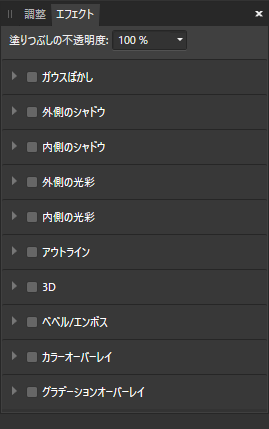
画面に「エフェクトツール」が無い場合は「表示」→「スタジオ」→「エフェクト」に✓チェックを入れると表示されます。
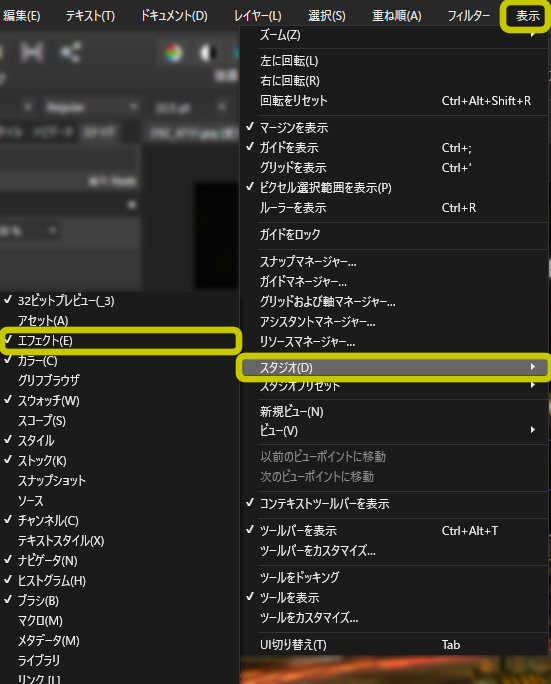
ガウスぼかし
画像の上の文字を選択して「ガウスぼかし」に✓チェックマークを入れます。
半径の数値バーをスライドさせると文字がガウス状のぼかし効果がでます。

外側のシャドウ
画像に合わせて白い影を付けています。
不透明度、半径、オフセット、影の角度などの調整で自由に文字の影を付けることができます。
デフォルトでは描画モード「乗算」になってますが「外部のシャドウ」右の歯車マークより描画モードを変更することができます。

内側のシャドウ
文字の内側にシャドウを入れます。
イメージ的には写真に文字を彫った様な効果が得られます。細い文字だと効果が判りにくいので太い文字を使う方が効果が得やすいです。
デフォルトでは描画モード「乗算」になってますが「内側のシャドウ」右の歯車マークより描画モードを変更することができます。

外側の光彩
効果としては文字を光らせた様な効果が得られます。
デフォルトでは描画モード「スクリーン」になってますが「外側の光彩」右の歯車マークより描画モードを変更することができます。

内側の虹彩
こちらは文字の内側を光らせた効果が得られます。文字が細すぎると光らせた色が文字全部に被ってしまうので、太めの文字に使うと光ったような効果が得られます。
デフォルトでは描画モード「スクリーン」になってますが「内側の虹彩」右の歯車マークより描画モードを変更することができます。

アウトライン
文字に色の縁どりする効果です。私の場合は画像の上に置いた場合は文字の白縁など文字と解りやすい表現で使っています。
デフォルトでは描画モード「標準」になってます。「アウトライン」右の歯車マークより文字の外側、中央、内側のアウトラインの設定などができます。

3D
文字を立体的にするエフェクトです。盛り上がった様な効果がでます。
「3D」右の歯車マークより光沢、光源、ぼかし、光の角度などが設定できます。

ベルル/エンボス
文字にエッジを効かせて浮き上がらせる効果が得られます。立体文字でスーパーの広告などにも使われてる効果です。
縁取ったところにエッジを効かせるので細い文字には不向きです。「ベルル/エンボス」右の歯車マークより内側、外側、エンボス、ピローの切り替え、光の角度、ハイライト、シャドーの色設定ができます。

オーバーレイ
文字に他の色を被せます。私の場合は最初に色の設定を決めてしまうので、あまり使わないですが、色んなエフェクトを重ね合わせたときの色の変化で使うと思った通りの色が出しやすくなります。

グラデーションオーバーレイ
文字にグラデーションの色を被せます。
「グラデーションオーバーレイ」右の歯車マークよりグラデーションタイプを選択することができます。
画面は線形ですが、他に楕円形、放射状、円錐形などのパターンが選択できます。またグラデーションのスケール、オフセット位置や角度なども設定できます。
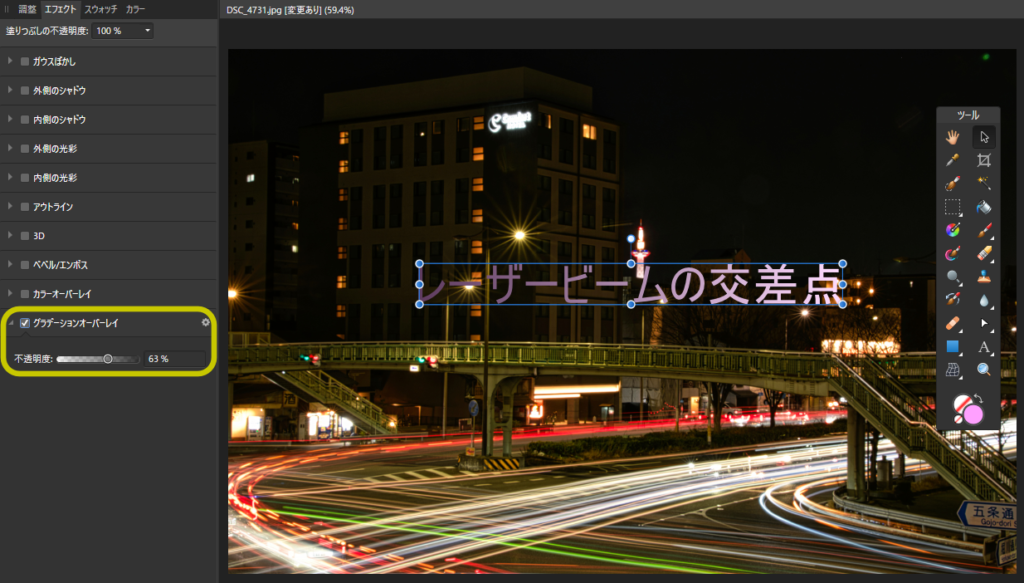
1エフェクトづつの効果を試して行きましたが10種類のエフェクトを重ねて使うことで、より綺麗な文字を入れることができます。
いろんな効果を試して、オリジナルのエフェクト効果を作成してみてください。
お疲れ様でした。
※上記内容より、何らかの影響で不具合が生じても全て自己責任でお願いします。