
Thunderbirdで迷惑メール対策の方法を説明します。アカウント設定からの方法と迷惑メールに表示されているアドレスからの設定方法を説明します。
アカウント設定の迷惑メール設定方法だけだと、迷惑メールフォルダに入ったメールがどんどん溜まっていって中々削除できない場合があります。それの解決方法として、迷惑メールに表示されてるアドレスから設定すると一定期間で自動的に削除可能となります。
前提条件:既にThunderbirdを利用してる事が前提となります。
1. アカウント設定からの迷惑メールの設定方法
Thunderbirdを立ち上げてメニューの「ツール」から「アカウント設定」を選択します。
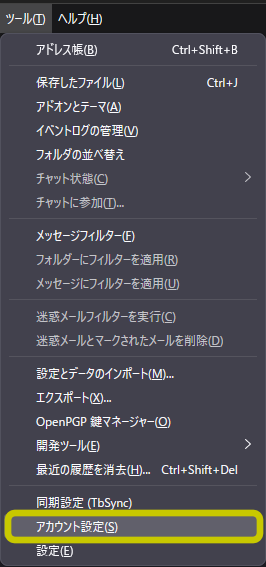
ファイル、編集、表示などのメニューバーが表示されない場合はメニューバーやタブの表示されてる付近を右クリックすると画面の様なメニューが表示されるので「メニューバー」を選択して「✓チェックマーク」を付けると表示されます。
左メニューから迷惑メール対策を行いたいメールアドレスの「迷惑メール」をクリックします。
「迷惑メールフィルターの設定」が表示されたら下記のような設定事例を書いてみます。
- 選別
迷惑メールの定義をThunderbirdに学習させる必要があるので「☑このアカウントでの迷惑メールの学習を有効にする」は必ず✓チェックマークを入れてください。
「送信者が以下に含まれる場合は自動的に迷惑メールを付けない」はアドレス帳に含まれている相手や一度やりとりした相手のメールが迷惑メールに入らない様にする設定です。全てにチェックを入れるのが理想ですが、基本的に一度でもやり取りした相手のみにチェック入れる方がいいと思います。
理由としてはアドレス帳に登録している相手がウイルス感染した場合、そのメールが迷惑メールに振り分けられずにそのまま受信トレイに入ってしまう可能性があります。
設定一例としては「記録用アドレス帳」「個人用アドレス帳」のみに✓チェックマークを入れるのが理想だと思います。
- 次の迷惑メールヘッダーを信用する
メールサーバー(プロバイダなどのメールサーバー)側で迷惑メールヘッダーを付けてくれる設定がサービスである会社があります。
迷惑メールヘッダー機能は正常なメールまでヘッダーが付けられる事が多いので、この機能はオススメしません。
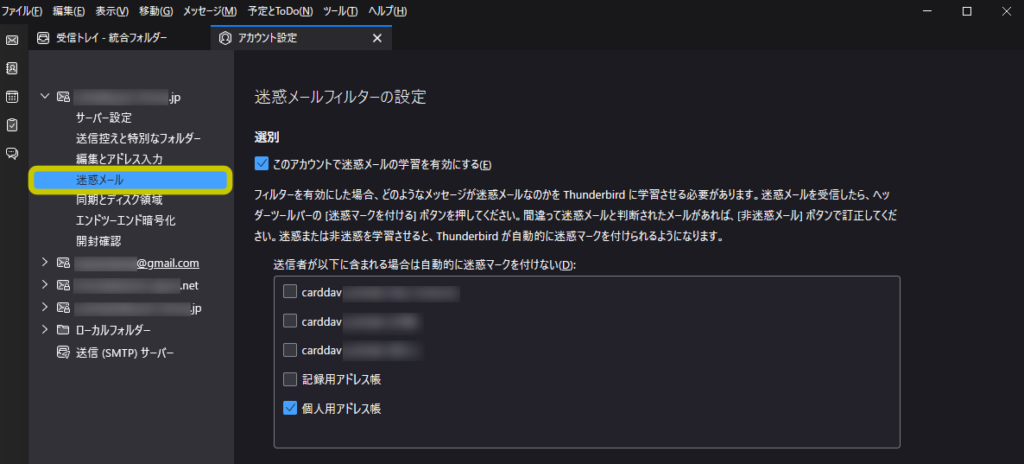
- 移動先と保存期間(重要ポイント!)
「☑迷惑メールと判断された受信メッセージを次のフォルダーに移動する:」には必ず✓チェックマークを入れてください。
「次のアカウントの”迷惑メール”フォルダー」
ここにチェックを入れるとアカウント配下の迷惑メールフォルダーに振り分けられます。
「その他のフォルダーを指定する」
上記の次のアカウントの”迷惑メール”フォルダーをより具体的にどこに移動させるかの指定箇所を設定します。
こちらでどこに移動させるかを具体的に設定することをオススメします。
「このフォルダーの迷惑メールのうち 日以上前のものは自動的に削除する」
迷惑メールフォルダーに入ったメールをいつまで残すかの設定です。正常なメールが誤って割り振られる場合もあるので、私の場合は7日(一週間程度)で自動削除される設定にしています。
が、この設定ではなぜか迷惑メールがどんどん溜まってしまって、削除されないままになることがあります。
正常に自動削除する設定を「受信トレイに表示されてるメールアドレスから迷惑メールを自動削除する設定」で説明します。
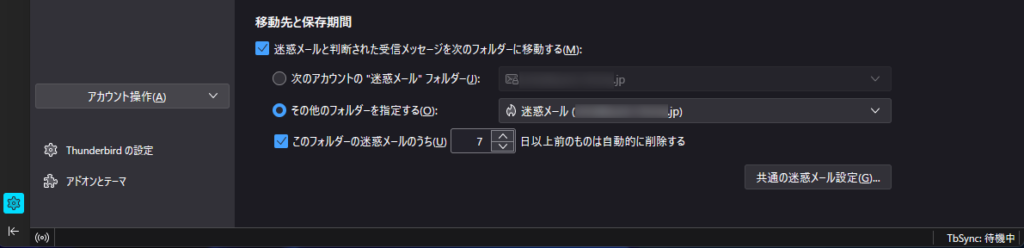
上記で右下にある「共通の迷惑メール設定」をクリックします。
左メニューの「プライバシーとセキュリティ」に移動されています。
・この迷惑メールの設定で「迷惑メールであると手動でマークしたときに次の処理を実行する」に☑チェックを入れます。
最初に迷惑メール設定を行っても学習してないThunderbirdはどれが迷惑メールであるかの判断はできないので、迷惑メールが受信トレイに入ったら暫くの間は手動でThunderbirdに学習させる必要があります。
・「次に迷惑メールフォルダーに移動する」または「メッセージを削除する」の2つがありますが、稀に正常なメールを迷惑メールと判断された場合、削除設定してしまうと正常なメールが読めないまま消えてしまった状態になるので「次に迷惑メールフォルダーに移動する」を選択することをオススメします。
・「☑迷惑メールと判断したメッセージを既読にする」にチェックをつけると迷惑メールフォルダに通知マーク(※1)が表示されません。
こちらもそれぞれの設定になりますが、稀に正常なメールが迷惑メールフォルダに入ってしまう場合があるのでケースバイケースで設定が必要です。

迷惑メール設定を行ったが正常なメールなどが迷惑メールに振られる件数が増えた場合などは、画面右下の「判別基準データのリセット」をクリックすると、学習した迷惑メール設定がリセットされます。
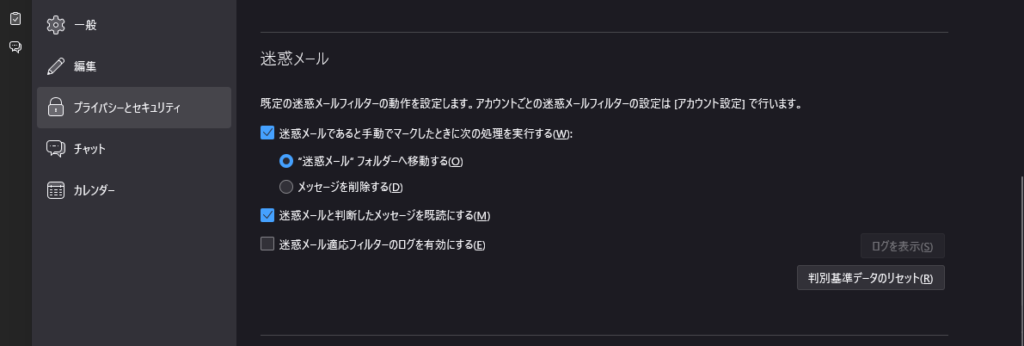
迷惑メールに表示されてるメールアドレスから迷惑メールを自動削除する設定
迷惑メールフォルダーに入ったメールが一定期間で正常に削除されない場合は、この設定を行ってください。
迷惑メールにあるメールアドレスを右クリックして「プロパティ」を選択します。
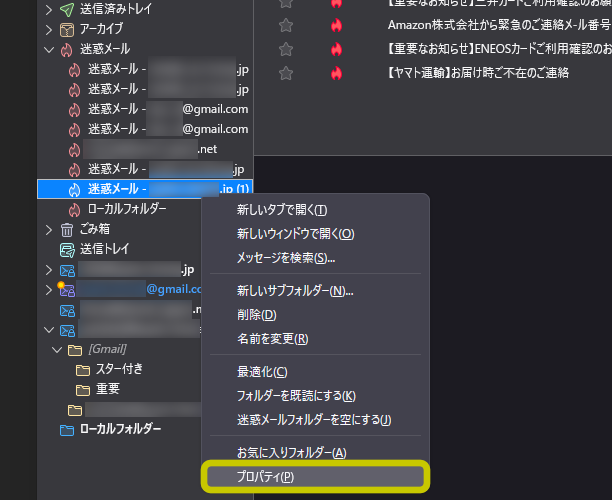
「フォルダーのプロパティ」が表示されたら「保留ポリシー」のタブをクリックします。
「☑アカウント設定に従う」のチェックを外して「送信日時(受信した日)から次の日数以上経過したメッセージを削除する」に⦿チェックマークを入れてます。
右横に削除する「日数」を入れて「OK」を入れれば設定完了です。
Thunderbirdを再起動すると日数指定した以前の迷惑メールが自動的に削除されます。
「☑スター付きのメッセージは残す」
迷惑メールに★スターマークを付けられる方は、あまり居ないとは思いますが、気になる迷惑メールで★スターマークを付けたメールは自動削除されないための機能となります。
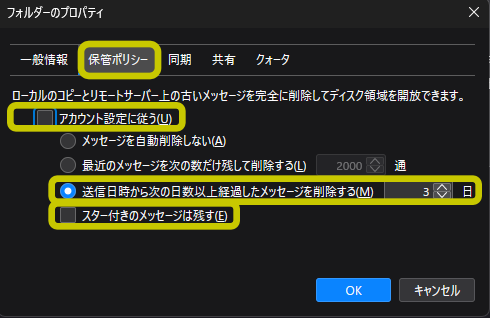
お疲れ様でした。
※上記内容より、何らかの影響で不具合が生じても全て自己責任でお願いします。