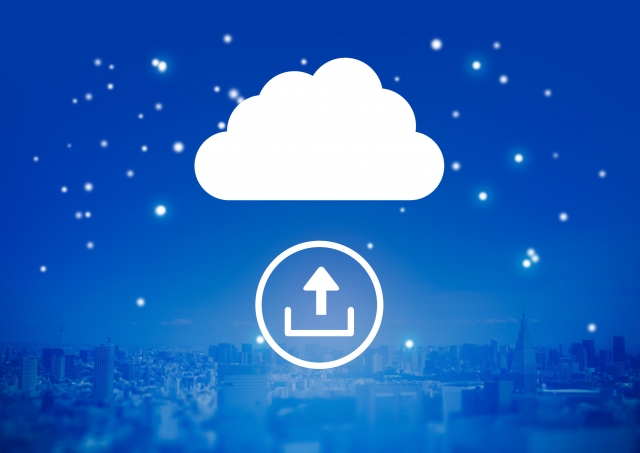
WordPressを使っていると、突如、データが壊れてサイトが見れなくなってしまったなんて事もありえます。
私も数回経験しており、WordPressのセキュリティホールからウイルスを内部に入れられてしまった経験があります。
手元のデータで復活させましたが、更新していたデータについては復活できないと言う悲しい目に遭っています。
そんな経験をしない為にも公のインターネットに公開してる限り十二分にありえるトラブルなので、ぜひバックアップを取ってください。
WordPressのプラグインを使ってバックアップを取っていく手順を進めて行きます。
WordPress管理者としてログイン出来ること。
1. WordPressの管理画面(ダッシュボード)に入って、プラグインインストールします。
・WordPressのダッシュボード左のメニューから「プラグイン」の「新規追加」をクリックします。
・画面右上のキーワード検索より「BackWPup」と入力します。
すると自動的に検索結果が表示されるので画面左上の「BackWPup」の「今すぐインストール」をクリックし「有効化」をクリックします。
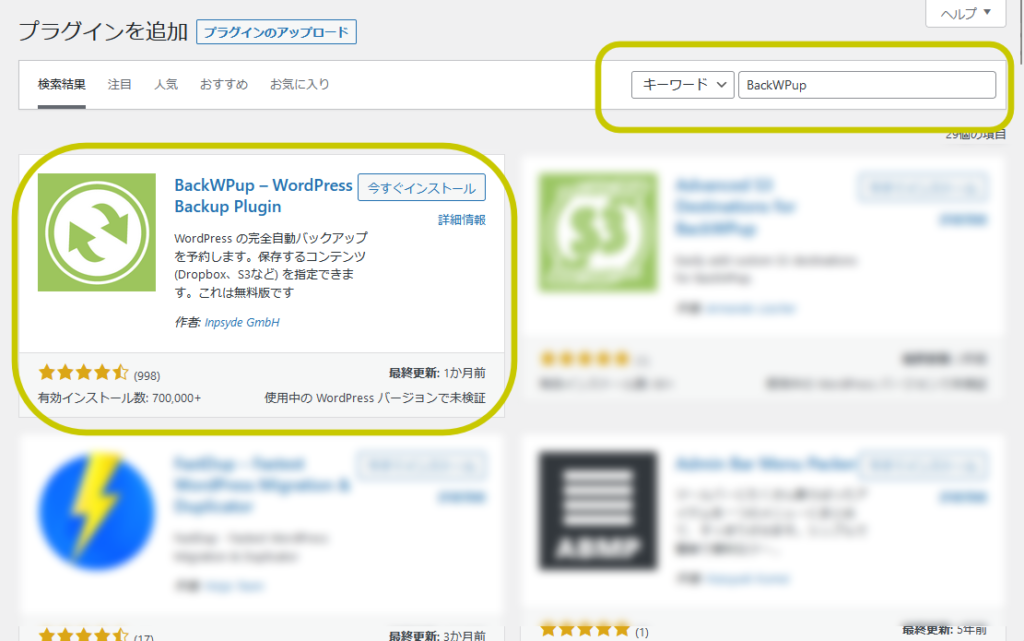
2.プラグインの設定をします。
・ダッシュボードの左メニューの下方の「BackWPup」の「ダッシュボード」をクリックします。
画面右下の白枠内「2.ジョブを作成」をクリックします。
画面のタブ「一般」より
ジョブ名
このジョブ名の名前・・・・ジョブ名を入力します。
ジョブタスク
データベースのバックアップ・・・・チェックします。
ファイルのバックアップ・・・・・・チェックします。
インストール済みプラグイン一覧・・チェックします。
上記3つ以外はチェック不要です。
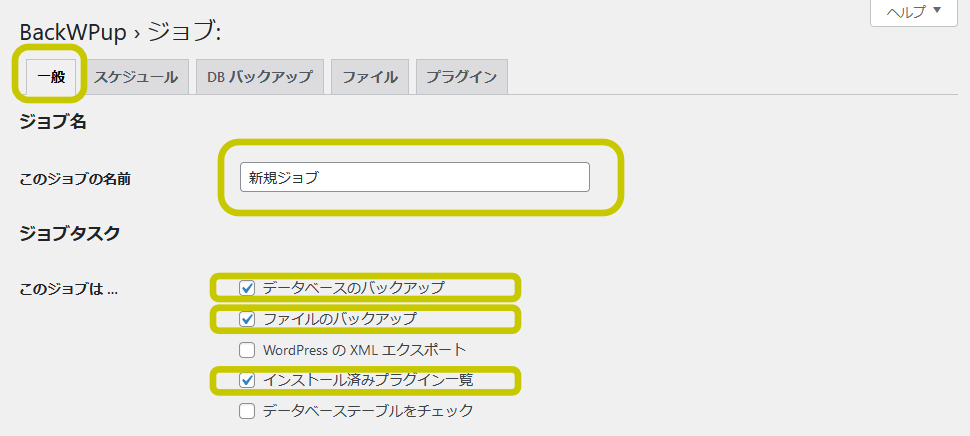
バックアップファイルの作成
アーカイブ名・・・・・デフォルトのままでOKです。
アーカイブ形式
⦿Zip を選択してください
ジョブの宛先
バックアップファイルの保存方法
フォルダーへのバックアップ を選択してください。
※wordpressのサーバー内のフォルダーにバックアップされます。
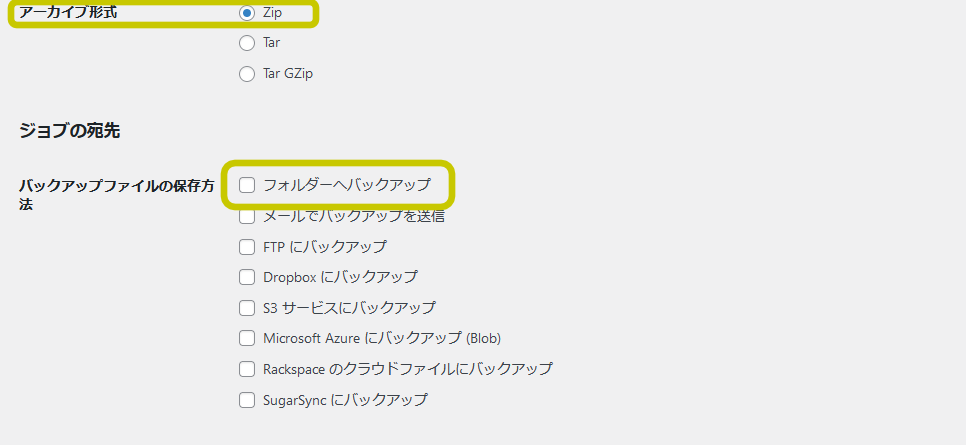
ログファイル
ログファイル送信先メールアドレス
メール送信元
ジョブの進捗状況のログが自動で送信される設定です。
通常はエラー発生時のみで設定するので、
エラー
ジョブの実行中にエラーが発生した場合にのみログをメールで送信・・・こちらの設定はデフォルトままでOKです(チェック済み)
設定できたら「変更を保存」をクリックします。
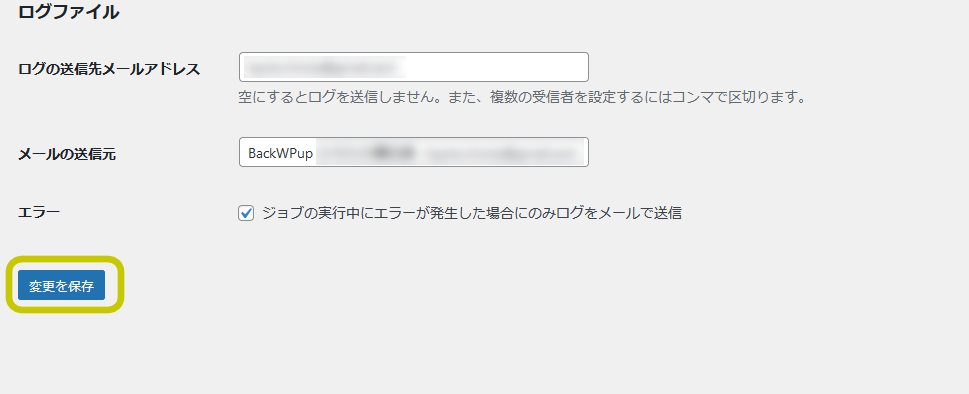
3.スケージュール設定をします。
タブの「スケジュール」より
wordpressの書き溜めたデータを定期的にバックアップするスケジュールを設定します。
・ジョブの開始方法は
「手動」・・・・・・・・・・自分で定期的にバックアップする設定
「wordpress の cron」・・・・自動バックアップ
「リンク」・・・・・・・・・外部からのリンクでバックアップを稼働させる方法
以上、3つの方法があります。
この説明では「wordpress の cron」の自動バックアップを選択します。
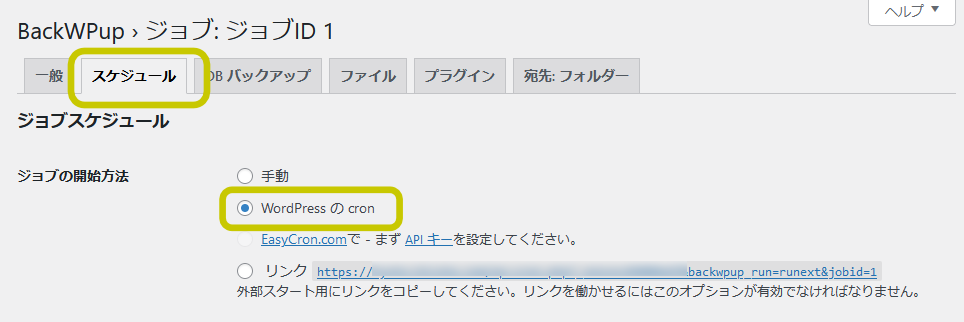
・実行時間をスケジュール
「基本」では毎日3時にバックアップする設定がデフォルトとなっていますが、
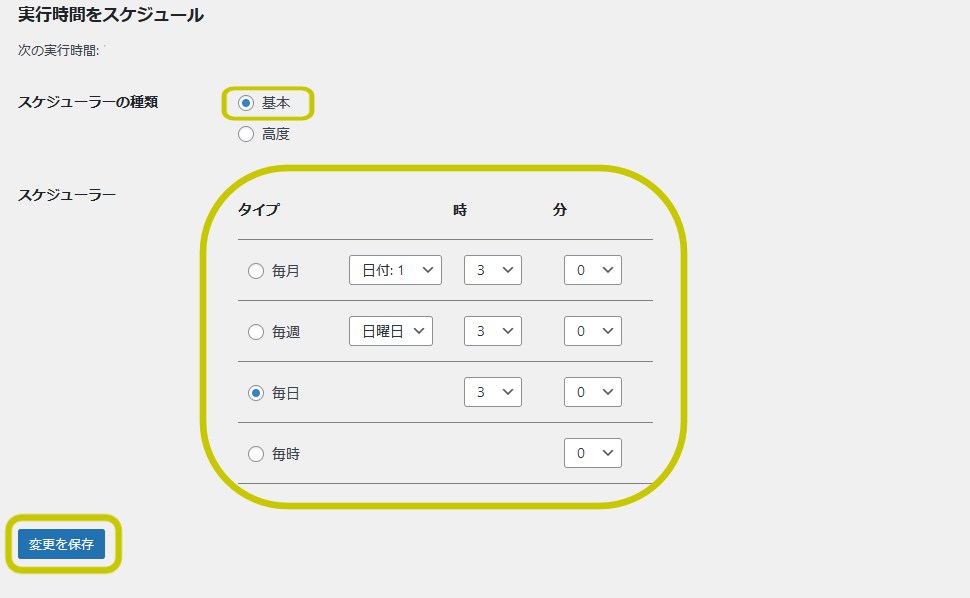
「高度」を選択すると、バックアップする分、時間、日、月、曜日を詳細に設定可能です。
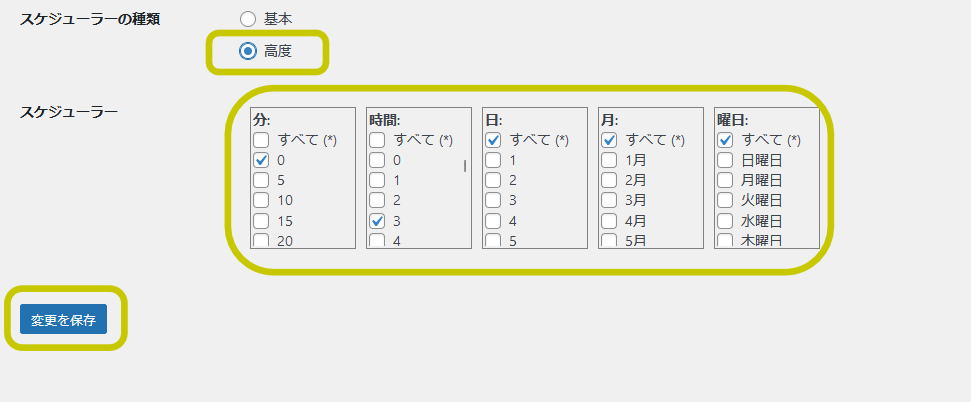
・タブ「DBバックアップ」より
ここではWordPressコア部分のデータベースをバックアップする設定になります。
デフォルトのままでも問題ないですが、バックアップするテーブルは「すべて」をクリックしてください。
設定できたら「変更を保存」をクリック。
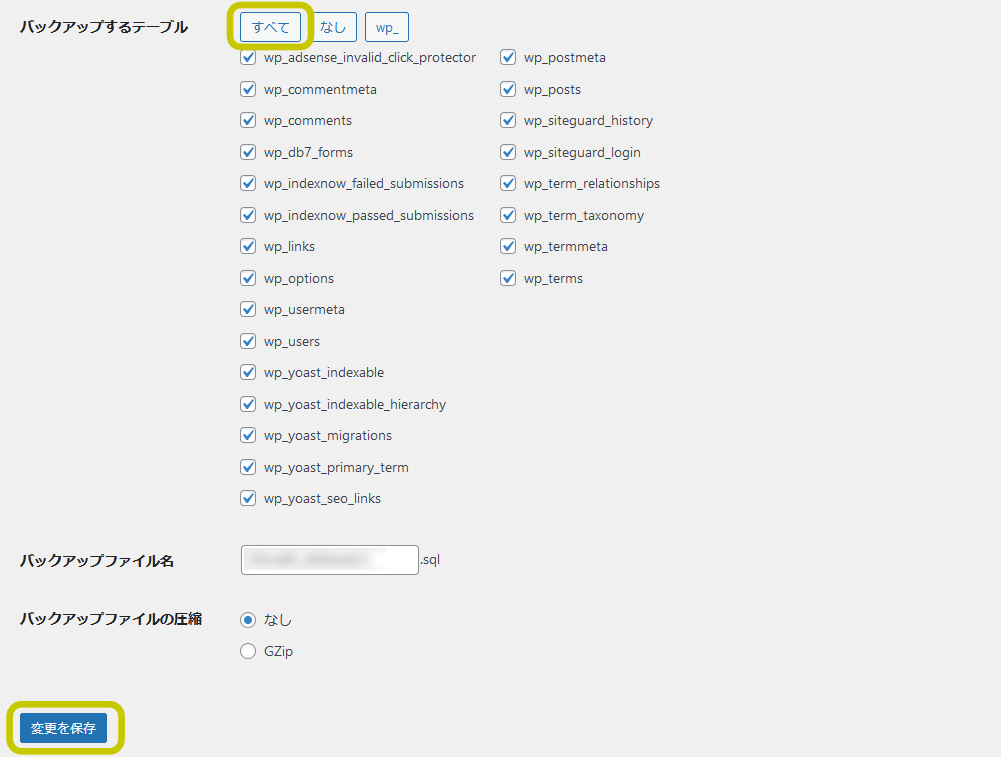
・タブ「ファイル」より
バックアップするフォルダを選択する設定になりますが、デフォルトのままでOKです。
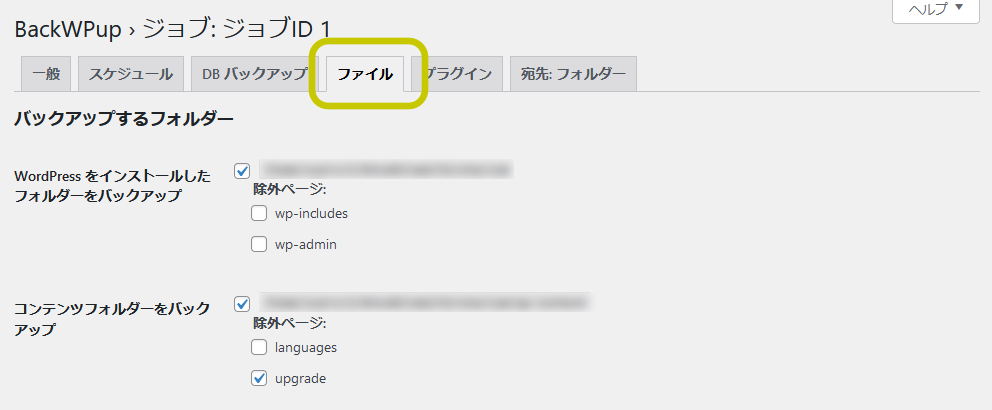
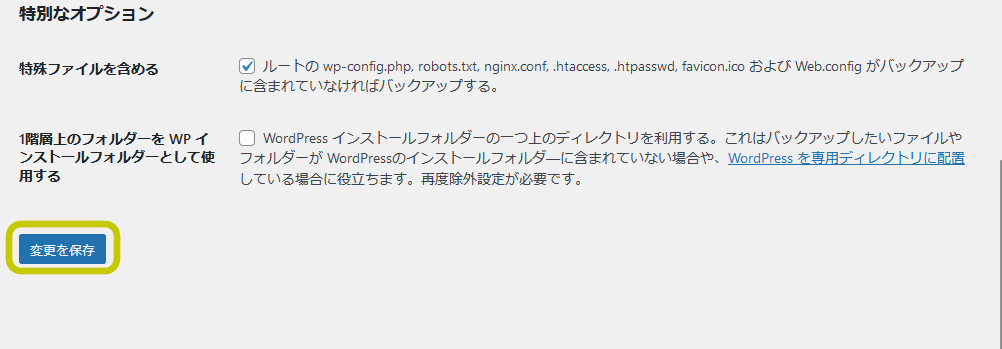
・タブ「プラグイン」より
WordPressにインストールされてるプラグインのファイル名をテキストで保存する設定です。
ここもデフォルトのままでOKです。
・タブ「宛先:フォルダー」
ここはバックアップファイルを格納する設定になります。
デフォルトのままでも問題ありませんが、分かりづらい名称になってるので、任意で変更して新たな保存場所名称で作成することができます。
一例: uploads/backupfile_hirota など
※2バイト文字は使わないようにしてください。
ファイルを削除は、スケジュールによって1ヶ月に保存されるファイル数が決まってくるので、それの組み合わせて設定して「変更を保存」をクリックしてください。
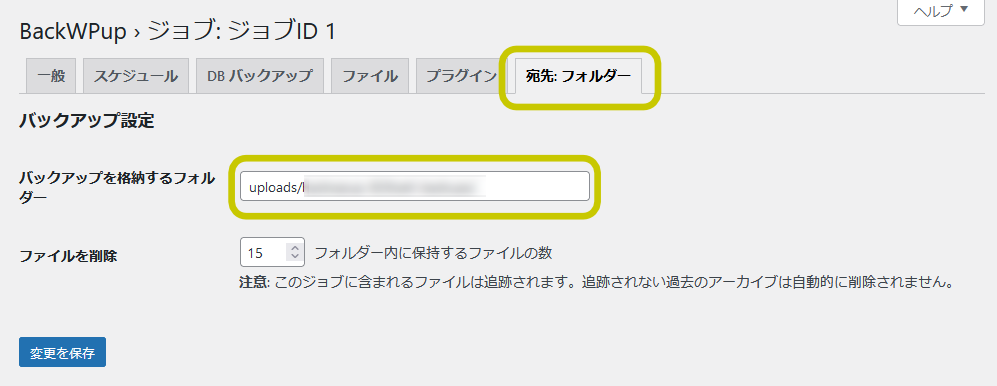
・「変更を保存」が完了したら上部の「今すぐ実行」をクリックします。

・バックアップ画面でバックアップ進行画面が出て100%と出れば完了です。
「ログを表示」を押すとバックアップファイルのログファイルが確認できます。
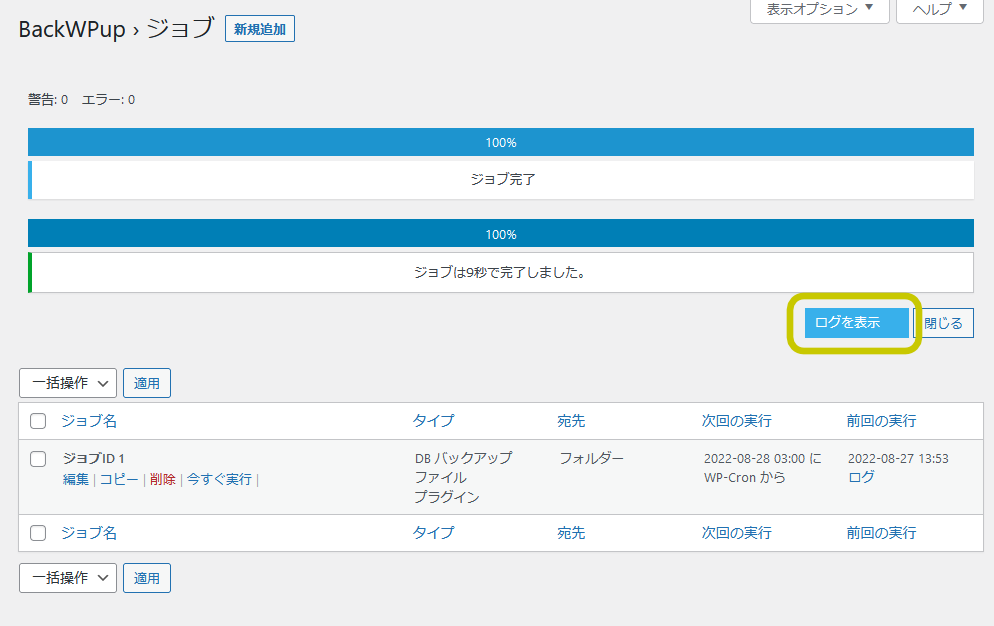
・「ダッシュボード」の「BackWPup」の「バックアップ」よりバックアップファイルのダウンロードができます。
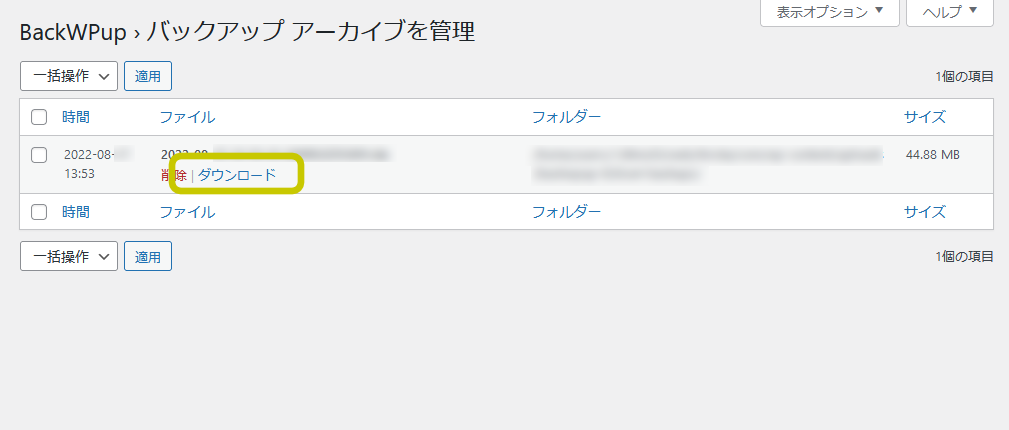
これで「BackWPup」設定によるバックアップは完了です。
このバックアップだけでは不十分データもあります。設定した内容のメモも重要になってくるので必ずメモしておいてください。
※上記内容より、何らかの影響で不具合が生じても全て自己責任でお願いします。