
Windows10、Windows11にプリインストールされてる「クイックアシスト」で知人、友人らのパソコンを遠隔操作でメンテナンスができます。
急に知人や友人から「パソコンがおかしくなった。助けて」とか「エクセルで○○の方法とか教えてほしい」とか言われたとき、電話で説明するのも難しいし、わざわざ相手の自宅や職場に行くのも面倒です。
そんなクイックアシストの起動から接続、操作方法、切断までの方法を説明します。
前提条件:一部、マイクロソフトアカウントが必要になります。
クイックアシストの起動方法
キーボードの[Windowsキー]「コントロールキー」「Q」の3つを同時に押します。
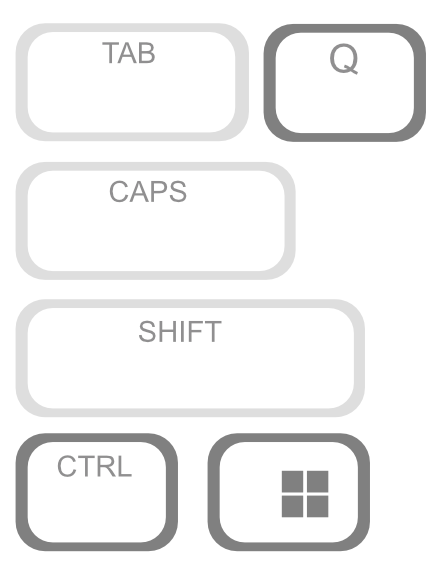
呼び出したアプリの場所は
Windows11の場合:「スタート」→「すべてのアプリ」→「Windowsツール」 の中にあります。※旧バージョンの場合
※インストールされると「すべてのアプリ」のリストに並びます。
Windows10の場合:「スタート」→「すべてのアプリ」→「Windowsアクセサリ」の中にあります。
クイックアシストを初めて起動した場合はバージョンアップ版のクイックアシストをインストールする必要があるので「Microsoft Storeを開く」をクリックします。
※既にインストール済みの場合は「既にインストールされてますか?今すぐ起動します。」の表示をクリックすると起動できます。
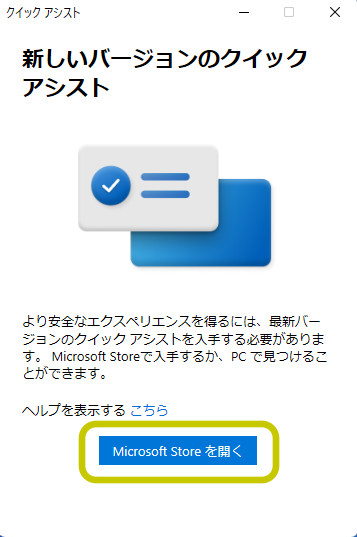
画面にMicrosoft Storeのクイックアシストのインストール画面が出てくるのでインストールをクリックします。
「開く」が表示されたらクリックすると起動できます。
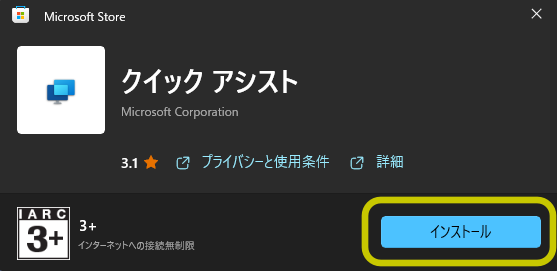
接続:支援を提供する
今度は接続方法になります。
支援を提供するは、遠隔操作をして相手のパソコンを操作する側になります。
画面の支援を提供するの「他のユーザーを支援する」をクリックします。
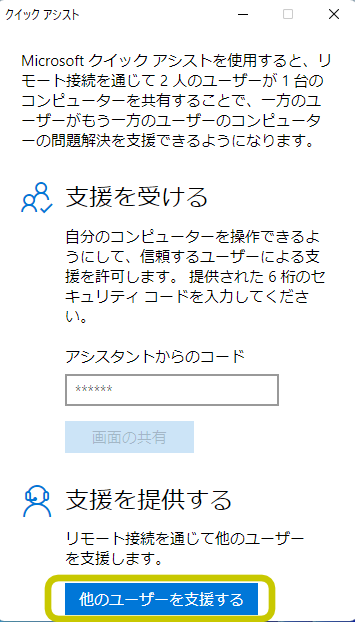
マイクロソフト認証の画面が表示されるので、アカウントを入力して「次へ」をクリックします。
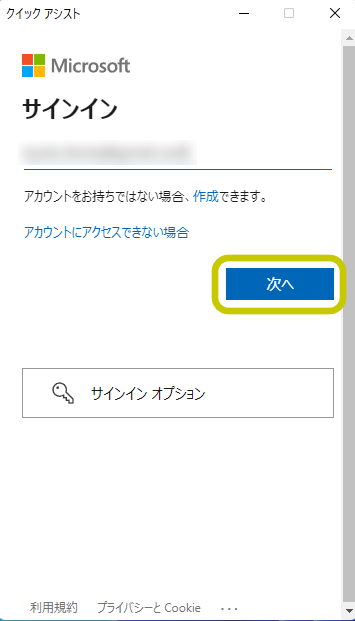
「セキュリティ コードを共有する」の画面から生成されたセキュリティーコードを支援する人に伝えます。
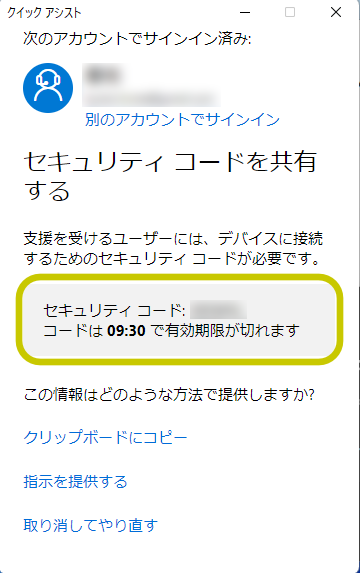
サポートされる人がコードを入力して、しばらくすると
「完全に制御する」:リモートコンピューターを完全に制御します。
「画面を表示する」:フルコントロールなしでリモート画面を表示します。
が表示されるので、操作する場合は「完全に制御する」、指示や確認のみであれば「画面を表示する」をクリックして「続行」をクリックします。
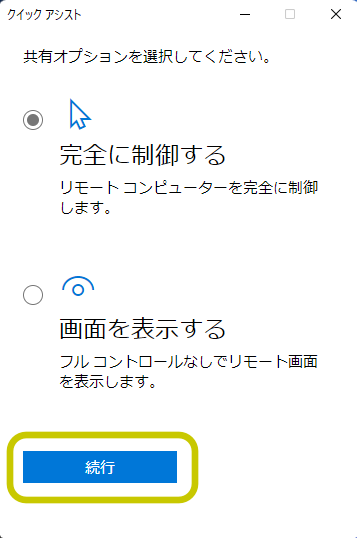
接続:支援を受ける
今度は支援を受ける側の接続方法を説明します。
クイックアシストを起動したら「支援を受ける」の「アシスタントからのコード」に支援する人から受け取ったコードを入力し「画面の共有」をクリックします。
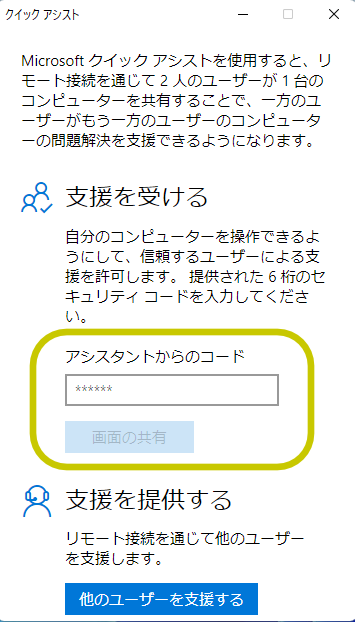
しばらくすると、支援する人から共有画面要求の画面が表示されるので「許可」をクリックします。
これで支援する人から画面が共有されるようになります。
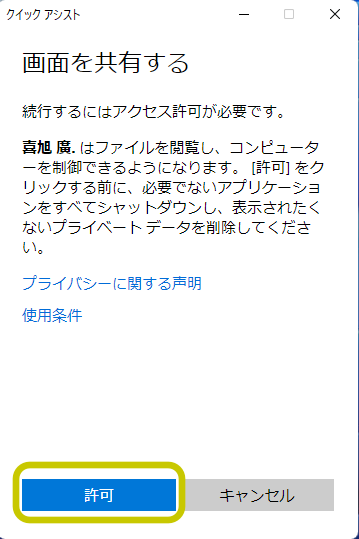
支援する人側の操作方法
支援する人側からの画面は相手(支援する人)のデスクトップが見えますが画面の周りには色んな機能があります。
1から9までの各機能の説明です。
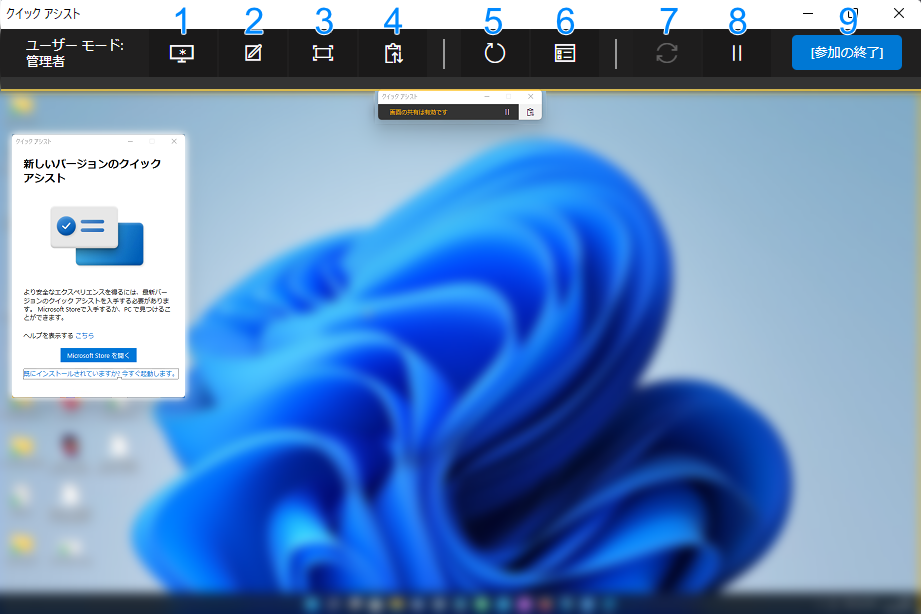
1.モニター選択
支援される人が複数のモニターを使用してた場合に画面を選択するときに使用します。
選択後は画面右の「終了」を押します。
2.コメント
支援される人に説明する場合、コメントマークをクリックして画面をクリックすると画面左端にマーカと消しゴムマークが出てきます。
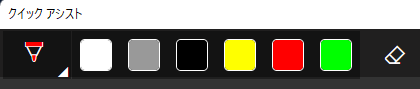
マーカーをクリックして色の選択したら、画面に説明のためのマーカーを描くことができます。支援される人にも同じように画面に表示されます。
消しゴムは一部分を消すことができず、描いたものは全てクリアされます。
画面右の「終了」を押すとマーカーはクリアされます。
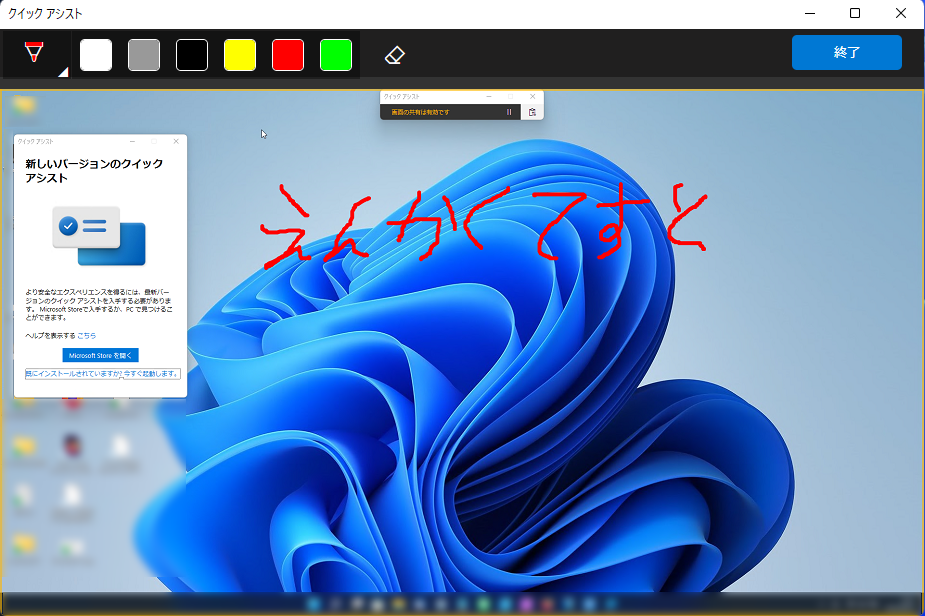
3.実際のサイズ
支援される人のモニターサイズに合わせたウインドウに切り替わります。
支援する人の画面が大きすぎると画面がはみ出てしまうので、通常あまり使わない機能です。
4.命令チャンネルの切り替え
支援する側のPCで入力した文字は、支援される人のPCにコピペできません。
この命令チャンネルの切り替えを使うとテキストベースで文字を送ることができます。
チャット機能と似ている機能になります。
5.再起動
支援する人のPCを再起動します。
6.タスクマネージャー
支援する人のPC側でタスクマネージャーを起動します。
7.再接続
何らかの原因で遠隔画面が途切れた場合、再接続をクリックすると接続されます。
8.一時停止
一時停止機能になります。支援する側、支援される側ともにこの機能がついており、遠隔操作を切らずに作業を中断することができます。
9.参加の終了
遠隔操作画面の終了となり、支援する側、支援される側ともにクリックすると離脱します。
以上でクイックアシストの説明は終了です。
Windowsだけの遠隔操作ソフトになるので、Macとの接続のときに使えるChromeリモートデスクトップでの接続方法も書いています。
お疲れ様でした。
※上記内容より、何らかの影響で不具合が生じても全て自己責任でお願いします。