
自宅や仕事場で使ってるパソコンが突然ネットに繋がらなくなったり、繋がってるけど動作がもっさりしてたり、繋がったり繋がらなかったりしたり。そんな時、パソコンの電源を落としたり再起動したりして回復できなかったことが、今まで何度も経験あります。
そんな時はネットワークのリセットや設定の再インストールを行うことで解決できる場合があります。
今回はwindows11で2つの方法でネットワークを復活させる方法を説明します。
1.ネットワークリセット方法
2.ネットワークアダプターの削除
となります。
ネットワークリセット
ネットワークリセットはネットワークの初期化や削除を行って接続状態をクリーンにする方法です。
LANケーブルでネットワークに接続している場合は初期化、削除を行って再起動すると自動的に接続できます。
Wi-Fi無線LANでネットワークに接続している場合は、SSIDの選択とパスワードの入力が必要になります。
スタートから設定を選択します。
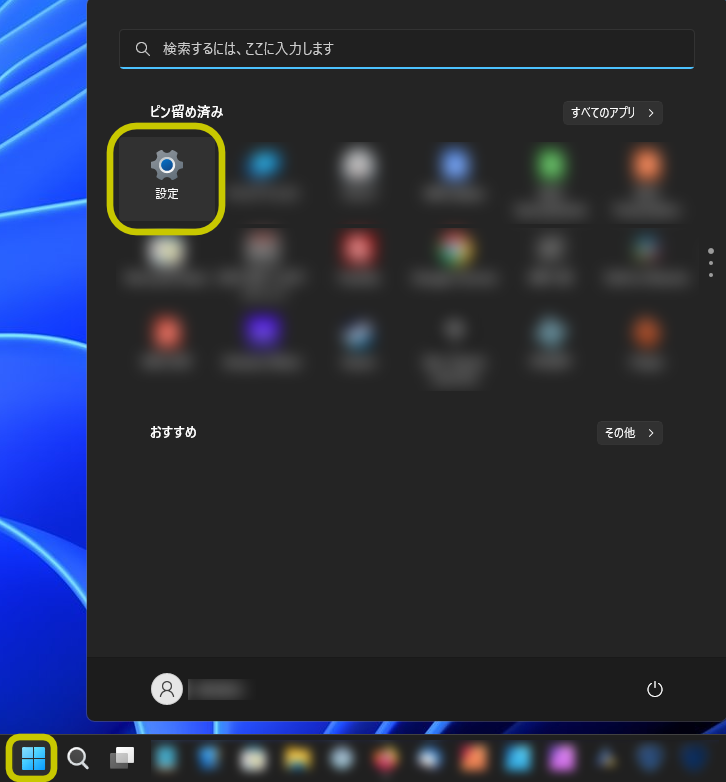
左メニューから「ネットワークとインターネット」をクリックして、右下の「ネットワークの詳細設定」をクリックします。
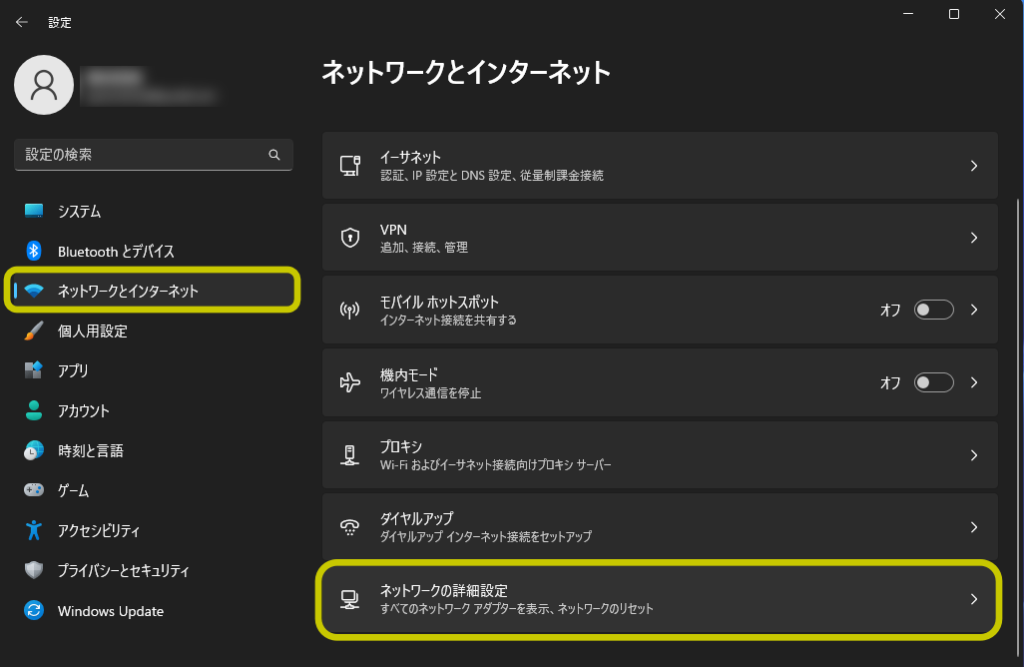
その他の設定の「ネットワークのリセット」をクリックします。
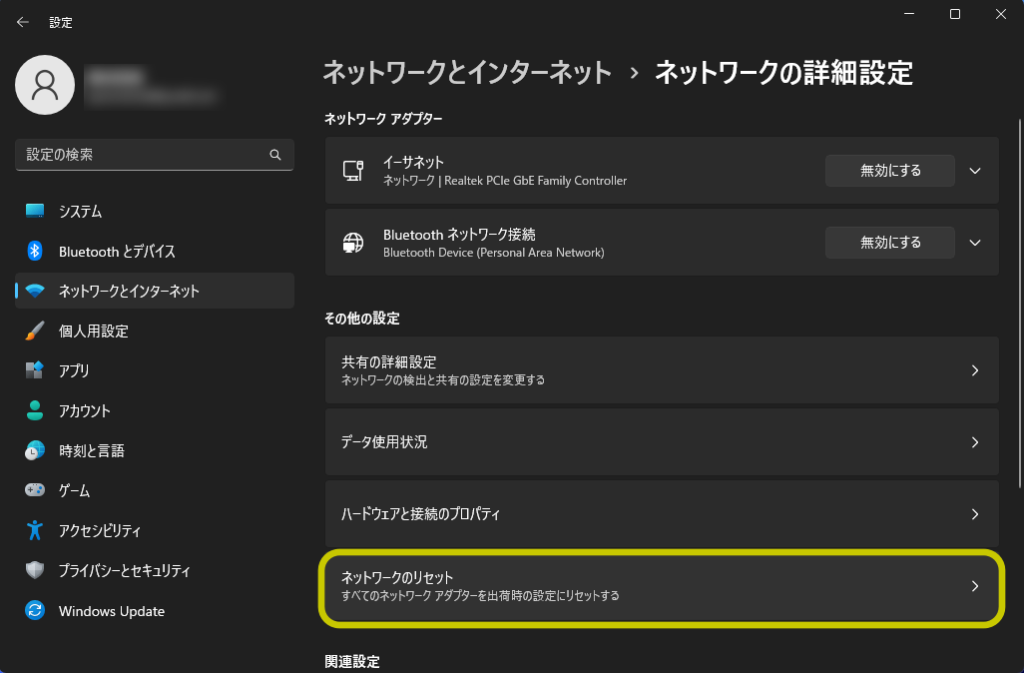
ネットワークリセットの右側に「今すぐリセット」をクリックします。
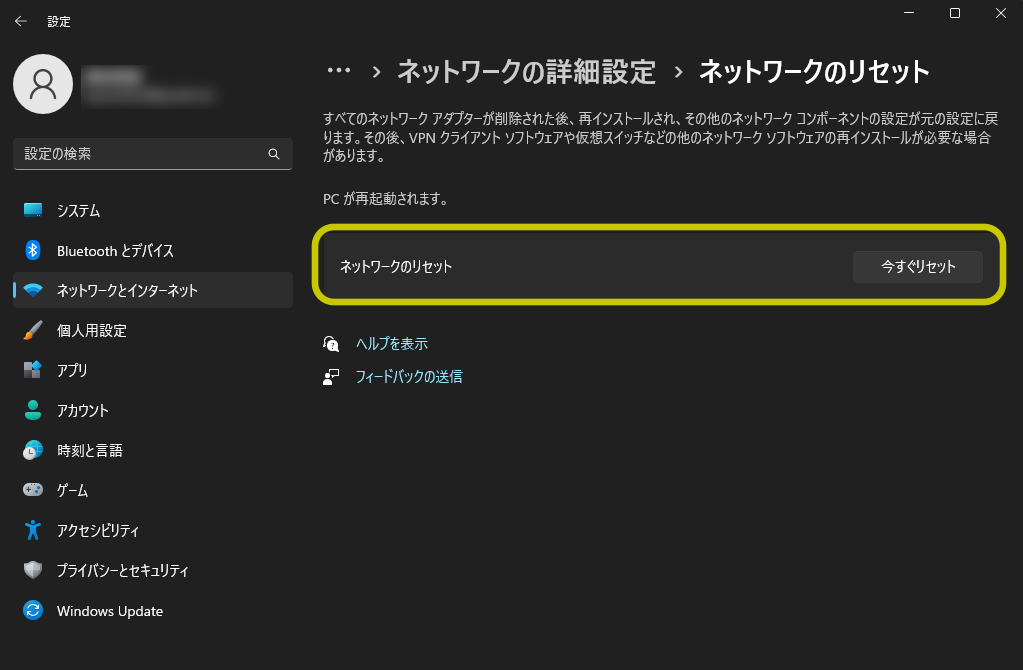
画面に「サインアウトしようとしています。」の表示後、5分後にシャットダウンします。
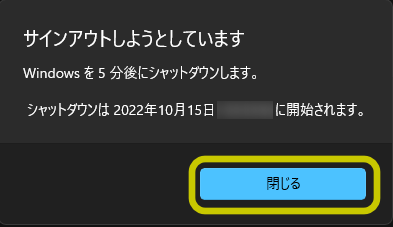
これでネットワークのリセットは完了ですが5分も待ってられない。また、シャットダウンしたくない方は「スタート」から「再起動」を行うことで時間短縮できます。
再起動して、パソコンが立ち上がったら、LANケーブルでネットワークを接続してる人は正常に繋がります。
Wi-Fi無線LANでネットワーク接続してる人はWi-Fi設定でSSIDを選択しパスワードを入力して接続すると正常に繋がります。
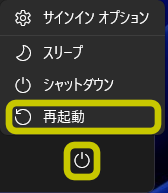
ネットワークアダプターの削除
ネットワークリセットと同じような方法ですが、こちらはネットワークのドライバーを削除して再インストールすることにより、ネットワークを正常に戻す方法です。
「スタート」を右クリックして「デバイスマネージャ」を選択します。
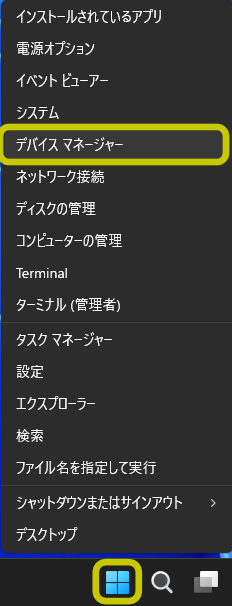
「ネットワークアダプター」の左にある「>」をクリックします。
パソコンで使っている装置名を右クリックして「デバイスのアンインストール」を選択します。
※装置名が不明な場合は「コントロールパネル」→「ネットワークとインターネット」→「ネットワークと共有センター」→「アダプターの設定の変更」から確認できます。
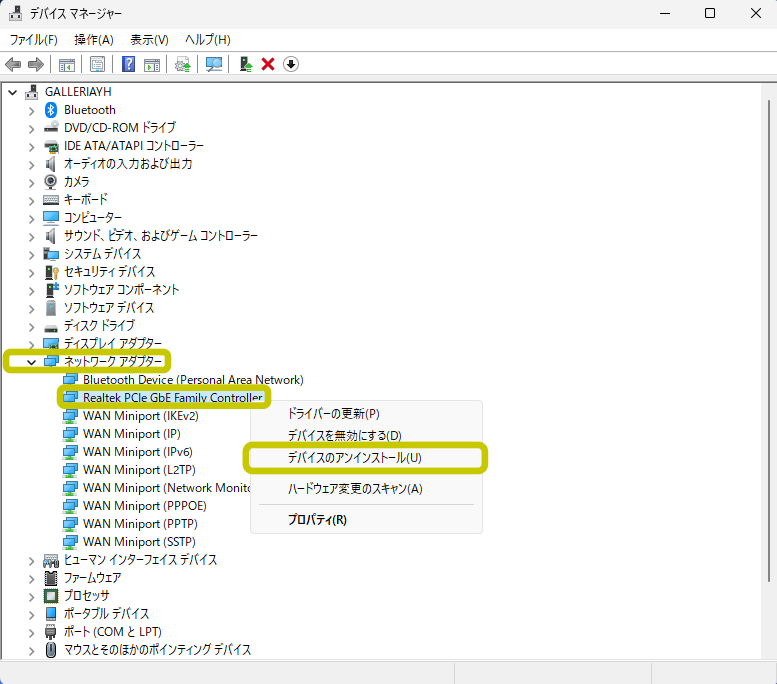
デバイスのアンイストール画面が表示されたら「アンイストール」をクリックします。
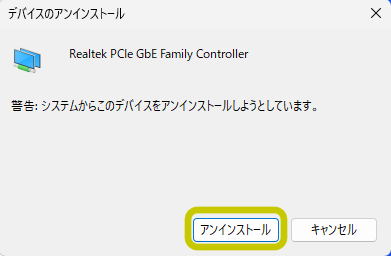
ネットワークアダプターのリスト内にアンイストールしたアダプターが無ければ完了です。
再起動すると自動的に新規でインストールされた状態でパソコンが立ち上がるので、インターネットが接続できるか確認してください。
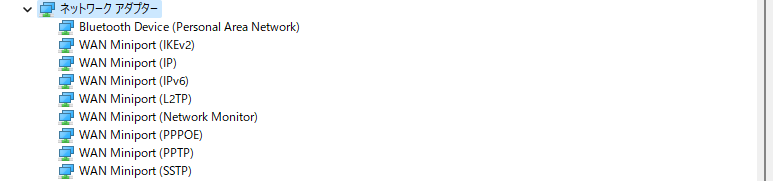
お疲れ様でした。
※上記内容より、何らかの影響で不具合が生じても全て自己責任でお願いします。